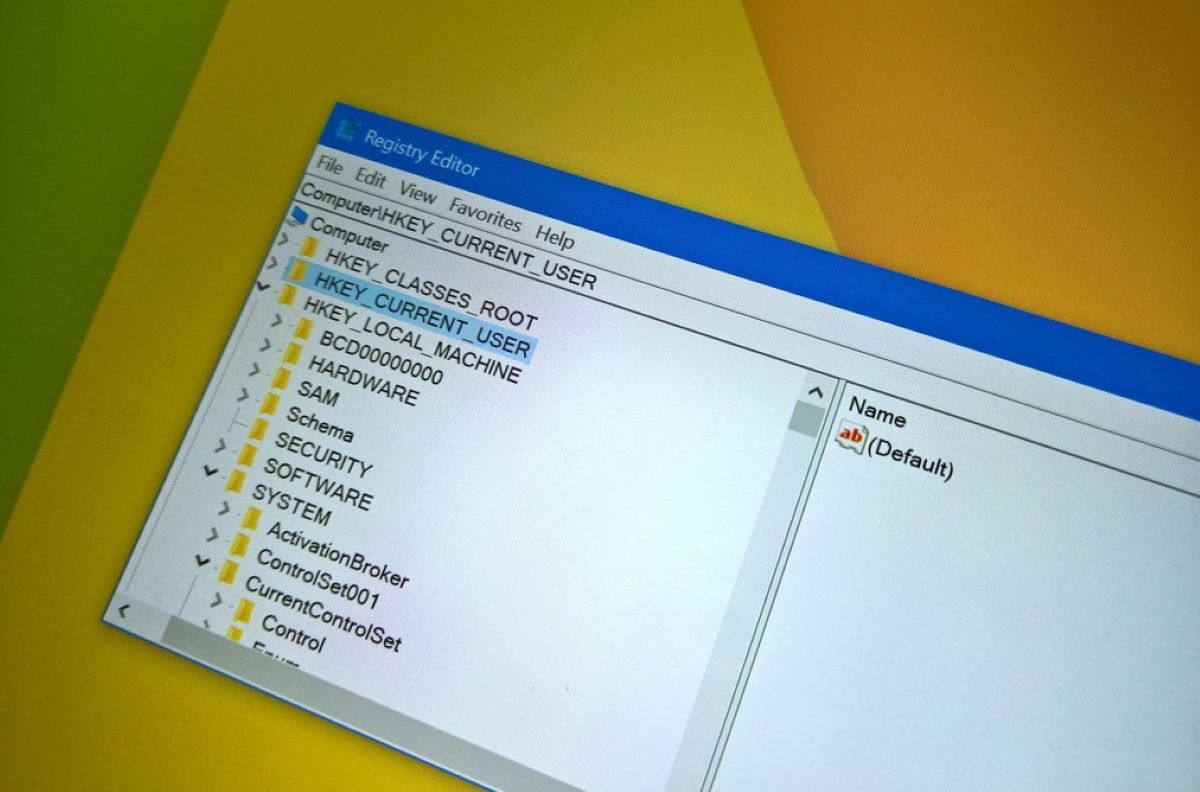What is HKEY_CLASSES_ROOT?
HKEY_CLASSES_ROOT (HKCR) is a crucial component of the Windows Registry, a hierarchical database that stores settings and configuration information for the Windows operating system. Specifically, HKCR is a top-level root key that primarily deals with file type associations.
When you double-click on a file, Windows uses the information stored in HKCR to determine which program should be used to open that file. It serves as a central repository for information about various file types, their associated programs, icons, and other relevant details.
HKCR acts as a bridge between file extensions and the corresponding applications that can handle them. For example, when you open a .txt file, HKCR contains the information necessary for Windows to launch a text editor like Notepad or WordPad.
It’s worth noting that HKCR is a combination of information from both the HKEY_LOCAL_MACHINE (HKLM) and HKEY_CURRENT_USER (HKCU) root keys, allowing system-wide and user-specific file associations to coexist.
As a user, you may not directly interact with HKCR in the traditional sense. However, understanding its role and structure is essential for managing file type associations, customizing default programs, and resolving issues related to opening specific file types in Windows.
Why is HKCR important?
HKCR plays a crucial role in how your computer handles file type associations, making it an important component of the Windows operating system. Here are a few reasons why HKCR is important:
- File Type Associations: HKCR contains the necessary information for Windows to determine which program should be used to open a particular file type. This functionality allows for seamless integration between file extensions and the corresponding applications, enhancing user experience and productivity.
- Default Programs: HKCR allows you to customize your default programs. By modifying the registry values in HKCR, you can specify which application should be the default for opening specific file types. This gives you greater control over how your computer handles different file formats.
- Icon Display: HKCR stores the information related to icons associated with specific file types. This ensures that the appropriate icons are displayed for files, allowing for quick identification and easy visual navigation.
- Customization Options: HKCR provides a platform for customization. You can add, modify, or remove file type associations based on your preferences. This flexibility allows you to set your favorite programs as defaults for specific file types, ensuring a seamless workflow.
- Issue Resolution: Troubleshooting file type association problems often involves checking and modifying HKCR. If you’re experiencing issues with opening specific files, understanding and making changes in HKCR can help resolve compatibility problems and ensure files are opened in the appropriate applications.
Overall, HKCR is a critical component that ensures smooth file operations on your Windows computer. Whether it’s customizing default programs, resolving compatibility issues, or managing file type associations, HKCR provides the framework for these essential functions.
Understanding the structure of HKCR
To effectively navigate and work with HKCR, it’s important to understand its structure and organization within the Windows Registry. HKCR is divided into several key components:
- File Extensions: At the core of HKCR are the file extension keys. Each file extension has its own subkey in HKCR, represented by a period (.) followed by the extension (e.g., .txt). These keys contain information about the associated file type, including the default program, icon, and other attributes.
- ProgIDs: ProgIDs, or Programmatic Identifiers, are names assigned to specific applications or components that can handle specific file types. ProgIDs provide a way to associate an application with a file type in HKCR. They serve as an intermediary between the file extension keys and the actual applications.
- ClassIDs: ClassIDs, or Class Identifiers, are globally unique identifiers assigned to specific applications or components. They provide a way to group similar types of files together. ClassIDs can be associated with ProgIDs and serve as an additional layer of abstraction within HKCR.
- Shell Commands: Shell commands within HKCR determine the actions that can be performed on a file type. They define the context menu options displayed when you right-click on a file, such as “Open,” “Print,” or “Edit.” Shell commands also specify the associated command-line parameters for each action.
- Default Icon: HKCR contains information about the default icons associated with specific file types. Each file extension key typically has a “DefaultIcon” subkey that specifies the location or reference to the icon file.
The structure of HKCR utilizes a hierarchical arrangement, with the keys interconnecting and influencing one another. Understanding these key components allows you to navigate, customize, and troubleshoot file type associations effectively.
By modifying values within these keys, you can customize default programs, specify allowed actions, change icons, and manage file type associations according to your preferences.
The role of CLSID in HKCR
In the context of HKCR, CLSID stands for Class Identifier. CLSID is a unique identifier assigned to a specific class or component of an application registered on your system. It plays an important role in the file type association process within HKCR. Here’s an overview of the role of CLSID in HKCR:
- Association with ProgIDs: CLSID is often associated with ProgIDs in HKCR. This association allows the system to identify the specific application or component that can handle a particular file type. When a file is opened, the ProgID points to the appropriate CLSID, indicating which component should be used to process the file.
- Class Registration: Applications and components are registered in the Windows Registry using their respective CLSIDs. When an application is installed, it typically registers its CLSID in HKCR, along with other relevant information, such as supported file types and actions. This registration allows the system to recognize and utilize the registered application for specific tasks.
- Default Actions: CLSID is also used to define default actions for file types. This includes actions like “Open,” “Edit,” or “Print” which appear in the right-click context menu for files. The CLSID associated with the default action determines which application or component should be invoked when the user selects the action.
- Implementation: CLSID is used by the system to locate and instantiate the appropriate application or component when needed. It serves as a reference to the specific class or component that should handle a particular file type or action. The CLSID acts as a bridge between the file type associations stored in HKCR and the actual executable code responsible for processing the files.
- Customization and Extension: CLSID allows for customization and extension of existing file associations. By associating a different CLSID with a ProgID or modifying the existing CLSID, you can change the default behavior or add new functionality to the file type association.
Understanding the role of CLSID in HKCR is essential when it comes to troubleshooting file type associations, customizing default actions, and managing application components. It serves as a key reference point for the system to identify and invoke the appropriate application or component for specific file types and actions.
How to use HKCR for file type associations
HKCR provides a powerful means of managing file type associations on your Windows computer. Here are the steps to use HKCR for file type associations:
- Identify the file type: Determine the file type for which you want to create or modify the association. This could be a specific extension, such as .txt for text files or .jpg for image files.
- Navigate to HKCR: Open the Windows Registry Editor by pressing Win + R, typing regedit, and hitting Enter. Navigate to HKEY_CLASSES_ROOT using the tree view on the left.
- Find the file extension key: Locate the key that corresponds to the file extension you identified in step 1. For example, if you want to modify the association for .txt files, find the key named “.txt”.
- Modify the file association: In the file extension key, you can modify various values to change the file association. For example, modifying the “(Default)” value may allow you to change the default program used to open that file type. You can also modify other values, such as “FriendlyTypeName” or “PerceivedType”, depending on your requirements.
- Customize default actions: To modify the default actions when right-clicking a file, navigate to the “shell” subkey within the file extension key. Here, you can add, modify, or remove the available actions (e.g., Open, Edit, Print) by creating or modifying subkeys and their associated values.
- Associate with a specific application: To associate a specific application with the file type, locate or create the ProgID key associated with the file extension. Within the ProgID key, modify the (Default) value to match the desired ProgID. This will link the file extension and its associated actions to the corresponding application or component.
- Save and test: Once you have made the necessary modifications, close the Registry Editor and test the file association by opening the file or right-clicking on it to verify the changes.
Remember to exercise caution when making changes in the Windows Registry. Mistakes or incorrect modifications can lead to system instability or other issues. It is always recommended to create a backup of the registry before making any changes or seek assistance from an experienced user or professional.
Adding new file type associations using HKCR
HKCR allows you to add new file type associations, enabling you to specify which program should be used to open a particular file extension. Here’s how you can add new file type associations using HKCR:
- Identify the file extension: Determine the extension of the file type you want to associate with a specific program. For example, if you want to associate .csv files with Microsoft Excel, you would identify the .csv extension.
- Navigate to HKCR: Open the Windows Registry Editor by pressing Win + R, typing regedit, and hitting Enter. Navigate to HKEY_CLASSES_ROOT.
- Create a new file extension key: Right-click on HKEY_CLASSES_ROOT, select New, and then choose Key. Enter the file extension (including the period) as the name of the key. For example, if the file extension is .csv, the key should be named “.csv”.
- Set the file extension’s default value: With the new extension key selected, double-click on the (Default) value in the right pane. Set it to the desired description of the file type. For example, set it to “Comma-Separated Values File” for .csv files.
- Create the ProgID: To associate the file type with a specific program, create a new key under the file extension key. Name the key anything you like. For consistency, it’s recommended to use a short and meaningful name. This will be the ProgID associated with the file extension.
- Set the ProgID’s default value: Double-click on the (Default) value within the ProgID key and set it to the desired ProgID name.
- Create the application key: Under the ProgID key, create another new key named “shell”. This key will contain subkeys representing actions you can perform on the file type.
- Create the action keys: Within the “shell” key, create subkeys for each action you want to add. For example, you can create a subkey named “Open” to represent the action of opening the file.
- Set the action’s command: Within each action key, create a subkey named “command”. Set the (Default) value of this key to the full path and executable file of the program you want to associate with the file type. Include any necessary command-line arguments.
- Save and test: Close the Registry Editor and test the new file type association by opening a file with the associated extension. It should now open with the designated program.
It’s important to exercise caution when modifying the Windows Registry. Mistakes can lead to system instability or other issues. Create a backup of the registry before making any changes and seek assistance from an experienced user or professional if needed.
Modifying existing file type associations with HKCR
HKCR provides a way to modify existing file type associations, allowing you to customize default programs or change the behavior for specific file extensions. Here’s how you can modify existing file type associations using HKCR:
- Identify the file extension: Determine the extension of the file type for which you want to modify the association. For example, if you want to change the association for .txt files, you would identify the .txt extension.
- Navigate to HKCR: Open the Windows Registry Editor by pressing Win + R, typing regedit, and hitting Enter. Navigate to HKEY_CLASSES_ROOT.
- Find the file extension key: Locate the key that corresponds to the file extension you identified in step 1. For example, if you want to modify the association for .txt files, find the key named “.txt”.
- Modify the file association: In the file extension key, you can modify various values to change the file association. For example, modifying the “(Default)” value may allow you to change the default program used to open that file type. You can also modify other values, such as “FriendlyTypeName” or “PerceivedType”, depending on your requirements.
- Customize default actions: To modify the default actions when right-clicking a file, navigate to the “shell” subkey within the file extension key. Here, you can add, modify, or remove the available actions (e.g., Open, Edit, Print) by creating or modifying subkeys and their associated values.
- Associate with a specific application: To associate a specific application with the file type, locate or create the ProgID key associated with the file extension. Within the ProgID key, modify the (Default) value to match the desired ProgID. This will link the file extension and its associated actions to the corresponding application or component.
- Save and test: Once you have made the necessary modifications, close the Registry Editor and test the file association by opening the file or right-clicking on it to verify the changes.
It’s important to exercise caution when making changes in the Windows Registry. Incorrect modifications can lead to system instability or other issues. It is always recommended to create a backup of the registry before making any changes or seek assistance from an experienced user or professional.
Resolving issues with HKCR and file type associations
Occasionally, you may encounter issues with file type associations in HKCR. These issues can manifest as files opening with the wrong or unexpected programs, missing icons, or actions not functioning as expected. Here are some steps you can take to resolve these issues:
- Check the default program: Verify that the correct default program is set for the file type. You can do this by navigating to the file extension key in HKCR and checking the (Default) value. If it is incorrect, modify it to the desired program.
- Repair the file association: If the file association is broken or not working as expected, you can attempt to repair it. One way to achieve this is to navigate to the file extension key in HKCR, delete it, and then recreate it by opening a file of that type with the desired program.
- Ensure ProgID associations: Check that the ProgID associated with the file extension key is correct. Navigate to the ProgID key within HKCR and verify that the (Default) value matches the expected ProgID.
- Reset user-specific associations: If the issue is specific to a user account, you can try resetting the user-specific file associations. To do this, open the Command Prompt with administrative privileges and run the command assoc . This will reset the file associations for the current user.
- Use third-party tools: Consider using third-party tools specifically designed to manage file associations. These tools can provide a user-friendly interface and automate the process of modifying file type associations in HKCR.
- Perform a system restore: If the issue persists and you recently made changes to the Windows Registry or installed new software, you can try performing a system restore to revert the system to a previous state when the file associations were working correctly.
If none of these solutions resolve the issue, you may need to seek further assistance from technical support or an expert who can diagnose and troubleshoot the specific problem with HKCR and file type associations.
Remember to exercise caution when making changes to the Windows Registry. Always create a backup before modifying anything, and if you are unsure, it’s best to seek assistance from a knowledgeable professional.
Best practices for working with HKCR and CLSID
When working with HKCR and CLSID in the Windows Registry, it’s important to follow best practices to ensure a smooth and reliable experience. Here are some best practices to consider:
- Create a backup: Before making any changes to the Windows Registry, it’s crucial to create a backup. This allows you to restore the registry to a previous state in case of any issues or unintended consequences.
- Be cautious with modifications: Modifying registry keys and values should be done with caution. Incorrect modifications can lead to system instability or break critical functionalities. Double-check your changes and ensure you fully understand the impact they may have on file type associations and other related components.
- Document changes: Keep a record of any modifications you make in the Windows Registry. This documentation can help in troubleshooting or reverting changes if needed.
- Use the appropriate ProgID: When creating or modifying file type associations, ensure that you use the correct ProgID for the associated application or component. Using the wrong ProgID can result in associations not functioning as expected.
- Test after modifications: After making any changes to the registry, test file type associations to ensure they are working as intended. Open files, perform actions, and verify that they are being handled by the correct programs.
- Avoid unnecessary modifications: It’s generally recommended to avoid making unnecessary modifications to the Windows Registry. If the default file type associations are working correctly, it is advisable to leave them unchanged.
- Use validated CLSID values: While creating or modifying CLSID values, ensure that they are valid and adhere to the registry’s requirements. Use unique identifiers and avoid using CLSID values that are already assigned or reserved by the system.
- Stay informed about system updates: Windows updates can sometimes affect file type associations and registry settings. Stay informed about system updates and their potential impact on HKCR and CLSID. Adjustments may be required after an update to ensure proper functionality.
- Seek professional assistance if unsure: If you are not confident in working with the Windows Registry or encounter complex issues, it’s best to seek assistance from a knowledgeable professional or consult Microsoft’s official documentation.
By following these best practices, you can minimize the risk of unintended consequences and maintain a stable and functional file type association environment in HKCR and CLSID.
Frequently Asked Questions about HKCR and CLSID
Here are some frequently asked questions about HKCR and CLSID:
- What is the difference between HKCR and HKEY_CLASSES_ROOT?
- Can I add custom file type associations using HKCR?
- How do I remove a file type association using HKCR?
- What should I do if my file associations are not working correctly?
- Is it safe to modify or delete CLSID values in HKCR?
HKCR is a merged view of the HKEY_LOCAL_MACHINE\Software\Classes and HKEY_CURRENT_USER\Software\Classes keys. It combines the file type associations for all users on the system.
On the other hand, HKEY_CLASSES_ROOT is a virtual key that provides a unified interface for accessing HKCR. It automatically redirects to either HKEY_LOCAL_MACHINE\Software\Classes or HKEY_CURRENT_USER\Software\Classes based on the user’s context.
Yes, you can add custom file type associations by creating new file extension keys and associating them with your desired ProgIDs. This allows you to specify which program should handle specific file types.
To remove a file type association, you can delete the file extension key associated with that file type in HKCR. Make sure to only delete the specific file extension key and not any other keys or values that are unrelated to the file type.
If file associations are not working as expected, you can try resetting them by deleting and recreating the file extension keys in HKCR. Also, verify that the default programs and associations are correctly set. If the problem persists, you may need to seek assistance from technical support or an expert who can diagnose and troubleshoot the issue.
Modifying or deleting CLSID values in HKCR should be done with caution. CLSID values are unique identifiers associated with specific applications or components. Incorrect modifications or deletions can lead to errors or the loss of functionality in the associated applications. It’s best to have a good understanding of the implications and make any changes with care.
These are just a few common questions related to HKCR and CLSID. If you have additional questions or encounter specific issues, it’s recommended to consult Microsoft’s official documentation or seek assistance from professionals.