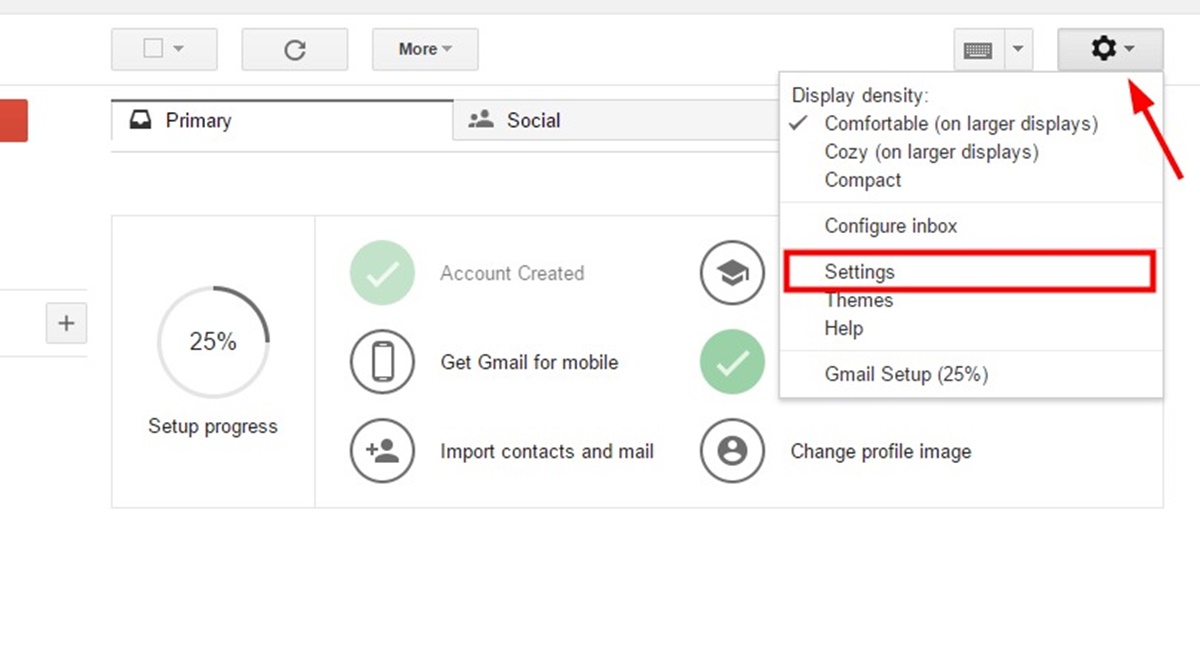Enable IMAP in Gmail
Gmail, the popular email service provided by Google, allows you to access your email using various email clients or applications. One of the most convenient ways to access your Gmail account is through the IMAP protocol. IMAP, which stands for Internet Message Access Protocol, enables you to sync your emails across multiple devices seamlessly.
To enable IMAP in Gmail, follow these simple steps:
- Open your web browser and go to www.gmail.com.
- Sign in to your Gmail account using your username and password.
- Click on the gear icon located on the top right corner of the Gmail interface to access the settings menu.
- From the dropdown menu, select “Settings.”
- In the Settings tab, click on the “Forwarding and POP/IMAP” tab.
- Scroll down to the “IMAP Access” section and select “Enable IMAP.”
- Click on the “Save Changes” button at the bottom of the page to apply the settings.
Once you have enabled IMAP in Gmail, you can now set up your preferred email client or application using the correct IMAP settings.
Enabling IMAP in Gmail provides numerous benefits. It gives you the flexibility to access your Gmail account from different devices and allows you to manage your emails more efficiently. With IMAP, you can sync your inbox, sent emails, and other folders across all your devices, ensuring that you have the same email experience regardless of which device you are using.
By following the simple steps mentioned above, you can easily enable IMAP in Gmail and enjoy the convenience of accessing your emails from various email clients or applications.
Incoming Mail (IMAP) Server
When setting up an email client or application to access your Gmail account using IMAP, you need to configure the incoming mail server settings. These settings ensure that your email client can establish a secure connection and retrieve your incoming emails from the Gmail server.
Here are the incoming mail (IMAP) server settings for Gmail:
- Server Name: imap.gmail.com
- Port: 993
- Encryption: SSL/TLS
- Username: Your full Gmail address (e.g., example@gmail.com)
- Password: Your Gmail account password
Ensure that you enter the correct server name, port, encryption, username, and password in your email client’s settings to establish a successful connection with Gmail’s IMAP server.
The server name for the incoming mail (IMAP) server is “imap.gmail.com”. This is a standardized server name used by Gmail for IMAP access. It is essential to input this server name correctly to ensure compatibility with Gmail’s server.
The port for the incoming mail server is “993”. This port number is specific to the IMAP protocol and is used to establish a secure connection with Gmail’s server. It is important to set the port number correctly in your email client’s settings to ensure a secure and reliable connection.
When configuring the incoming mail server settings, it is crucial to enable SSL/TLS encryption. This encryption method ensures that your email communications are encrypted and secured during transmission. By selecting SSL/TLS as the encryption option, you are ensuring that your email client establishes a secure connection with Gmail’s server.
The username for the incoming mail server should be your full Gmail email address (e.g., example@gmail.com). This allows Gmail’s server to authenticate your credentials and grant access to your emails. Make sure to enter your email address correctly to avoid any authentication errors.
Lastly, enter your Gmail account password correctly in the password field. This password is used to authenticate your identity and authorize access to your emails. Ensure that your password is secure and kept confidential.
By entering the correct incoming mail (IMAP) server settings in your email client or application, you can establish a secure connection with Gmail’s server and retrieve your incoming emails seamlessly.
Outgoing Mail (SMTP) Server
Configuring the outgoing mail server (SMTP) settings is essential to send emails from your Gmail account using an email client or application. These settings ensure that your email client can establish a secure connection with Gmail’s server and successfully deliver your outgoing emails.
Here are the outgoing mail (SMTP) server settings for Gmail:
- Server Name: smtp.gmail.com
- Port: 465 (or 587 for TLS)
- Encryption: SSL/TLS (or STARTTLS for port 587)
- Authentication: Enabled
- Username: Your full Gmail address (e.g., example@gmail.com)
- Password: Your Gmail account password
Make sure to enter these settings correctly in your email client’s configuration for a seamless and secure outgoing email experience.
The server name for the outgoing mail (SMTP) server is “smtp.gmail.com”. This server name is used by Gmail for sending emails through the SMTP protocol. Ensure that you input this server name accurately to establish a successful connection with Gmail’s SMTP server.
The port number for the outgoing mail server can be either 465 or 587, depending on the encryption method you choose. Port 465 uses SSL/TLS encryption, while port 587 supports the STARTTLS encryption method. Use port 465 if you prefer SSL/TLS encryption, or choose port 587 if you want to use STARTTLS encryption. Both options offer secure connections for sending your emails.
Enable SSL/TLS encryption for port 465 or STARTTLS encryption for port 587 to secure your email communication during transmission. This encryption ensures that your emails are protected from unauthorized access and interception.
Authentication is enabled by default for Gmail’s SMTP server. This means you need to provide your Gmail account’s username and password in your email client’s settings. Enter your full Gmail email address as the username and your account password in the respective fields to authenticate yourself and allow Gmail to authorize the sending of outgoing emails.
By correctly configuring the outgoing mail (SMTP) server settings in your email client or application, you can ensure a secure and reliable method for sending emails from your Gmail account.
Port Settings for IMAP and SMTP
Port settings play an important role in establishing a successful connection between your email client or application and Gmail’s servers for both IMAP and SMTP protocols. By using the appropriate port numbers, you can ensure secure and reliable communication for sending and receiving emails.
Here are the port settings for IMAP and SMTP:
- IMAP Port: 993
- SMTP Port (SSL/TLS): 465
- SMTP Port (STARTTLS): 587
The IMAP protocol uses port 993 for establishing a secure connection with Gmail’s server. By using this port number, your email client can securely retrieve incoming emails from your Gmail account.
For sending outgoing emails using the SMTP protocol with SSL/TLS encryption, use port 465. This port ensures that your email client establishes a secure connection with Gmail’s server for a reliable and safe email transmission.
If you prefer to use the STARTTLS encryption method for sending emails, you should use port 587 for SMTP. This port allows your email client to negotiate a secure connection with Gmail’s server after initiating a plain text connection. It provides an extra layer of security for your outgoing emails.
It is crucial to enter the correct port numbers in your email client’s settings to ensure compatibility with Gmail’s servers. Using the wrong port numbers can result in connection issues or even failure to send or receive emails.
By utilizing the appropriate port settings for IMAP and SMTP protocols, you can establish secure and reliable connections with Gmail’s servers, effectively managing your emails and ensuring seamless communication.
Encryption Settings for IMAP and SMTP
Encryption settings are crucial for ensuring the security and privacy of your email communications when using IMAP and SMTP protocols to connect with Gmail’s servers. By enabling proper encryption, you can protect your email data from unauthorized access and interception.
Here are the encryption settings for IMAP and SMTP:
- IMAP Encryption: SSL/TLS
- SMTP Encryption (SSL/TLS): Enabled
- SMTP Encryption (STARTTLS): Optional
For the IMAP protocol, it is recommended to use SSL/TLS encryption. SSL (Secure Sockets Layer) and TLS (Transport Layer Security) are cryptographic protocols that encrypt your data during transmission, ensuring that it cannot be tampered with or intercepted by malicious actors. By enabling SSL/TLS encryption for IMAP, you can securely retrieve your incoming emails from Gmail’s servers.
When it comes to SMTP encryption, you have the option to enable SSL/TLS or use STARTTLS. SSL/TLS encryption for SMTP ensures that your outgoing emails are transmitted securely from your email client to Gmail’s servers. Enabling SSL/TLS creates a secure and encrypted connection for the transmission of your emails.
If you choose to use STARTTLS encryption for SMTP, it is important to note that it is optional and depends on the capabilities of your email client and server. STARTTLS is an extension of the SMTP protocol that allows for opportunistic encryption. It initiates a plain text connection first and later upgrades it to an encrypted connection. This encryption method provides an additional layer of security for your outgoing emails.
Enabling encryption settings for IMAP and SMTP is crucial for protecting the confidentiality and integrity of your email communications. By utilizing SSL/TLS and STARTTLS, you can ensure that your emails are transmitted securely, preventing unauthorized access to your sensitive information.
Remember to configure your email client or application settings accordingly and select the appropriate encryption options to establish a secure connection with Gmail’s servers.
Server Authentication for IMAP and SMTP
Server authentication is an essential aspect of establishing a secure and trusted connection between your email client or application and Gmail’s servers when using the IMAP and SMTP protocols. Authentication ensures that your email client is authorized to access your Gmail account and prevents unauthorized access to your emails.
Here’s how server authentication works for IMAP and SMTP:
IMAP Server Authentication:
When setting up an email client for IMAP access to your Gmail account, the server authentication process involves verifying your identity and granting access to your emails. The authentication process typically involves the following:
- Username: You need to enter your full Gmail address (e.g., example@gmail.com) as your username. This is important to ensure that Gmail’s servers can identify your account correctly.
- Password: You must enter the password associated with your Gmail account to authenticate your identity and authorize access to your emails.
By providing the correct username and password during the authentication process, you establish a trusted connection with Gmail’s servers, allowing you to access your Gmail account via IMAP.
SMTP Server Authentication:
Similar to IMAP, SMTP server authentication also requires proper identification and authorization to send emails from your Gmail account. The authentication process involves the following steps:
- Username: Enter your full Gmail address (e.g., example@gmail.com) as the username in your email client’s SMTP settings. This ensures that Gmail’s servers can validate your identity.
- Password: Provide the password associated with your Gmail account to authenticate your identity and authorize the sending of outgoing emails.
By accurately entering your Gmail username and password during SMTP server authentication, you establish a trusted connection with Gmail’s servers, allowing you to send emails securely.
Server authentication acts as a protective measure to safeguard your Gmail account and ensures that your email communication remains private and secure. It is important to properly configure your email client or application with the correct username and password for both IMAP and SMTP protocols to establish a successful and secure connection with Gmail’s servers.
Remember to keep your Gmail account password confidential and enable additional security measures such as two-factor authentication to further protect your account.
Username and Password for IMAP and SMTP
The correct username and password are essential components when configuring IMAP and SMTP settings in your email client or application to access your Gmail account. These credentials grant you access to your Gmail account and enable you to send and receive emails securely.
Here’s what you need to know about the username and password for IMAP and SMTP:
IMAP Username and Password:
When configuring IMAP settings, you need to enter the following:
- Username: Enter your full Gmail email address (e.g., example@gmail.com) as the username. Providing the correct email address is crucial for Gmail’s servers to identify and authenticate your account correctly.
- Password: Your Gmail account password is required to validate your identity and authorize access to your emails. Make sure to enter your password accurately to establish a successful connection with Gmail’s servers.
By entering the correct username and password for IMAP, you can securely access your Gmail account and synchronize your emails across devices.
SMTP Username and Password:
To configure the SMTP settings for sending outgoing emails from your Gmail account, you need to input the following:
- Username: Enter your full Gmail email address (e.g., example@gmail.com) as the username. This is necessary to authenticate your account identity and authorize the sending of emails from your Gmail account.
- Password: Provide the password associated with your Gmail account. The correct password is required to verify your identity and authorize the secure transmission of outgoing emails.
Ensure that you enter the correct username and password for SMTP to establish a trusted connection with Gmail’s servers and send emails reliably.
Keep in mind that both the username and password are sensitive pieces of information that give access to your Gmail account. Therefore, it is crucial to keep your credentials confidential and secure. Avoid sharing your username and password with anyone and consider using additional security measures, such as enabling two-factor authentication, to further protect the integrity of your account.
By providing the accurate username and password for both IMAP and SMTP configurations, you can establish a secure connection with Gmail’s servers and enjoy seamless email communication.
Configure IMAP in Gmail
To set up and configure IMAP in your Gmail account, follow these simple steps:
- Open your web browser and go to www.gmail.com.
- Sign in to your Gmail account using your username and password.
- Click on the gear icon located in the top right corner of the Gmail interface to access the settings menu.
- From the dropdown menu, select “Settings”.
- In the Settings tab, click on the “Forwarding and POP/IMAP” tab.
- Under the “IMAP Access” section, select “Enable IMAP” to enable the IMAP protocol for your Gmail account.
- Choose the specific IMAP settings that suit your preferences. You can select options like whether to auto-expunge, how to handle deleted messages, and more.
- Click on the “Save Changes” button at the bottom of the page to apply the settings.
Once you have configured IMAP in your Gmail account, you are ready to set up an email client or application to access your Gmail emails using the IMAP protocol.
Configuring IMAP in Gmail provides several advantages. It allows you to access your emails from multiple devices and synchronizes your mailbox, so changes made on one device are reflected across all devices. IMAP ensures that your emails remain accessible regardless of whether you are using your computer, smartphone, or tablet.
By configuring IMAP, you have the flexibility to use your preferred email client or application while enjoying the convenience and synchronization provided by Gmail’s servers. IMAP makes it easy to organize and manage your email messages efficiently.
Follow the steps mentioned above to configure IMAP in your Gmail account, and take advantage of the robust features and flexibility offered by the IMAP protocol for seamless email access and management.
Troubleshooting IMAP Issues
While setting up and configuring IMAP in your Gmail account can provide a seamless email experience, occasional issues may arise that can disrupt the functionality of IMAP. Here are some common troubleshooting steps to help you resolve IMAP issues:
- Double-check your settings: Ensure that you have entered the correct server name, port numbers, encryption settings, username, and password for IMAP in your email client or application. Even a small mistake can prevent a successful connection.
- Check your internet connection: Ensure that you have a stable and reliable internet connection. Poor connectivity or intermittent connection issues can cause problems with accessing your Gmail account via IMAP.
- Disable antivirus and firewall: Temporarily disable any antivirus software or firewall that may be blocking the IMAP connection. Sometimes, these security measures can interfere with the IMAP communication.
- Clear cache and cookies: Clear the cache and cookies of your web browser or email client to remove any temporary data that may be causing conflicts or issues with the IMAP connection.
- Try a different email client or application: If you are encountering persistent issues with one particular email client or application, try setting up IMAP in a different client or application to see if the issue persists. This can help identify whether the problem lies with the email client or with your Gmail account.
- Check for server outages: Occasionally, Gmail’s servers may experience outages or maintenance periods that can affect the IMAP functionality. Check for any known issues or outages on Gmail’s official status page.
- Contact the email client’s support: If you have gone through the troubleshooting steps and the problem persists, reach out to the support team of your email client or application for further assistance. They may be able to help diagnose and resolve any issues specific to their software.
By following these troubleshooting steps, you can often resolve common IMAP issues and regain seamless access to your Gmail account. If the problem persists or seems to be account-specific, consider reaching out to Gmail’s support for further assistance.
Remember to keep your email client and Gmail account updated to the latest versions, as software updates often address bugs and compatibility issues that could affect the IMAP functionality.