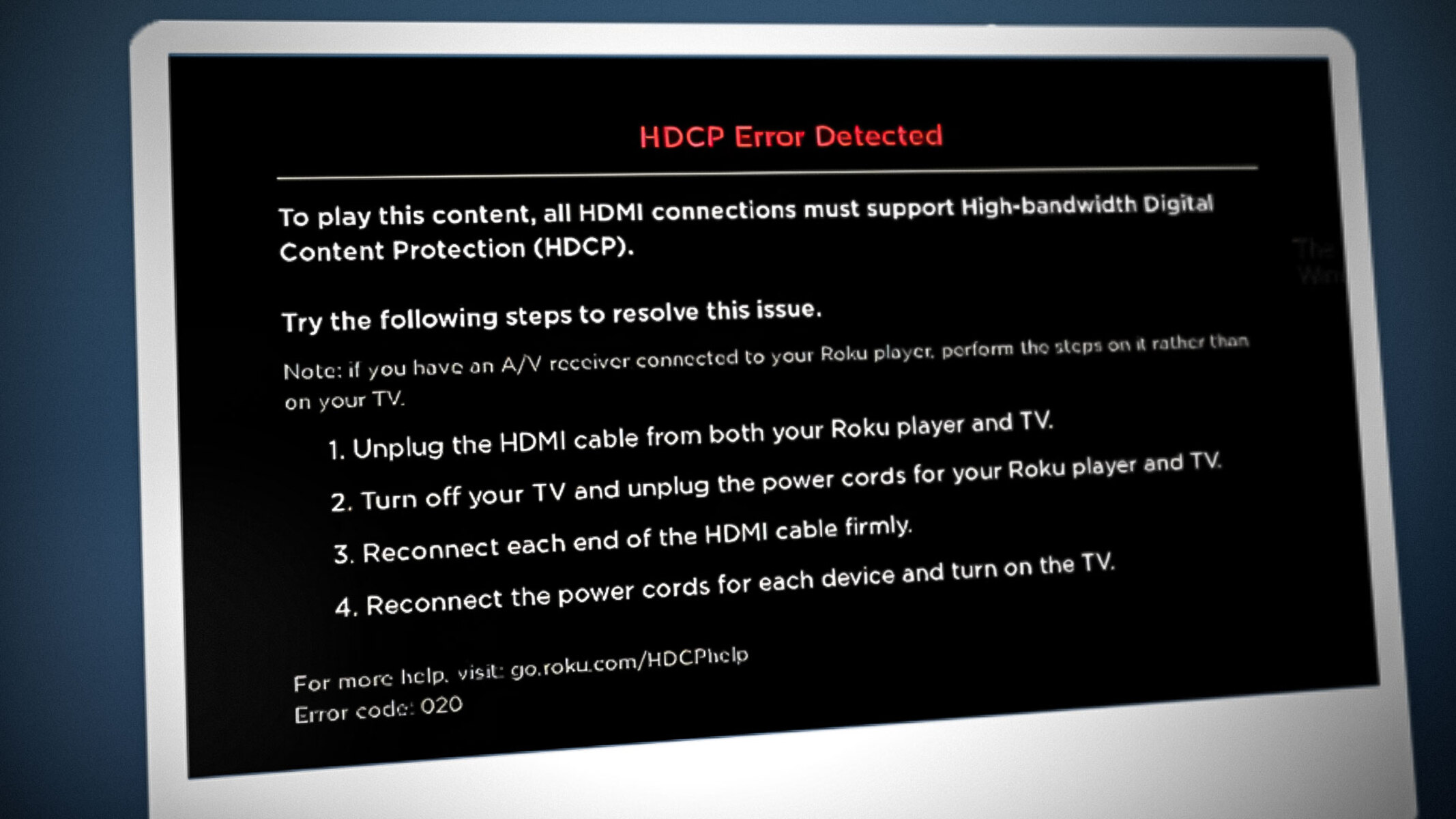What is HDCP Error?
HDCP, which stands for High-bandwidth Digital Content Protection, is a form of copy protection technology that is used to prevent unauthorized copying and distribution of digital content, such as movies and TV shows. HDCP is an important component in HDMI (High-Definition Multimedia Interface) connections, which are commonly used to connect devices like Blu-ray players, streaming devices, and gaming consoles to televisions and monitors.
While HDCP is intended to protect copyrighted material, it can sometimes cause errors that prevent the proper transmission and display of content. When an HDCP error occurs, you may see a message on your screen indicating that the content cannot be displayed due to HDCP compliance issues. This can be frustrating, especially if you’re in the middle of watching a movie or playing a game.
HDCP errors can occur for a variety of reasons, including compatibility issues between devices, outdated firmware, or problems with the HDMI cable or connection. Understanding why HDCP errors occur can help you troubleshoot and resolve the issue more effectively.
In the next section, we’ll take a closer look at the reasons behind HDCP errors, so you can better understand how to fix them.
Why Does HDCP Error Occur?
HDCP errors can occur due to a variety of reasons. Here are some common causes:
- Incompatible Devices: HDCP errors can occur if there is a compatibility issue between your devices. For example, if your streaming device or Blu-ray player is not HDCP compliant, it may not be able to establish a secure connection with your TV or monitor, resulting in an HDCP error.
- Outdated Firmware: Firmware is the software that runs on your devices, including your TV, Blu-ray player, or gaming console. Outdated firmware can cause HDCP errors, as it may not have the necessary updates to ensure HDCP compliance.
- HDMI Cable Issues: A faulty or damaged HDMI cable can also lead to HDCP errors. If the cable is not capable of transmitting the required bandwidth for HDCP-protected content, you may experience issues with the display.
- Incorrect Connection: HDCP errors can occur if the HDMI cable is not securely connected or if it is connected to the wrong HDMI port on your TV or monitor. It’s important to ensure that all connections are properly made for a reliable HDCP handshake.
- Signal Interruptions: Sometimes, HDCP errors can occur due to temporary signal interruptions. This can be caused by electromagnetic interference from nearby electronic devices, loose connections, or incompatible hardware configurations.
Understanding the reasons why HDCP errors occur can help you narrow down the possible solutions. In the next section, we’ll explore different methods to fix HDCP errors and get your content playing smoothly again.
How Does HDCP Work?
HDCP (High-bandwidth Digital Content Protection) is a copy protection technology that is designed to prevent unauthorized copying and distribution of digital content. It ensures that the content is only transmitted and displayed on authorized devices.
Here’s how HDCP works:
- Handshake Process: When you connect a device, such as a Blu-ray player, to a display, such as a TV or monitor, an HDCP handshake occurs. During this process, the devices exchange encrypted keys to establish a secure connection. This handshake ensures that both devices support HDCP and are authorized to display the content.
- Encryption and Decryption: Once the HDCP handshake is successful, the content is encrypted before it is transmitted from the source device (e.g., Blu-ray player) to the display device (e.g., TV). The source device encrypts the content using HDCP encryption algorithms, and the display device uses the corresponding decryption algorithms to decrypt and display the content.
- Continual Authentication: HDCP also includes a continual authentication process to prevent unauthorized recording or interception of the content. The source device and the display device periodically exchange authentication signals to ensure that the content is still being played on an authorized device. If an unauthorized recording device is detected during this process, HDCP may interrupt the content playback.
- Content Quality Management: HDCP also includes mechanisms to manage the quality of the content. It allows the source device to check the capabilities of the display device, such as resolution and supported formats, and adjust the content quality accordingly. For example, if the display device can only support a lower resolution, the source device may downgrade the content resolution to match the capabilities of the display device.
By implementing HDCP, content creators and distributors can protect their copyrighted material and ensure that it is only viewed on authorized devices. However, HDCP errors can sometimes occur, leading to issues with content playback. In the next section, we’ll discuss various methods to fix HDCP errors and enjoy seamless viewing experiences.
How to Fix HDCP Error?
Experiencing HDCP errors can be frustrating, but there are several steps you can take to troubleshoot and fix the issue. Here are some methods to help you resolve HDCP errors:
1. Check HDMI Connection: Ensure that all HDMI cables are securely connected to both the source device and the display device. Sometimes, loose or faulty connections can cause HDCP errors.
2. Update HDMI Cable: If you’re using an old HDMI cable, consider upgrading to a newer version. HDCP compliance requirements have changed over the years, so using an outdated cable may lead to compatibility issues.
3. Use a Different HDMI Port: Some TVs and monitors have multiple HDMI ports. Try connecting your device to a different HDMI port to see if the HDCP error persists. This can help identify if the problem is specific to one HDMI port.
4. Update Your Display Drivers: Ensure that you have the latest display drivers installed on your device. Outdated drivers can sometimes cause HDCP errors. Visit the manufacturer’s website to download and install the latest drivers for your display device.
5. Disable HDCP in Your Device Settings: Although this is not recommended for copyright-protected content, you can try disabling HDCP in your device settings as a temporary fix. However, please note that this may prevent you from playing HDCP-protected content properly.
6. Check for Firmware Updates: Check if there are any firmware updates available for your source device, such as a Blu-ray player or gaming console. Updating the firmware can resolve HDCP compatibility issues and improve overall performance.
7. Use an HDMI Splitter: In some cases, using an HDMI splitter between the source device and the display device can bypass HDCP errors. This can serve as a temporary solution, but keep in mind that it may not work in all scenarios.
8. Seek Professional Help: If you have tried the above methods and are still experiencing HDCP errors, it may be best to seek assistance from a professional technician or contact the customer support of your device manufacturer for further guidance.
By following these steps, you can troubleshoot and resolve HDCP errors, allowing you to enjoy your favorite digital content without interruptions. Remember to check the specific instructions for your devices and consult the user manuals for further troubleshooting information.
Check HDMI Connection
One of the first steps to take when encountering an HDCP error is to check the HDMI connection between your source device and your display device. Sometimes, a loose or faulty connection can cause HDCP handshake issues, resulting in the error message.
Here’s how you can check the HDMI connection:
- Inspect the HDMI cable: Take a close look at the HDMI cable connecting your source device, such as a Blu-ray player or streaming device, to your display device, such as a TV or monitor. Ensure that it is securely plugged into both devices. If the cable appears damaged or frayed, consider replacing it with a new one.
- Reconnect the HDMI cable: Disconnect the HDMI cable from both devices and then reconnect it firmly. Make sure it is inserted all the way into the HDMI ports on both devices. Sometimes, a poor connection can be the cause of the HDCP error.
- Try a different HDMI port: If your display device has multiple HDMI ports, try connecting the HDMI cable to a different port. This can help determine if the issue is specific to the HDMI port being used. Sometimes, a faulty HDMI port can cause HDCP errors.
- Test with a different HDMI cable: If possible, try using a different HDMI cable to connect your source device to your display device. It’s possible that the current HDMI cable is faulty or not capable of supporting HDCP-protected content. Using a newer and higher-quality HDMI cable can help resolve the HDCP error.
After performing these steps, check if the HDCP error still persists. If the issue is resolved, you can continue enjoying your content without interruption. However, if the error persists, move on to the next troubleshooting steps to resolve the HDCP issue.
Update HDMI Cable
If you’re experiencing HDCP errors, it may be worth considering updating your HDMI cable. HDMI cables come in various versions, and older cables may not support the latest HDCP standards or the necessary bandwidth for transmitting high-definition content.
Here are some reasons why updating your HDMI cable can help resolve HDCP errors:
- HDCP Compliance: HDCP standards have evolved over time, with each new version offering enhanced content protection measures. If your current HDMI cable is older and not HDCP compliant, it may struggle to establish a secure connection, resulting in an HDCP error.
- Bandwidth Limitations: Older HDMI cables may have limitations in terms of bandwidth, especially when it comes to transmitting high-definition or 4K content. Upgrading to a newer HDMI cable with higher bandwidth capabilities can ensure a smooth and uninterrupted transmission of HDCP-protected content.
- Interference Reduction: Newer HDMI cables often include improvements to reduce interference and maintain signal integrity. This can help minimize potential interruptions in the HDCP handshake process and improve overall video and audio quality.
- Durability and Longevity: HDMI cables, like any other cables, can wear out over time due to constant handling and usage. Upgrading to a new HDMI cable can provide better durability and ensure a reliable connection, reducing the likelihood of HDCP errors caused by damaged or worn-out cables.
When purchasing a new HDMI cable, look for one that is labeled as “High Speed” or “Premium High Speed.” These cables are designed to support the latest HDCP standards and can handle higher resolutions, refresh rates, and color depths.
Remember to consider the length of the cable and your specific setup requirements when choosing a new HDMI cable. Additionally, ensure that the cable connectors are compatible with your devices.
Once you have updated your HDMI cable, connect it securely between your source device and your display device. Test if the HDCP error is resolved. If the issue persists, continue to the next troubleshooting steps.
Use a Different HDMI Port
If you’re encountering HDCP errors, it’s worth trying to connect your devices to a different HDMI port on your display device. Sometimes, specific HDMI ports on your TV or monitor can have compatibility issues or underlying problems that lead to the HDCP error.
Here’s how you can troubleshoot the issue by using a different HDMI port:
- Identify available HDMI ports: Take a look at your display device and determine how many HDMI ports it has. TVs and monitors usually have multiple HDMI inputs. These ports may be labeled with numbers or have specific names (e.g., HDMI1, HDMI2, etc.).
- Disconnect the HDMI cable: Unplug the HDMI cable from the current HDMI port that is causing the HDCP error. Ensure that both ends of the HDMI cable are disconnected from the source device (e.g., Blu-ray player, gaming console) and the display device (e.g., TV, monitor).
- Connect to a different HDMI port: Plug the HDMI cable into a different HDMI port on your display device. Make sure the connection is secure and the cable is inserted fully into the HDMI port. This will establish a new connection between the source device and the display device.
- Check for signal recognition: Turn on both the source device and the display device. Wait for a few moments to see if the display recognizes the HDMI signal and if the HDCP error message disappears. The display should indicate that it has detected a new HDMI input and attempt to establish an HDCP handshake.
If the HDCP error no longer appears after connecting to a different HDMI port, it suggests that the previous HDMI port may have been the issue. You can continue using the new HDMI port to enjoy your content without interruption.
However, if the HDCP error persists even after switching to a different HDMI port, it indicates that the issue may be related to other factors. In such cases, you should proceed to explore further troubleshooting steps to resolve the HDCP error.
Update Your Display Drivers
If you’re experiencing HDCP errors, updating your display drivers can be a potential solution. Display drivers play a crucial role in enabling the proper communication between your operating system and your display device, ensuring optimal performance and compatibility.
Here’s how you can update your display drivers to resolve HDCP errors:
- Identify your display device: Determine the make and model of your display device, such as your TV or monitor. This information will help you find the appropriate display drivers.
- Visit the manufacturer’s website: Go to the website of the manufacturer of your display device. Look for the “Support” or “Drivers” section on their website.
- Find the drivers: Locate the section on the website where you can download display drivers. Enter the make and model of your display device, and select the appropriate driver for your operating system.
- Download and install the driver: Download the driver file to your computer. Once the download is complete, run the installer and follow the on-screen instructions to install the updated display driver.
- Restart your computer: After the installation is complete, it’s recommended to restart your computer. This allows the new display driver to properly integrate with your operating system.
Updating your display drivers can help resolve HDCP errors by ensuring that the communication between your device and your display is optimized. Newer display drivers often include bug fixes, performance improvements, and enhanced compatibility features.
If the HDCP error was caused by outdated or incompatible display drivers, updating them may eliminate the issue. After updating, connect your source device to your display device and check if the HDCP error still occurs. If the error persists, you should proceed to explore other troubleshooting methods.
Note: If you are unsure about updating your display drivers, it is recommended to consult the manufacturer’s support documentation or contact their customer support for assistance.
Disable HDCP in Your Device Settings
If you’re still encountering HDCP errors and none of the previous troubleshooting steps have resolved the issue, you can try disabling HDCP in your device settings as a temporary solution. However, it’s important to note that disabling HDCP may prevent you from playing HDCP-protected content properly.
Here’s how you can disable HDCP in your device settings:
- Access device settings: Navigate to the settings menu of your source device, such as a Blu-ray player, streaming device, or gaming console. The exact steps may vary depending on the device, but settings are usually accessible through a main menu or options button on your remote control.
- Find HDCP settings: Look for the HDCP or content protection settings within the device settings menu. This option may be located under the display or video output settings in the menu.
- Disable HDCP: Once you find the HDCP settings, change the option to “Off” or “Disabled”. This will disable HDCP on your device.
- Save and apply the changes: After disabling HDCP, make sure to save the changes. The settings menu may have a “Save” or “Apply” option that you need to select to confirm the changes.
Disabling HDCP can be helpful in situations where you’re encountering persistent HDCP errors that prevent you from enjoying your content. However, keep in mind that disabling HDCP may not be an ideal long-term solution, as it removes the content protection measures that HDCP provides.
If you disable HDCP, make sure to re-enable it when watching HDCP-protected content, as some devices may require HDCP to be enabled for proper playback. Additionally, disabling HDCP may limit your ability to access certain content that requires HDCP compliance.
If disabling HDCP does not resolve the HDCP error, or if you prefer to keep HDCP enabled for the best content protection, you should explore other troubleshooting methods or consider seeking professional assistance.
Check for Firmware Updates
If you’re experiencing HDCP errors, one potential solution is to check for firmware updates for your source device, such as a Blu-ray player, streaming device, or gaming console. Firmware updates often include bug fixes, performance improvements, and enhanced compatibility features that can help resolve HDCP-related issues.
Follow these steps to check for firmware updates for your source device:
- Connect to the internet: Ensure that your source device is connected to the internet. Most devices require an internet connection to download and install firmware updates.
- Access device settings: Navigate to the settings menu of your source device. The specific steps may vary depending on the device, but you can usually find the settings menu through a main menu or options button on your remote control.
- Find firmware update settings: Look for the firmware or system update settings within the device settings menu. The location and naming may vary depending on the device, but it is typically found in the “System” or “Software Update” section.
- Check for updates: Select the option to check for updates. Your device will connect to the internet and search for available firmware updates. If any updates are available, you will be prompted to download and install them.
- Download and install the firmware update: If a firmware update is found, follow the on-screen instructions to download and install it. Make sure not to interrupt the process and allow the update to complete successfully.
- Restart your device: After the firmware update is installed, it’s recommended to restart your source device. This ensures that the updated firmware is fully implemented and any potential HDCP error-related issues are addressed.
By updating the firmware on your source device, you can resolve HDCP errors caused by compatibility issues, software bugs, or outdated features. The updated firmware provides enhanced functionality and can help ensure proper HDCP compliance for seamless content playback.
If you have multiple source devices connected to your display device, it’s important to check for firmware updates for each device individually.
If the HDCP error persists despite updating the firmware, continue to explore additional troubleshooting methods or consider seeking professional support.
Use an HDMI Splitter
If you’re still experiencing HDCP errors, using an HDMI splitter can be a potential workaround to resolve the issue. An HDMI splitter is a device that takes a single HDMI input and splits it into multiple HDMI outputs. This can help bypass HDCP handshake issues and allow you to view content without the HDCP error.
Follow these steps to use an HDMI splitter:
- Obtain an HDMI splitter: Purchase a high-quality HDMI splitter that supports HDCP compliance. Look for one that is capable of handling the resolution and refresh rate of your content.
- Connect the HDMI splitter: Plug one end of the HDMI cable into the HDMI output of your source device, such as a Blu-ray player or gaming console. Connect the other end of the HDMI cable into the HDMI input of the HDMI splitter.
- Connect the display devices: Connect the HDMI cables from each display device, such as TVs or monitors, to the HDMI outputs of the HDMI splitter. Ensure that the connections are secure.
- Power on the devices: Turn on all the devices, including the source device and the display devices connected to the HDMI splitter.
- Test the playback: Play the content on the source device and check if the HDCP error is resolved. The HDMI splitter acts as an intermediary, allowing the content to be transmitted to the display devices without interruption.
Using an HDMI splitter can be a helpful workaround if you’re experiencing persistent HDCP errors. However, it’s important to note that this method may not work in all scenarios, and it’s not a permanent solution. Some content providers and devices may have specific HDCP requirements that cannot be bypassed with an HDMI splitter.
Additionally, it’s crucial to ensure that the HDMI splitter you use is of high quality and is HDCP compliant. Lower quality splitters may introduce signal degradation or compatibility issues, which can impact the viewing experience.
If using an HDMI splitter does not resolve the HDCP error, it’s recommended to explore other troubleshooting methods or seek professional assistance for further support.
Seek Professional Help
If you’ve tried all the previous troubleshooting steps and are still unable to resolve the HDCP error, it may be time to seek professional help. Professional technicians have the expertise and knowledge to diagnose and address complex issues related to HDCP and ensure that you can enjoy your digital content without interruptions.
Here are a few reasons why seeking professional help is beneficial:
- Specialized Knowledge: Professionals in the field of audio-visual technology have in-depth knowledge and experience with HDCP-related issues. They can identify the underlying cause of the error and suggest appropriate solutions.
- Advanced Tools and Equipment: Technicians have access to specialized tools and equipment that can help diagnose and troubleshoot HDCP errors. They can perform more in-depth tests to pinpoint the exact problem and provide targeted solutions.
- Manufacturer Support: Professional technicians often have direct access to manufacturer support resources and can collaborate with them to resolve complex HDCP issues. They can communicate on your behalf and advocate for a speedy and effective resolution.
- Safety and Warranty Considerations: Seeking professional help ensures that any troubleshooting or repairs are performed with the necessary precautions and in compliance with warranty terms, preserving the integrity of your devices.
You can find professional assistance through authorized service centers or by contacting the customer support of your device manufacturer. They will guide you through the necessary steps, provide troubleshooting advice, or arrange repairs or replacements if required.
Be prepared to provide detailed information about the HDCP error, including the specific devices involved, any error messages received, and the steps you’ve taken so far. This will help the professionals to better understand and address the issue.
Remember, seeking professional help is an option when all other troubleshooting methods have been exhausted. While it may involve additional costs or waiting time, it can provide a reliable solution to your HDCP error and ensure a seamless viewing experience.