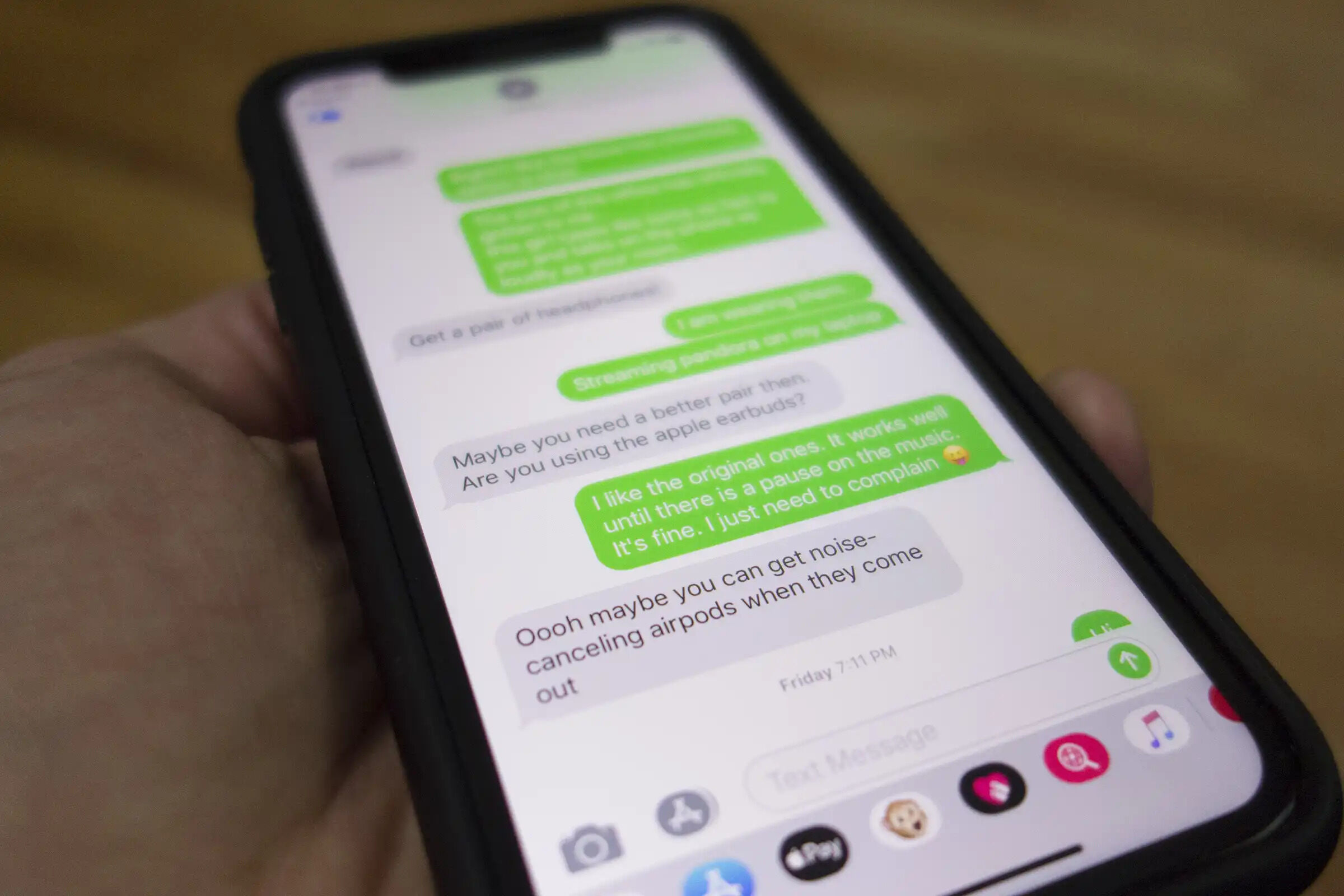Enable Group Texts on iPhone 11
Enabling group texts on your iPhone 11 allows you to effortlessly communicate with multiple contacts simultaneously, streamlining your messaging experience. Here's how to set it up:
-
Open Settings: Begin by tapping the "Settings" app on your iPhone 11's home screen. This will launch the settings menu, where you can customize various aspects of your device.
-
Scroll to Messages: Within the settings menu, scroll down and tap on "Messages." This will open a new window with options related to your messaging preferences.
-
Select Group Messaging: In the Messages settings, locate the "Group Messaging" option and ensure that it is toggled on. This feature allows you to send and receive messages to and from multiple contacts in a group chat.
-
Enable MMS Messaging: Additionally, make sure that "MMS Messaging" is enabled. This ensures that you can send multimedia messages, such as photos and videos, within your group texts.
-
Verify Settings: Once you have enabled group messaging and MMS messaging, you are all set to start or participate in group texts on your iPhone 11.
By following these simple steps, you can activate group texts on your iPhone 11 and enjoy seamless communication with multiple contacts at once. This feature is particularly useful for coordinating plans, sharing updates, or simply staying connected with a group of friends or colleagues.
Create a New Group Text on iPhone 11
Creating a new group text on your iPhone 11 is a convenient way to engage in collective conversations with multiple contacts. Whether you want to plan an event, coordinate with a team, or simply stay connected with a group of friends, initiating a group text streamlines communication. Here's a step-by-step guide on how to create a new group text on your iPhone 11:
-
Open Messages: Begin by tapping the "Messages" app on your iPhone 11's home screen. This will launch the messaging interface, where you can compose new messages and access your existing conversations.
-
Start a New Message: Within the Messages app, tap the icon to compose a new message. This typically appears as a pencil or paper icon in the top-right corner of the screen.
-
Enter Recipients: In the "To:" field, start typing the names of the contacts you want to include in the group text. As you type, your iPhone 11 will display matching contacts from your address book. Select the desired contacts to add them to the recipient list.
-
Create Group Chat: Once you have added all the intended recipients, type your message in the text field at the bottom of the screen. As you begin typing, the messaging app will recognize that you are sending a message to multiple recipients and automatically convert it into a group chat.
-
Send Your Message: After composing your message, tap the send button to dispatch it to all the selected recipients. Your message will be delivered to each contact, initiating the group text conversation.
By following these straightforward steps, you can effortlessly create a new group text on your iPhone 11, enabling you to communicate with multiple contacts simultaneously. This feature is invaluable for various scenarios, such as organizing social gatherings, coordinating work-related discussions, or simply staying in touch with a group of friends. With the ability to seamlessly initiate group texts, your iPhone 11 empowers you to engage in efficient and inclusive conversations with ease.
Add Contacts to an Existing Group Text on iPhone 11
Expanding an existing group text on your iPhone 11 to include additional contacts is a straightforward process that enhances the inclusivity and collaborative nature of your conversations. Whether you want to loop in more friends for a social gathering or involve additional team members in a work-related discussion, adding contacts to an existing group text ensures that everyone stays informed and engaged. Here's a detailed guide on how to seamlessly expand your existing group text on iPhone 11:
-
Open the Group Text: Begin by accessing the existing group text conversation on your iPhone 11. This can be done by tapping on the Messages app and selecting the ongoing group chat from your list of conversations.
-
Tap on the Group Name or Details: Within the group text conversation, locate the group name or details at the top of the screen. This typically appears as a small "i" icon or the group name itself, depending on your messaging app's interface.
-
Access Group Settings: Tap on the group name or details to access the group settings and information. This will open a window displaying the current members of the group and additional options related to the group chat.
-
Add New Contacts: Look for the option to add new contacts to the group. This may be labeled as "Add Contact" or "Add Member," depending on your iPhone 11's messaging app version.
-
Select Contacts to Add: Upon tapping the option to add new contacts, your iPhone 11 will prompt you to select additional contacts from your address book. Scroll through your contacts list or use the search function to find and select the contacts you wish to add to the existing group text.
-
Confirm Addition: After selecting the desired contacts, confirm the addition by tapping a "Done" or "Add" button, depending on your messaging app's interface.
-
Notify the Group: Once the new contacts have been added, your iPhone 11 will update the group text conversation to include the newly added members. The existing group chat will now encompass the expanded list of contacts, allowing for seamless communication with the enhanced group.
By following these steps, you can effortlessly add contacts to an existing group text on your iPhone 11, fostering a more inclusive and collaborative communication environment. This feature is particularly valuable for scenarios where the group dynamics evolve, requiring the involvement of additional participants in the ongoing conversation. With the ability to expand existing group texts with ease, your iPhone 11 empowers you to maintain dynamic and engaging conversations with your contacts.
Remove Contacts from a Group Text on iPhone 11
Removing contacts from a group text on your iPhone 11 can help streamline your conversations and ensure that the communication remains relevant and focused. Whether you need to adjust the group composition for a specific discussion or manage the participants in an ongoing conversation, the process of removing contacts from a group text is simple and efficient. Here's a detailed guide on how to seamlessly remove contacts from a group text on your iPhone 11:
-
Access the Group Text: Begin by opening the existing group text conversation from which you want to remove contacts. Navigate to the Messages app on your iPhone 11 and select the relevant group chat from your list of conversations.
-
Open Group Details: Within the group text conversation, locate the group name or details at the top of the screen. Tap on the group name or the information icon to access the group settings and member list.
-
Manage Group Members: Once you have accessed the group details, you will see a list of current members participating in the group text. Look for the option to manage or edit group members, which allows you to make changes to the composition of the group.
-
Remove Specific Contacts: Within the group member management interface, you will have the ability to remove specific contacts from the group text. Locate the contact or contacts you wish to remove and select the corresponding option to remove them from the group.
-
Confirm Removal: After selecting the contacts you want to remove, your iPhone 11 will prompt you to confirm the action. Confirm the removal to proceed with removing the selected contacts from the group text.
-
Update Group Conversation: Once the removal is confirmed, your iPhone 11 will update the group text conversation to reflect the changes. The removed contacts will no longer be part of the group chat, ensuring that the conversation remains tailored to the relevant participants.
By following these steps, you can efficiently remove contacts from a group text on your iPhone 11, allowing you to manage the group composition and ensure that the communication aligns with the intended participants. This feature enables you to maintain focused and relevant group conversations, adapting the group dynamics as needed to facilitate effective communication and collaboration.
Leave a Group Text on iPhone 11
Leaving a group text on your iPhone 11 is a simple yet essential feature that allows you to manage your messaging engagements and tailor your communication experience to your preferences. Whether you no longer wish to participate in a particular group conversation or need to declutter your messaging interface, the ability to leave a group text provides you with control over your interactions. Here's a detailed guide on how to seamlessly exit a group text on your iPhone 11:
-
Open the Group Text: Begin by accessing the group text conversation from which you want to leave. Navigate to the Messages app on your iPhone 11 and select the specific group chat from your list of conversations.
-
Access Group Details: Within the group text conversation, locate the group name or details at the top of the screen. Tap on the group name or the information icon to access the group settings and member list.
-
Manage Group Membership: Once you have accessed the group details, look for the option to manage or edit group membership. This allows you to make changes to your participation in the group conversation.
-
Leave the Group: Within the group membership management interface, you will find the option to leave the group text. Tap on the corresponding option to initiate the process of exiting the group conversation.
-
Confirm Departure: After selecting the option to leave the group, your iPhone 11 will prompt you to confirm the action. Confirm the departure to proceed with leaving the group text.
-
Exit Group Conversation: Once the departure is confirmed, your iPhone 11 will update the group text conversation to reflect your absence. You will no longer receive messages from the group, and your participation in the conversation will cease.
By following these steps, you can efficiently leave a group text on your iPhone 11, enabling you to manage your messaging engagements and customize your communication experience according to your preferences. This feature empowers you to maintain control over your interactions, ensuring that your messaging interface aligns with your communication priorities and preferences.