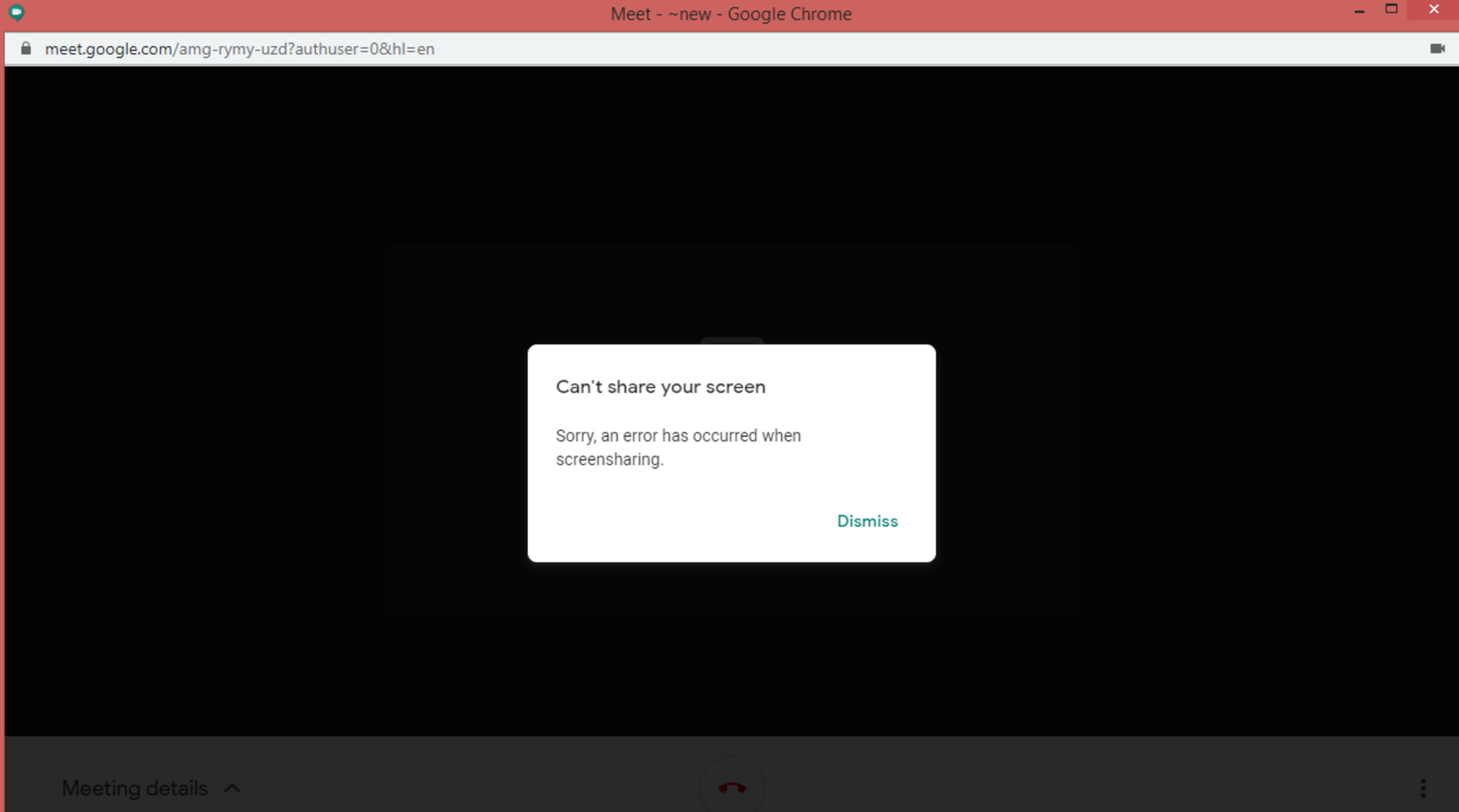Possible Reasons for Google Meet Screen Sharing Not Working
Google Meet is an incredibly useful tool for online meetings and collaborations, but sometimes users may encounter issues with screen sharing. If you are unable to share your screen on Google Meet, there could be several reasons for this problem. By identifying the root cause, you can troubleshoot and find a solution. Here are some possible reasons why Google Meet screen sharing may not be working:
- Browser Compatibility: One common reason why screen sharing doesn’t work on Google Meet is due to browser compatibility issues. Ensure that your browser is up to date and supported by Google Meet. Some older versions of browsers may not support the screen sharing feature.
- Permissions: Google Meet requires certain permissions to access your screen. Check if you have granted the necessary permissions to the browser or application you are using. Make sure you haven’t disabled any necessary settings that may restrict screen sharing.
- Network Connectivity: A stable internet connection is vital for successful screen sharing on Google Meet. Poor network connectivity or intermittent internet connection may cause screen sharing problems. Ensure that your internet connection is stable and capable of handling screen sharing.
- Firewall Restrictions: Sometimes, firewalls or network security settings may block screen sharing on Google Meet. Check if your firewall settings are preventing Google Meet from accessing the required network ports or protocols. Adjust your firewall settings to allow Google Meet for screen sharing.
- Browser Extensions: Certain browser extensions or add-ons can interfere with the screen sharing functionality. Disable any unnecessary extensions and try screen sharing again. Some extensions, such as ad blockers or privacy tools, may conflict with Google Meet’s screen sharing feature.
These are just a few possible reasons why Google Meet screen sharing may not be working for you. It’s important to identify the specific cause in your case and then proceed with the appropriate troubleshooting steps. The next sections will provide solutions for fixing screen sharing issues on both desktop and mobile devices.
Solutions to Fix Google Meet Screen Sharing Not Working on Desktop
If you’re experiencing screen sharing issues on Google Meet while using a desktop computer, there are several solutions you can try to resolve the problem. Here are some possible fixes:
- Refresh the Page: Sometimes, a simple page refresh can solve temporary glitches. Refresh the Google Meet page and try screen sharing again.
- Restart the Browser: Close the browser completely and reopen it. This can help clear any temporary issues that may be preventing screen sharing on Google Meet.
- Switch Browsers: If screen sharing doesn’t work on one browser, try using a different browser. Google Chrome is recommended for Google Meet, but you can also try Firefox, Safari, or Microsoft Edge.
- Update the Browser: Ensure that your browser is up to date with the latest version. Outdated browsers may lack the necessary features and compatibility required for screen sharing.
- Clear Browser Cache and Cookies: Accumulated cache and cookies can sometimes interfere with screen sharing. Clear the browsing data in your browser settings and try screen sharing again.
- Check Browser Extensions: Disable any browser extensions or add-ons that could be interfering with screen sharing. Some extensions, like ad blockers or privacy tools, may prevent the screen sharing feature from working properly.
- Update Operating System: Ensure that your operating system is up to date. Updates often include bug fixes and improvements that can resolve compatibility issues affecting screen sharing on Google Meet.
- Restart the Computer: A simple restart of your computer can help resolve any temporary glitches that may be impacting screen sharing. After restarting, open the browser and try screen sharing again.
- Check Hardware and Drivers: Ensure that your webcam and graphics drivers are up to date. Outdated drivers can cause compatibility issues with screen sharing. Update the drivers from the manufacturer’s website.
- Try Incognito Mode: Open a new incognito or private browsing window and try screen sharing in that mode. This can help identify if any extensions or settings are interfering with screen sharing.
Try these solutions one by one, testing screen sharing after each step. If the issue persists, move on to the next solution until you find the one that works for you. The next section will provide solutions specifically for mobile devices.
Solutions to Fix Google Meet Screen Sharing Not Working on Mobile Devices
If you’re encountering screen sharing issues on Google Meet while using a mobile device, there are several solutions you can try to resolve the problem. Here are some possible fixes:
- Restart the Device: Sometimes, a simple device restart can resolve temporary glitches. Restart your mobile device and try screen sharing again.
- Update the Google Meet App: Ensure that you have the latest version of the Google Meet app installed on your mobile device. Outdated versions may lack the necessary features and compatibility required for screen sharing.
- Check App Permissions: Verify that the Google Meet app has the necessary permissions to access your device’s screen. Go to your device’s settings, locate the Google Meet app, and ensure that screen sharing permission is enabled.
- Switch to a Different Browser: If you’re using the mobile browser version of Google Meet, consider switching to a different browser. Some browsers may have better compatibility and support for screen sharing.
- Clear App Cache: Accumulated app cache can sometimes interfere with screen sharing. Clear the cache for the Google Meet app in your device’s settings, and then try screen sharing again.
- Check Network Connection: Ensure that you have a stable internet connection. Poor network connectivity or a weak Wi-Fi signal can affect screen sharing. Try switching to a different Wi-Fi network or using cellular data to see if it resolves the issue.
- Close Background Apps: Close any unnecessary apps running in the background. These apps can consume device resources and potentially interfere with screen sharing on Google Meet.
- Update the Operating System: Ensure that your device’s operating system is up to date. Updates often include bug fixes and improvements that can resolve compatibility issues affecting screen sharing on Google Meet.
- Try a Different Device: If none of the above solutions work, consider trying screen sharing on a different mobile device. This can help determine if the issue is specific to your device or a more general problem.
- Contact Google Meet Support: If the problem persists and none of the solutions mentioned above work, it may be necessary to reach out to Google Meet support for further assistance. They can provide personalized guidance and troubleshooting options.
Give these solutions a try, testing screen sharing after each step. If the issue persists, move on to the next solution until you find one that resolves the problem. The next section will provide additional troubleshooting steps to help resolve screen sharing issues on Google Meet.
Troubleshooting Steps to Resolve Google Meet Screen Sharing Issues
If you’re still encountering screen sharing problems on Google Meet after trying the aforementioned solutions, there are additional troubleshooting steps you can follow. These steps can help identify and resolve any underlying issues causing screen sharing problems. Here are some troubleshooting steps to consider:
- Check for Updates: Make sure that both your browser and operating system are up to date. Outdated software can sometimes cause compatibility issues with Google Meet’s screen sharing feature.
- Disable VPN or Proxy: If you’re using a VPN or proxy, try disabling it temporarily. VPNs or proxies can sometimes interfere with the connection and prevent screen sharing from working properly.
- Test with a Different Google Meet Session: Start a new Google Meet session and test screen sharing. Sometimes, there may be issues specific to a particular meeting or session that can impact screen sharing.
- Switch to a Wired Connection: If you’re using Wi-Fi, try connecting to the internet with an Ethernet cable. Wired connections tend to be more stable and can help troubleshoot any network-related issues affecting screen sharing.
- Disable Antivirus or Firewall Temporarily: Temporarily disable any antivirus software or firewall on your system. These security measures might have strict settings that block Google Meet’s screen sharing functionality.
- Run Google Meet Diagnostics: Google Meet offers a built-in diagnostic tool that can help identify any issues with your microphone, camera, or network connection. Access the diagnostics tool within the Google Meet settings and follow the instructions provided.
- Test Screen Sharing on Another Device: If possible, try screen sharing on a different device, such as a computer or smartphone. This can help determine if the issue is specific to the device you’re currently using.
- Reset Google Meet Settings: Resetting Google Meet settings can sometimes resolve persistent screen sharing issues. Go to the Google Meet settings, navigate to the “General” tab, and click on “Reset settings.” This will reset all settings to their default values.
- Reinstall Google Meet: If none of the above steps work, consider reinstalling the Google Meet app or extension. This can help resolve any corrupt files or settings that may be causing screen sharing problems.
- Reach Out to Google Meet Support: If the problem persists, despite following all the troubleshooting steps, it’s best to contact Google Meet support. They can provide further assistance and guidance tailored to your specific issue.
Follow these troubleshooting steps in order, testing screen sharing after each step. This helps pinpoint the cause of the issue and finds an appropriate solution. Remember, screen sharing issues on Google Meet can vary depending on the device, browser, and network conditions. Patience and thorough troubleshooting can help you resolve the problem effectively.
Updating or Reinstalling Google Meet to Fix Screen Sharing Problems
If you’ve tried the previous solutions and are still experiencing screen sharing problems on Google Meet, updating or reinstalling the Google Meet app or extension may help resolve the issue. Here’s how you can update or reinstall Google Meet:
- Check for Updates: Ensure that you have the latest version of the Google Meet app or extension installed on your device. Visit the respective app store (such as Google Play Store for Android or App Store for iOS) and search for Google Meet. If an update is available, install it.
- Update Browser Extension: If you’re using Google Meet as a browser extension, check if there is an update available for the extension. Open your browser’s extension management page, search for Google Meet, and update it to the latest version.
- Reinstall the App or Extension: If updating doesn’t resolve the issue, consider uninstalling and reinstalling the Google Meet app or extension. Uninstall the app or extension from your device or browser, then reinstall it from the respective app store or the official Google Meet webpage.
- Clear App Data and Cache: Before reinstalling, you can also try clearing the app data and cache. This can help remove any temporary files or settings that may be causing conflicts. Go to your device’s settings, locate the Google Meet app, and clear the app data and cache.
- Restart the Device: After reinstalling or updating, restart your device. This can help ensure that the changes take effect and resolve any lingering issues that may be affecting screen sharing.
- Test Screen Sharing: Once you’ve updated or reinstalled Google Meet, test the screen sharing feature. Start a virtual meeting or join an existing one and try sharing your screen. Verify if the issue has been resolved.
Updating or reinstalling Google Meet can often fix screen sharing problems by replacing any problematic files or resolving compatibility issues. It’s important to keep your Google Meet app or extension up to date to ensure you have access to bug fixes and the latest features. If the issue persists even after updating or reinstalling, it may be necessary to explore other solutions or contact Google Meet support for further assistance.
Checking Network Connection and Firewall Settings for Google Meet Screen Sharing
When experiencing screen sharing issues on Google Meet, it’s essential to check your network connection and firewall settings. Network connectivity problems and overly restrictive firewall settings can prevent successful screen sharing. Here are steps you can take to ensure your network connection and firewall settings are optimized for Google Meet screen sharing:
- Check Internet Connectivity: Ensure that you have a stable and reliable internet connection. Unstable or slow connections can affect screen sharing quality. Consider connecting to a different network or troubleshooting your current internet connection.
- Perform a Speed Test: Use an online speed test tool to check your internet speed. Google Meet recommends a minimum upload and download speed of 3 Mbps for quality screen sharing. If your speed is below this threshold, consider contacting your internet service provider to resolve any issues.
- Restart Your Modem or Router: Sometimes, a simple reset of your modem or router can improve internet connectivity and resolve temporary network issues. Turn off your modem or router, wait for a few seconds, then turn it back on. Wait for the connection to stabilize and try screen sharing again.
- Disable VPN or Proxy: Virtual Private Networks (VPNs) or proxy servers can restrict or alter network traffic, potentially interfering with Google Meet’s screen sharing feature. Try disabling any VPN or proxy settings and test screen sharing.
- Check Firewall Settings: Firewalls can block certain ports or protocols, affecting Google Meet’s screen sharing functionality. Ensure that your firewall settings allow Google Meet to communicate through the necessary ports. Consult your firewall’s documentation or IT support for guidance on configuring appropriate settings.
- Temporarily Disable Firewall: As a troubleshooting step, you can temporarily disable your firewall and test screen sharing on Google Meet. If screen sharing works with the firewall disabled, you’ll need to reconfigure the firewall to allow Google Meet’s communication in order to enable secure screen sharing.
- Configure Firewall Exceptions: If you’re not comfortable disabling your firewall completely, consider configuring specific exceptions or adding rules to allow Google Meet’s screen sharing traffic. Consult your firewall’s documentation or IT support for detailed instructions on configuring exceptions.
- Consider Network Limitations: Some networks, such as public or corporate networks, may have additional restrictions that prevent screen sharing. If you’re on a restricted network, reach out to your network administrator to inquire about any limitations or policies that could affect Google Meet screen sharing.
By checking your network connection and adjusting firewall settings as necessary, you can optimize your environment for successful screen sharing on Google Meet. Keep in mind that network-related issues can vary depending on your specific setup and network configuration. If the problem persists, explore other troubleshooting steps or consult Google Meet support for further assistance.
Ensuring that the Correct App or Tab is Selected for Screen Sharing on Google Meet
When encountering screen sharing issues on Google Meet, it’s important to confirm that you have selected the correct app or tab for screen sharing. Misselecting the app or tab can result in screen sharing problems. Here’s how you can ensure that the correct app or tab is selected for screen sharing on Google Meet:
- Click on the Screen Share Button: During a Google Meet session, locate and click on the “Present now” button, typically found in the bottom-center of the meeting interface. This will open a menu with sharing options.
- Select the App or Tab to Share: In the screen sharing menu, you’ll see different options for sharing. If you want to share your entire screen, select the “Your entire screen” option. To share a specific app or tab, choose the respective option from the list.
- Verify the Correct Selection: After selecting the app or tab, a preview may be displayed to confirm your selection. Double-check that the correct app or tab is shown in the preview window. If it’s not the intended app or tab, click the “Cancel” button and try selecting again.
- Test the Screen Sharing: Once you have selected the desired app or tab for screen sharing, click the “Share” button to begin sharing your screen. Check if the selected content is correctly displayed to all participants in the Google Meet session.
- Switch Apps or Tabs if Needed: If you need to switch the app or tab being shared during the meeting, return to the screen sharing menu and select the desired app or tab again. This will update the shared content for all participants.
By accurately selecting the app or tab for screen sharing, you can ensure that the intended content is displayed to participants during a Google Meet session. If you’re still experiencing issues with screen sharing, double-check the steps outlined above. Alternatively, proceed to the next troubleshooting steps or seek assistance from Google Meet support for further guidance.
Resolving Screen Sharing Issues on Google Meet by Clearing Browser Cache and Cookies
If you’re encountering screen sharing problems on Google Meet, clearing your browser’s cache and cookies can often resolve the issue. Cached data and cookies can sometimes interfere with the screen sharing functionality. Here’s how you can clear the cache and cookies in popular browsers:
- Google Chrome: Click on the three-dot menu in the top-right corner, go to “More tools,” and select “Clear browsing data.” Choose the time range for which you want to clear the data, ensure that “Cookies and other site data” and “Cached images and files” are selected, and click “Clear data.”
- Firefox: Click on the three-line menu in the top-right corner, select “Options,” and go to the “Privacy & Security” tab. In the “Cookies and Site Data” section, click on “Clear Data.” Ensure that “Cookies” and “Cached Web Content” are selected, then click “Clear.”
- Safari: On a Mac, click on “Safari” in the top menu and select “Preferences.” Go to the “Privacy” tab, click on “Manage Website Data,” then click “Remove All” and confirm. On an iOS device, go to “Settings,” select “Safari,” and choose “Clear History and Website Data.”
- Microsoft Edge: Click on the three-dot menu in the top-right corner, go to “Settings,” and select “Privacy, search, and services.” Under the “Clear browsing data” section, click on “Choose what to clear.” Ensure that “Cookies and other site data” and “Cached images and files” are selected, then click “Clear.”
- Opera: Click on the Opera menu in the top-left corner, go to “Settings,” and select “Clear browsing data.” Choose the time period for which you want to clear the data, ensure that “Cookies and other site data” and “Cached images and files” are selected, and click “Clear browsing data.”
After clearing the cache and cookies, close and reopen your browser, then log back into Google Meet. Test the screen sharing feature to see if the issue has been resolved.
Clearing the browser’s cache and cookies removes temporary files and data that may be interfering with Google Meet’s screen sharing functionality. It’s a good practice to periodically clear the cache and cookies to ensure optimal browser performance.
If clearing the cache and cookies doesn’t resolve the screen sharing problem, proceed with additional troubleshooting steps or consider reaching out to Google Meet support for further assistance.
Checking for Operating System or Browser Updates to Resolve Google Meet Screen Sharing Problems
One common cause of screen sharing issues on Google Meet is outdated operating system or browser versions. Keeping your operating system and browser up to date can help ensure compatibility with Google Meet’s screen sharing feature. Here’s how to check for updates:
- Operating System Updates: For Windows users, click on the Start menu, go to “Settings,” select “Update & Security,” and click on “Check for updates.” Install any available updates for your operating system. Mac users can click on the Apple menu, select “System Preferences,” and go to the “Software Update” section to check for and install updates.
- Browser Updates: Most browsers, such as Google Chrome, Mozilla Firefox, Microsoft Edge, and Safari, have built-in update mechanisms. To check for updates, click on the three-dot menu or the browser name in the top-right corner, go to “Help” or “About [Browser],” and look for an option to check for updates. If updates are available, follow the on-screen instructions to install them.
- Automatic Updates: Enable automatic updates for your operating system and browser if available. This ensures that you receive the latest updates without having to manually check for them. Automatic updates help keep your system and browser secure and up to date with the latest features and bug fixes.
- Restart Your System: After installing any updates, it’s a good practice to restart your computer. This allows the updates to take effect and ensures a fresh start for your operating system and browser.
- Test Screen Sharing: Once your operating system and browser are up to date, launch Google Meet and test the screen sharing feature. Verify if the screen sharing problem has been resolved with the updated software.
Checking for operating system and browser updates is crucial for maintaining compatibility and resolving screen sharing issues on Google Meet. Outdated software versions may lack the necessary features and bug fixes needed for smooth screen sharing. Regularly checking for updates and installing them can help ensure a seamless experience on Google Meet.
If updating the operating system and browser doesn’t fix the screen sharing problem, consider exploring additional troubleshooting steps or contacting Google Meet support for further assistance.
Contacting Google Meet Support for Further Assistance
If you’ve tried all the troubleshooting steps and the screen sharing issue on Google Meet persists, it may be necessary to seek further assistance from Google Meet support. Here’s how you can contact Google Meet support for help:
- Visit the Google Meet Help Center: The Google Meet Help Center is a comprehensive resource that provides answers to frequently asked questions and troubleshooting guides. Visit the Help Center by going to meet.google.com and clicking on the “Help” option in the navigation menu.
- Submit a Support Request: If you’re unable to find a solution in the Help Center, you can submit a support request. In the Help Center, look for the “Contact us” or “Submit a request” option. Fill out the necessary information, describe the screen sharing issue in detail, and submit the form. Include any relevant screenshots or error messages to help expedite the support process.
- Connect with Google Meet Community: Engage with the Google Meet Community, a forum where users can ask questions, share insights, and seek assistance. Other community members or Google Meet experts may be able to provide guidance or solutions to your screen sharing problem. Access the Google Meet Community by visiting support.google.com/meet/community.
- Explore Google Workspace Support Options: If you’re using Google Meet as part of Google Workspace (formerly G Suite), you may have access to additional support options. Check your Google Workspace subscription for support channels such as phone, chat, or email support. Utilize these channels to escalate the issue and receive personalized assistance.
Google Meet support is dedicated to helping users resolve their issues and ensure a smooth experience. When reaching out for assistance, provide as much detail as possible about the screen sharing problem and the steps you have already taken to troubleshoot it. This will help expedite the support process and provide the best possible assistance.
Remember, Google Meet support is knowledgeable and experienced in addressing a wide range of issues, so don’t hesitate to reach out if you’re unable to resolve the screen sharing problem on your own.