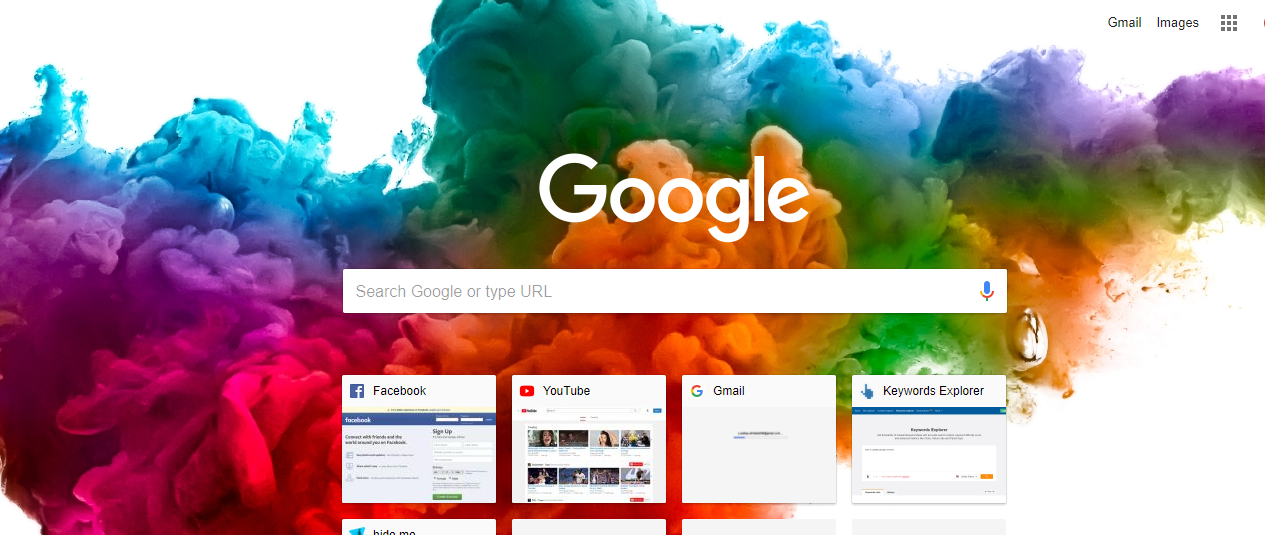What are Google Chrome Themes?
Google Chrome themes are a way to personalize and customize the appearance of your Chrome browser. They allow you to change the background color, images, and overall aesthetic of your browsing experience. Whether you want a sleek and minimalist design, a vibrant and colorful look, or something unique and eye-catching, Google Chrome themes make it possible to transform the visual aspect of your browser to suit your personal style. With a wide variety of themes to choose from, you can easily find one that reflects your personality and enhances your browsing experience.
Chrome themes are not just limited to changing the background image; they also modify the overall look and feel of the browser, from the toolbar and tabs to the buttons and menus. This level of customization allows you to create a browser environment that is visually pleasing and tailored to your preferences. Whether you are a fan of nature, art, movies, or any other interest, there is likely a theme that aligns with your passion.
Themes are not only a cosmetic enhancement but can also contribute to your productivity and mood. Studies have shown that visual aesthetics can have a psychological impact on an individual, influencing their emotions and level of focus. By choosing a theme that resonates with you or promotes a calming atmosphere, you can create an environment that makes browsing more enjoyable and conducive to productivity.
Moreover, themes can be a fun way to express your creativity and change the look of your browser to reflect your mood or the current season. Whether you want a festive theme during the holiday season or a tranquil nature-inspired theme for relaxation, you can easily switch themes to match the occasion or your current state of mind.
Overall, Google Chrome themes offer a simple yet effective way to personalize your browsing experience, add visual appeal, and create a browser environment that is uniquely yours. With an extensive selection of themes available, you can easily discover a design that suits your style and adds a touch of personality to your online activities.
How to Access and Install Chrome Themes
Accessing and installing Chrome themes is a straightforward process that allows you to easily customize the appearance of your Chrome browser. There are several ways to access and install themes, depending on your preferences and the source of the themes. Here are three common methods to get you started:
1. Changing Your Theme from the Chrome Web Store
The Chrome Web Store is the official marketplace for Chrome extensions, apps, and themes. To access and install themes from the Chrome Web Store, follow these steps:
- Open your Chrome browser and click on the three-dot menu icon in the top-right corner.
- From the drop-down menu, select “Settings”.
- In the left sidebar, click on “Appearance”.
- Under the “Themes” section, click on the “Get themes” button.
- Browse through the available themes and click on a theme that catches your eye.
- Click on the “Add to Chrome” button to install the selected theme.
- Your browser will automatically apply the new theme, and you can see the changes instantly.
2. Changing Your Theme from a Custom Image
If you have a specific image that you want to use as your Chrome theme, you can easily set it as the background by following these steps:
- Open your Chrome browser and click on the three-dot menu icon in the top-right corner.
- From the drop-down menu, select “Settings”.
- In the left sidebar, click on “Appearance”.
- Under the “Themes” section, click on the “Upload an image” button.
- Select the image file from your computer that you want to use as your Chrome theme.
- Your browser will apply the custom image as the background, creating your personalized theme.
3. Changing Your Theme with Chrome Theme Extensions
In addition to the Chrome Web Store, there are several third-party websites and extensions that offer a wide range of themes for Chrome. Here’s how you can install themes using a Chrome theme extension:
- Visit a trusted third-party website or go to the Chrome Web Store and search for “Chrome theme extensions”.
- Choose a theme extension that you prefer and click on it to access the extension page.
- Click on the “Add to Chrome” button to install the theme extension.
- Once installed, the extension may prompt you to customize the theme or choose from a variety of pre-built themes.
- Follow the on-screen instructions provided by the extension to apply the theme to your Chrome browser.
By following these three methods, you can easily access and install Chrome themes to personalize your browsing experience. Whether you prefer themes from the Chrome Web Store, custom images, or theme extensions, the process is simple and allows you to transform the look and feel of your Chrome browser to suit your style and preferences.
Changing Your Theme from the Chrome Web Store
The Chrome Web Store offers a wide selection of themes that can be easily installed and applied to your Chrome browser. Changing your theme from the Chrome Web Store is a convenient way to explore and apply various themes. Follow these steps to change your theme using the Chrome Web Store:
- Open your Chrome browser and click on the three-dot menu icon in the top-right corner.
- From the drop-down menu, select “Settings”.
- In the left sidebar, click on “Appearance”.
- Under the “Themes” section, click on the “Get themes” button.
- You will be redirected to the Chrome Web Store’s theme page.
- Browse through the available themes by scrolling or using the search bar to find specific themes.
- Click on a theme that catches your eye to access its details page.
- On the theme’s details page, you can view additional screenshots and read user reviews.
- If you decide to install the theme, click on the “Add to Chrome” button.
- Chrome will prompt you with a confirmation dialog. Click on “Add extension” to proceed with the installation.
- Once the installation is complete, the new theme will be applied to your Chrome browser.
- You can close the Chrome Web Store tab and enjoy your new theme!
Changing your theme from the Chrome Web Store gives you access to a vast collection of themes created by various designers and artists. From minimalistic designs to vibrant and artistic options, you can easily find a theme that suits your taste and preferences. Additionally, the Chrome Web Store allows you to filter themes by category, popularity, and user ratings, making it easier to discover themes that align with your style.
It’s important to note that once you install a theme from the Chrome Web Store, it will be applied not only to your browser’s background but also to various UI elements such as the toolbar, tabs, and buttons. This comprehensive transformation ensures a cohesive and visually pleasing browsing experience that reflects your chosen theme.
If you ever want to change your theme or revert to the default Chrome theme, simply follow the same steps and select a new theme or click on the “Reset to default” button in the Chrome Appearance settings. With the Chrome Web Store, you have endless possibilities to freshen up your browsing experience with beautiful and immersive themes.
Changing Your Theme from a Custom Image
If you have a specific image that you want to use as your Chrome theme, you can easily set it as the background by following these simple steps:
- Open your Chrome browser and click on the three-dot menu icon in the top-right corner.
- From the drop-down menu, select “Settings”.
- In the left sidebar, click on “Appearance”.
- Under the “Themes” section, click on the “Upload an image” button.
- A file picker window will appear, allowing you to browse and select the desired image from your computer.
- After selecting the image, click on the “Open” button.
- Chrome will automatically apply the selected image as your new theme background.
- You can further customize the theme by adjusting the position of the image or enabling the “Show Home button” option.
Changing your Chrome theme with a custom image allows you to personalize your browser with a picture that holds personal significance or matches your mood and preferences. It could be a stunning nature photograph, an inspiring quote, or a cherished family photo. By utilizing a custom image, you can create a unique and engaging browsing experience tailored specifically to your tastes.
Keep in mind that the image you select will be displayed as the background of your new Chrome theme, and it may affect the visibility of some UI elements like tabs and toolbar buttons. To ensure readability and overall aesthetic harmony, it is recommended to choose an image with balanced colors and a moderate level of detail.
If you ever want to change your theme to a different custom image, simply follow the same steps outlined above and select a new image from your computer. Chrome makes it easy to experiment with different images, giving you the freedom to switch themes as often as you like. Additionally, if you want to revert to the default Chrome theme, click on the “Reset to default” button in the Chrome Appearance settings.
Changing your Chrome theme with a custom image allows you to inject your personality and creativity into your browsing experience. It’s a great way to make your browser feel more personal and visually appealing, turning your daily online activities into a visually inspiring journey. So, unleash your imagination and give your Chrome browser a touch of uniqueness with a custom image theme of your choice!
Changing Your Theme with Chrome Theme Extensions
In addition to the Chrome Web Store, there are several third-party websites and extensions that offer a wide range of themes for Chrome. These Chrome theme extensions provide an easy and convenient way to change your browser’s appearance. Follow these steps to change your theme using a Chrome theme extension:
- Visit a trusted third-party website or go to the Chrome Web Store and search for “Chrome theme extensions”.
- Browse through the available theme extensions and select one that catches your interest.
- Click on the theme extension to access its details page.
- Review the theme’s screenshots, user ratings, and description to get an idea of how it will modify your browser.
- If you decide to install the extension, click on the “Add to Chrome” button.
- Chrome will display a dialog box asking for your confirmation to install the extension. Click on “Add extension” to proceed.
- Once the installation is complete, the new theme will be applied to your Chrome browser.
- Some theme extensions may provide additional customization options, allowing you to tweak colors, fonts, or other visual elements of the theme.
- You can close the theme extension tab and enjoy your fresh new theme!
Chrome theme extensions offer a wide variety of options beyond what is available in the Chrome Web Store. They often showcase unique and niche themes that cater to specific interests or fandoms. Whether you’re a lover of nature, a passionate gamer, or a fan of a particular TV show, there is likely a theme extension that suits your tastes perfectly. These extensions provide an immersive experience by transforming not only the browser’s background but also the toolbar, tabs, and other UI elements to match the chosen theme.
One advantage of using theme extensions is the ability to discover and switch between various themes effortlessly. If you ever want to change your theme, simply navigate to the extensions menu by clicking on the puzzle-piece icon next to the address bar. From there, you can access your installed theme extensions and easily switch between them or uninstall them if desired.
It’s worth noting that while there are many reputable and safe theme extensions available, it’s always recommended to exercise caution and stick to trusted sources. Make sure to read user reviews, check the developer’s reputation, and be mindful of the permissions requested by the extension before installing it.
By using Chrome theme extensions, you can have a customized and visually appealing browsing experience that aligns with your interests and preferences. Explore the multitude of options available and find a theme extension that resonates with you, making your time spent on the internet even more enjoyable and engaging.
Tips and Tricks for Choosing the Perfect Chrome Theme
With the abundance of Google Chrome themes available, finding the perfect one that suits your style and preferences can be an exciting but challenging endeavor. To help you in your search for the ideal theme, here are some tips and tricks to consider:
1. Reflect Your Personality and Interests
Choose a theme that reflects your personality and interests. Whether you’re a nature enthusiast, a fan of a specific TV show, or an art lover, finding a theme that resonates with your passions will make your browsing experience more enjoyable and personalized.
2. Consider the Mood and Tone
Think about the mood and tone you want to evoke with your Chrome theme. Are you looking for something vibrant and energetic, or do you prefer a more calming and peaceful aesthetic? Consider the colors, patterns, and imagery used in the theme to ensure it aligns with the ambiance you desire.
3. Pay Attention to Readability
While visually appealing designs are attractive, it’s important to prioritize readability. Ensure that the theme doesn’t compromise your ability to read text on webpages or navigate the browser’s UI elements easily. Opt for themes with clear contrast between the background and text to ensure a comfortable browsing experience.
4. Test Different Themes
Don’t be afraid to experiment with different themes to find the perfect fit. Install multiple themes and switch between them to see which one resonates with you the most. This way, you can get a feel for each theme and make an informed decision about which one you prefer.
5. Consider Seasonal and Festive Themes
To add a touch of seasonal cheer or celebrate upcoming holidays, consider using festive or seasonal themes during appropriate times of the year. These themes can bring a sense of joy and excitement to your browsing experience, helping you get into the holiday spirit.
6. Read User Reviews
When browsing through the Chrome Web Store or using theme extensions, take the time to read user reviews and ratings. These reviews provide valuable insights into the theme’s quality, user experience, and any potential issues you might encounter.
7. Customize if Needed
If you find a theme that matches most of your preferences but has a few elements you’d like to change, consider using theme customization options. Some themes, as well as theme extensions, provide additional settings that allow you to adjust colors, fonts, or other visual elements to suit your liking.
By considering these tips and tricks, you can find a Chrome theme that not only enhances the visual appeal of your browser but also represents your personality and creates an enjoyable browsing experience. Remember, the perfect theme is ultimately the one that makes you feel most connected and comfortable during your online adventures.
How to Disable or Remove a Chrome Theme
While Chrome themes can enhance your browsing experience, there may come a time when you want to disable or remove a theme. Whether you want to revert to the default Chrome theme or try out a new one, here are the steps to disable or remove a Chrome theme:
Disabling a Chrome Theme
If you want to temporarily disable a theme without fully removing it, you can easily disable it using the Chrome Appearance settings. Here’s how:
- Open your Chrome browser and click on the three-dot menu icon in the top-right corner.
- From the drop-down menu, select “Settings”.
- In the left sidebar, click on “Appearance”.
- Under the “Themes” section, you will see the currently active theme.
- To disable the theme, click on the “Reset to default” button.
- Your browser will revert to the default Chrome theme instantly.
Removing a Chrome Theme
If you want to permanently remove a theme from your Chrome browser, you can uninstall it using the Chrome Extensions menu. Follow these steps to remove a Chrome theme:
- Open your Chrome browser and click on the three-dot menu icon in the top-right corner.
- From the drop-down menu, select “More Tools” and then click on “Extensions”.
- In the Extensions menu, you will find a list of your installed extensions and themes.
- Locate the theme you want to remove and click on the remove icon next to it.
- Chrome will display a confirmation dialog asking if you want to remove the theme. Click on “Remove” to proceed.
- The theme will be permanently removed from your Chrome browser.
Removing a Chrome theme not only reverts your browser’s appearance to the default theme but also frees up any system resources that the theme was using. This can help improve the overall performance and speed of your browsing experience.
You can repeat the same steps to remove any other themes you no longer wish to keep. If you ever change your mind and want to install a previously removed theme, you can do so by following the installation steps for that specific theme.
By knowing how to disable or remove Chrome themes, you have full control over the appearance of your browser. You can effortlessly switch between themes or go back to the default Chrome theme at any time, ensuring that your browsing experience matches your preferences.