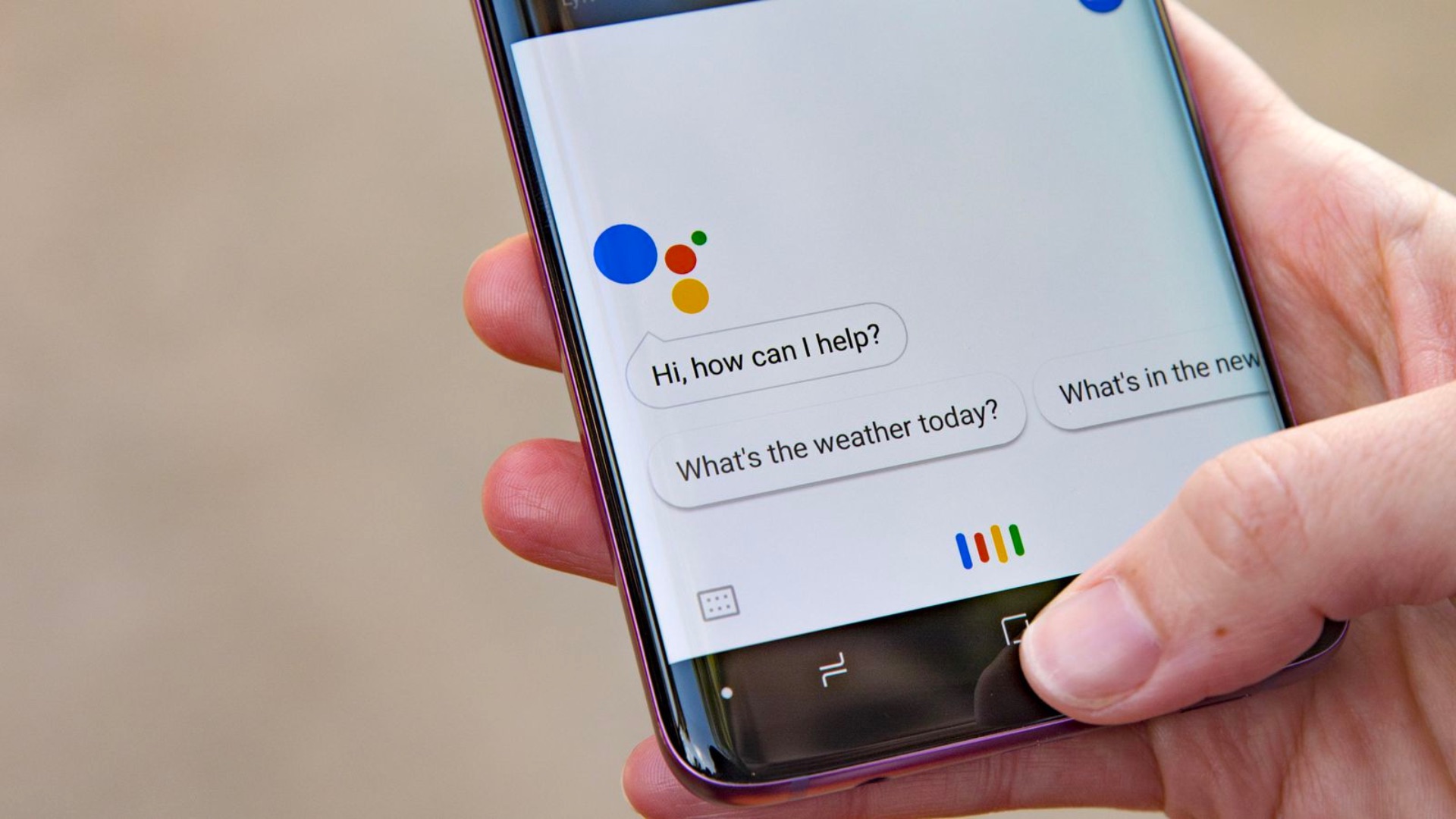What is Google Assistant?
Google Assistant is a virtual assistant developed by Google that is designed to help users with a variety of tasks using voice commands. It is an artificial intelligence-powered voice-controlled assistant that aims to make your life easier. With Google Assistant, you can access information, perform actions, and manage your devices simply by speaking.
Google Assistant is available on various devices, including smartphones, smart speakers, smart displays, and smart TVs. It is built on the same technology as Google’s search engine, which allows it to understand and respond to natural language queries accurately.
One of the notable features of Google Assistant is its ability to integrate with other Google services and third-party apps, enabling a seamless experience across your devices. From checking the weather and setting reminders to sending messages and controlling smart home devices, Google Assistant can handle a wide range of tasks.
Google Assistant also excels in providing personalized assistance. It can learn your preferences and tailor its responses based on your previous interactions, making it feel more intuitive and customized to your needs.
With advancements in natural language processing and machine learning, Google Assistant continues to improve its capabilities, understanding context, and providing more accurate and relevant responses.
Getting Started with Google Assistant
If you’re eager to start using Google Assistant, follow these simple steps to get started:
- Check device compatibility: First, ensure that your device is compatible with Google Assistant. Most Android smartphones come with Google Assistant pre-installed, while other devices like smart speakers and smart displays might require a separate setup.
- Set up Google Assistant: If your device is compatible, open the Google Assistant app or simply say the wake word, “Hey Google,” to activate it. Follow the prompts to complete the setup process, including granting necessary permissions.
- Personalize your preferences: After setting up Google Assistant, take a moment to customize your preferences. You can choose your preferred language, set your nickname, and adjust other settings to personalize your experience.
- Learn the wake word: The wake word “Hey Google” or “OK Google” is used to activate Google Assistant. Make sure to learn the wake word and use it before giving any voice commands.
- Practice voice commands: Familiarize yourself with the various voice commands you can use with Google Assistant. This includes asking questions, setting reminders, sending messages, playing music, and many other tasks. Practice using different commands to get comfortable with the assistant’s capabilities.
- Optimize voice recognition: Google Assistant’s voice recognition can be improved by training it to recognize your voice better. This can be done by going to the Assistant settings and completing the voice training process.
Once you’ve completed these steps, you’re ready to start using Google Assistant to simplify your daily tasks and access information effortlessly.
Basic Commands for Google Assistant
Google Assistant offers a wide range of commands that allow you to perform various tasks quickly and efficiently. Here are some of the basic voice commands you can use with Google Assistant:
- Get information: You can ask Google Assistant questions about general knowledge, weather updates, sports scores, calculations, and much more. Just say “Hey Google, what’s the weather like today?” or “Hey Google, tell me a joke.”
- Set reminders and alarms: Utilize Google Assistant to set reminders for important tasks or appointments. For example, say “Hey Google, set a reminder to call Mark at 3 p.m.” You can also set alarms by saying “Hey Google, set an alarm for 7 a.m.”
- Send messages and make calls: Send text messages or make calls hands-free with Google Assistant. Simply say “Hey Google, send a message to Sarah” or “Hey Google, call mom.”
- Play media: Control your audio and video playback using Google Assistant. You can ask it to play specific songs, artists, albums, podcasts, or even control media on your connected devices. Just say “Hey Google, play some music” or “Hey Google, play Stranger Things on my TV.”
- Check your calendar: Keep track of your upcoming events and appointments by asking Google Assistant. You can say “Hey Google, what’s on my calendar today?” or “Hey Google, add a meeting at 2 p.m. tomorrow.”
- Get directions: Use Google Assistant to get directions to a specific location or navigate to a nearby place. Say “Hey Google, navigate to the nearest coffee shop” or “Hey Google, how do I get to Central Park?”
- Control smart home devices: If you have smart home devices, you can control them using Google Assistant. From adjusting lights and thermostats to setting up routines, Google Assistant can make your home smarter. Just say “Hey Google, turn off the living room lights” or “Hey Google, set the temperature to 72 degrees.”
These are just a few examples of the basic commands you can use with Google Assistant. Feel free to explore and experiment with the wide range of capabilities that Google Assistant offers. Remember, the more you use it, the more you’ll discover its usefulness and convenience in your day-to-day life.
Using Google Assistant on Your Phone
If you have an Android smartphone, you can easily access and utilize Google Assistant. Here are some tips on how to make the most of Google Assistant on your phone:
- Activate Google Assistant: To activate Google Assistant, simply say the wake word “Hey Google” or “OK Google.” Alternatively, you can press and hold the home button or use a gesture shortcut if available on your device.
- Perform quick searches: Use Google Assistant to quickly search for information without opening your browser. Just ask a question or state a query, such as “Hey Google, what’s the capital of France?” or “Hey Google, how many tablespoons are in a cup?”
- Send messages and make calls: With Google Assistant, you can send text messages and make calls hands-free. Just say “Hey Google, send a message to John” followed by the contents of the message, or say “Hey Google, call mom.”
- Set reminders and alarms: Reminders and alarms are easily set using Google Assistant. Simply say “Hey Google, remind me to buy groceries tomorrow at 5 p.m.” or “Hey Google, set an alarm for 8 a.m.”
- Access your calendar: Google Assistant can sync with your Google Calendar, allowing you to check your schedule, add events, or make changes. Just ask “Hey Google, what’s on my calendar today?” or “Hey Google, add a meeting at 2 p.m.”
- Play media: Control your music, podcasts, and videos using Google Assistant. You can ask it to play specific songs or artists, skip tracks, adjust volume, or even control media on other connected devices. Just say “Hey Google, play some music” or “Hey Google, play Stranger Things on Netflix.”
- Get directions: Whether you’re driving or walking, Google Assistant can provide directions to your desired location. Just say “Hey Google, navigate to the nearest gas station” or “Hey Google, how do I get to Times Square?”
- Manage settings and preferences: Google Assistant allows you to control various settings on your Android phone. You can adjust volume, turn on/off features like Wi-Fi or Bluetooth, set timers, and much more. Just say “Hey Google, turn on Wi-Fi” or “Hey Google, increase brightness.”
These are some of the ways you can use Google Assistant on your Android phone to make your day-to-day tasks more convenient and efficient. Enjoy the benefits of having a virtual assistant at your fingertips!
Using Google Assistant with Smart Devices
Google Assistant seamlessly integrates with a wide range of smart devices, allowing you to control your connected home using voice commands. Here’s how you can use Google Assistant with your smart devices:
- Set up your smart devices: First, ensure that your smart devices are compatible with Google Assistant. Follow the manufacturer’s instructions to connect and set up your devices using the corresponding apps.
- Link your smart devices with Google Assistant: Open the Google Home app on your smartphone and go to the device settings. There, you can link your compatible smart devices to Google Assistant, allowing you to control them using voice commands.
- Control lights and switches: With Google Assistant, you can control your smart lights and switches. Simply say “Hey Google, turn on the living room lights” or “Hey Google, turn off the kitchen switch.”
- Adjust the temperature: If you have a smart thermostat, Google Assistant can help you control the temperature in your home. Just say “Hey Google, set the thermostat to 72 degrees” or “Hey Google, increase the temperature by 2 degrees.”
- Manage smart appliances: If you have smart appliances, such as a smart refrigerator or smart oven, Google Assistant can assist you in managing them. You can ask Google Assistant to preheat the oven or check the contents of your refrigerator.
- Control media devices: Google Assistant can control your smart speakers, smart TVs, and other media devices. Just say “Hey Google, play music on the living room speaker” or “Hey Google, play Stranger Things on Netflix.”
- Create routines: With Google Assistant, you can create routines that trigger multiple actions with a single command. For example, you can set a bedtime routine that turns off the lights, adjusts the thermostat, and plays soothing music.
- Secure your home: Google Assistant integrates with smart security systems, allowing you to arm and disarm your security system using voice commands. You can also ask Google Assistant to check the status of your security cameras or door locks.
Using Google Assistant with your smart devices provides a convenient and hands-free way to manage your connected home. Enjoy the simplicity and control of managing your devices with just your voice!
Customizing Your Google Assistant Experience
Google Assistant offers several customization options that allow you to personalize your experience and tailor it to your preferences. Here are some ways to customize your Google Assistant:
- Change the wake word: By default, the wake word for Google Assistant is “Hey Google.” However, you can change it to “OK Google” if you prefer. Open the Google Assistant settings, navigate to the Voice Match section, and follow the prompts to change the wake word.
- Adjust the language and voice: Google Assistant supports multiple languages. You can change the language settings to match your preferred language. Additionally, you can choose from various voices for your assistant, including male or female options.
- Create a nickname: Google Assistant can address you by a nickname or a preferred name. Open the Google Assistant settings, go to the Personal Info section, and enter a nickname or preferred name.
- Manage personal data: You have control over the personal information that Google Assistant collects. Open the Google Assistant settings and navigate to the Assistant tab to review and manage your activity and privacy settings.
- Enable or disable features: Customize which features and services are available to you through Google Assistant. Explore the settings to enable or disable features like shopping, reminders, news updates, and more.
- Manage connected services and devices: You can link or unlink various services and devices to your Google Assistant. This allows you to control specific smart devices, link your calendar, music streaming services, and more. Open the Google Assistant settings and navigate to the Services tab to manage your connected services.
- Create shortcuts: Simplify complex commands by creating shortcuts. For example, you can create a shortcut to turn off all the lights in your home by saying a customized phrase like “Goodnight.” Set up shortcuts in the Google Assistant settings to save time and make voice commands more efficient.
By customizing your Google Assistant experience, you can make it feel more personalized and tailored to your preferences. Take advantage of these customization options to enhance your overall interaction with Google Assistant.
Troubleshooting Common Google Assistant Issues
While Google Assistant is a powerful and reliable virtual assistant, you may encounter some occasional issues. Here are some common problems you may encounter with Google Assistant and how to troubleshoot them:
- Connection issues: If you’re having trouble connecting to Google Assistant, ensure that your device has a stable internet connection. Check your Wi-Fi or mobile data settings and try restarting your device if needed.
- Activation problems: If Google Assistant isn’t responding to the wake word or the activation gesture, ensure that the microphone on your device is not blocked. Also, check the Assistant settings to ensure that voice recognition is enabled.
- Incorrect responses: If Google Assistant is providing inaccurate or irrelevant responses, it may be helpful to rephrase your question or command. Additionally, check if your language settings are correct and up to date.
- Device compatibility: Some features of Google Assistant may not be available on certain devices. Make sure your device is compatible with the specific feature you’re trying to use and check for any necessary updates.
- Unresponsive smart devices: If Google Assistant is unable to control your smart devices, ensure that they are properly set up and connected. Check that the devices are compatible with Google Assistant and that the necessary permissions are granted.
- Languages and accents: Google Assistant may not always understand accents or dialects accurately. If you’re experiencing difficulties with voice recognition, consider adjusting the language settings or training Google Assistant to recognize your voice better.
- Personal data and privacy: If you have concerns about privacy or data collection, review the activity settings in the Google Assistant app to manage what information is stored and how it’s used.
- App-specific issues: If you’re encountering issues with a specific app integrated with Google Assistant, try updating the app to the latest version or contacting the app’s support for further assistance.
If you’re unable to resolve the issue using these troubleshooting tips, you can visit the Google Assistant Help Center or reach out to Google Assistant support for further assistance.
Tips and Tricks for Maximizing Google Assistant’s Potential
Google Assistant is a powerful tool that can greatly enhance your productivity and convenience. Here are some useful tips and tricks to help you maximize the potential of Google Assistant:
- Experiment with voice commands: Try different phrasing and variations of voice commands to discover new ways to interact with Google Assistant. By experimenting, you can unlock more functionalities and find shortcuts to perform tasks more efficiently.
- Integrate third-party apps and services: Explore the wide range of third-party apps and services that integrate with Google Assistant. Connect your favorite apps like Spotify, Uber, or your smart home devices to expand the capabilities of Google Assistant.
- Take advantage of routines: Routines are a powerful feature that allows you to execute multiple tasks with a single command. Set up personalized routines for specific times of the day or specific scenarios, such as “Good morning” or “Bedtime.”
- Use Google Assistant on multiple devices: Google Assistant works seamlessly across multiple devices, including smartphones, smart speakers, smart displays, and more. Take advantage of this flexibility to access Google Assistant wherever you are.
- Utilize the Google Assistant app: Install and use the Google Assistant app on your smartphone. It provides a convenient interface to interact with Google Assistant, access settings, view suggestions, and manage your connected services and devices.
- Explore the Discover tab: In the Google Assistant app, check out the Discover tab to find new features, tips, and suggestions for using Google Assistant. Stay updated with the latest features and maximize your experience.
- Manage your day with “My Day” feature: Start your day by asking Google Assistant “What’s my day like?” It will provide you with personalized information, including weather, commute time, upcoming events, and reminders.
- Improve voice recognition: Train Google Assistant to recognize your voice better by going through the voice training process in the Assistant settings. This can lead to more accurate and personalized responses.
- Stay informed with news updates: Customize your news preferences in the Google Assistant settings to receive daily news briefings. You can choose specific news sources and topics that interest you.
- Follow-up with multiple commands: With Google Assistant, you can issue follow-up commands without repeating the wake word. For example, after asking for the weather, you can follow up with “What about tomorrow?” to get the forecast for the next day.
By implementing these tips and tricks, you can unlock the full potential of Google Assistant and enjoy a more personalized and efficient virtual assistant experience.
Frequently Asked Questions about Google Assistant
Here are some commonly asked questions about Google Assistant:
- What devices can I use Google Assistant on? Google Assistant is available on various devices, including smartphones, tablets, smart speakers, smart displays, smart TVs, and even some cars.
- Can I change the wake word for Google Assistant? Yes, you can change the wake word from the default “Hey Google” to “OK Google” if you prefer. Simply go to the Google Assistant settings and navigate to the Voice Match section to make the change.
- Does Google Assistant work with other apps and services? Yes, Google Assistant integrates with a wide range of third-party apps and services. You can connect Google Assistant to apps like Spotify, Uber, and other smart home devices for enhanced functionality.
- How can I see the commands and interactions I’ve had with Google Assistant? You can view your interactions with Google Assistant in the Google Assistant app. Simply open the app, go to the Explore tab, and tap on your profile picture to access the “Your data in the Assistant” section.
- Is Google Assistant always listening? Google Assistant is designed to listen for the wake word to activate. Once it is activated, it starts processing and responding to your commands. However, it doesn’t record or store your conversations unless the wake word is detected.
- Can Google Assistant recognize multiple users? Yes, Google Assistant has a feature called Voice Match that allows it to recognize and respond to different users’ voices. This enables personalized responses and access to individual user profiles.
- Can I control my smart home devices with Google Assistant? Yes, Google Assistant can control compatible smart home devices. You can use voice commands to adjust lights, thermostats, locks, and other connected devices.
- Is Google Assistant available in multiple languages? Yes, Google Assistant supports multiple languages, including but not limited to English, Spanish, French, German, Italian, Japanese, and Korean.
- Can I use Google Assistant without an internet connection? Google Assistant requires an internet connection to function fully. However, some basic tasks, like setting alarms or using certain device-specific features, may work offline.
- Is Google Assistant available on iPhones? Yes, Google Assistant is available as a standalone app on iPhones, allowing users to access and utilize its features on iOS devices.
These are just a few of the frequently asked questions about Google Assistant. If you have any more questions or need further information, you can refer to the Google Assistant Help Center or consult the official Google Assistant support.