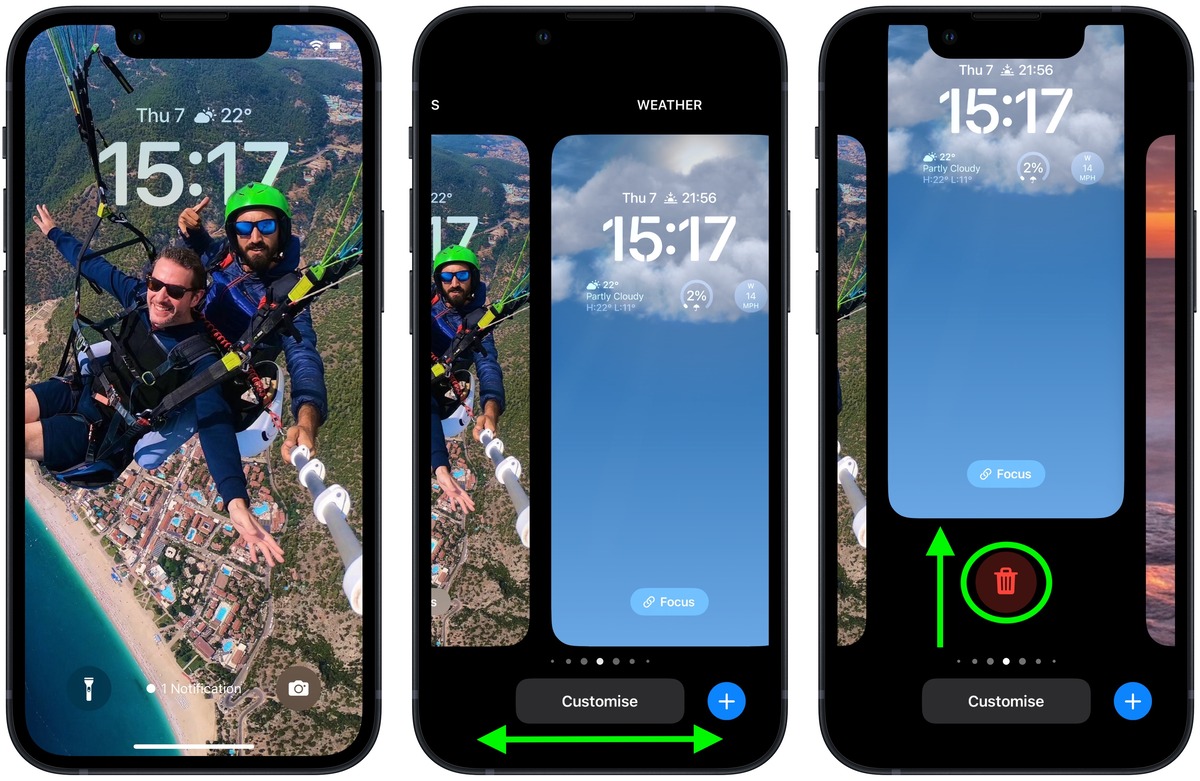Reasons for Removing Wallpaper on iPhone 12
-
Personalization: One of the primary reasons for removing the wallpaper on your iPhone 12 is to personalize your device. While the pre-installed wallpapers are visually appealing, they may not reflect your unique style and preferences. By removing the existing wallpaper, you can create a customized look that resonates with your individuality.
-
Fresh Look: Over time, the wallpaper on your iPhone 12 may become monotonous. Removing the current wallpaper allows you to give your device a fresh and updated appearance. Whether you prefer vibrant colors, minimalist designs, or captivating landscapes, changing the wallpaper can breathe new life into your iPhone 12.
-
Optimizing Performance: In some cases, the wallpaper on your iPhone 12 may be complex or high-resolution, potentially impacting the device's performance. By removing the existing wallpaper and replacing it with a simpler or lower-resolution image, you can optimize the device's performance and enhance its responsiveness.
-
Resolving Technical Issues: Occasionally, wallpaper-related technical issues may arise on the iPhone 12, such as display glitches or compatibility problems. Removing the current wallpaper can serve as a troubleshooting step to address these issues, potentially resolving any underlying technical challenges.
-
Enhancing Productivity: The wallpaper on your iPhone 12 can influence your overall user experience. By removing a distracting or busy wallpaper and replacing it with a calming or inspiring image, you can create a more conducive environment for productivity and focus.
-
Addressing Aesthetic Preferences: As personal tastes evolve, you may find that the current wallpaper on your iPhone 12 no longer aligns with your aesthetic preferences. Removing the existing wallpaper provides an opportunity to explore new visual styles and adapt the device's appearance to suit your evolving tastes.
-
Preserving Battery Life: In some instances, dynamic or animated wallpapers can consume additional battery power. By removing such wallpapers and opting for static images, you can potentially extend the battery life of your iPhone 12.
-
Resolving Compatibility Issues: Certain wallpapers may not display optimally on the iPhone 12, leading to compatibility issues or visual distortions. Removing these wallpapers and selecting images specifically tailored for the device can ensure a seamless and visually pleasing display.
By considering these reasons for removing the wallpaper on your iPhone 12, you can make informed decisions about customizing and optimizing the visual experience of your device.
Tools Needed for Removing Wallpaper on iPhone 12
When it comes to removing the wallpaper on your iPhone 12, having the right tools at your disposal can streamline the process and ensure a smooth transition to a new visual aesthetic. While the task itself does not require an extensive array of tools, a few key items can significantly facilitate the wallpaper removal process.
-
iPhone 12: The primary tool you'll need is, of course, the iPhone 12 itself. Ensure that the device is fully charged or connected to a power source to prevent any interruptions during the wallpaper removal process.
-
Access to Settings: Navigate to the "Settings" app on your iPhone 12. This is where you'll access the wallpaper settings and make the necessary changes to remove the existing wallpaper.
-
Internet Connection: While not essential, having an internet connection can be beneficial if you plan to download a new wallpaper immediately after removing the current one. Access to a wide range of wallpapers online allows you to explore various options and select a new image that resonates with your preferences.
-
Optional: Computer or Other Device: If you prefer to transfer a specific image from your computer or another device to use as the new wallpaper, having access to a computer or an alternate device can be advantageous. This allows you to select a personalized image from your own collection and transfer it to your iPhone 12 for use as the new wallpaper.
-
Backup Storage: While not directly related to the removal process, it's always a good practice to ensure that your important data, including photos and other media, is backed up. This ensures that any valuable content is safeguarded in the event of unexpected issues during the wallpaper removal or replacement process.
By having these tools and resources readily available, you can approach the task of removing the wallpaper on your iPhone 12 with confidence and convenience. With the necessary tools in hand, you'll be well-prepared to seamlessly transition to a new and personalized visual experience on your device.
Step-by-Step Guide to Removing Wallpaper on iPhone 12
-
Accessing Settings: Begin by unlocking your iPhone 12 and navigating to the home screen. Locate and tap the "Settings" app, typically represented by a gear icon. Once in the Settings menu, scroll down and select the "Wallpaper" option. This will lead you to the wallpaper settings, where you can view and modify the current wallpaper settings.
-
Choosing Wallpaper: Within the Wallpaper settings, tap on the "Choose a New Wallpaper" option. This will present you with various categories, including Dynamic, Stills, and Live wallpapers. Select the category that corresponds to your current wallpaper type.
-
Selecting a New Wallpaper: If you wish to remove the existing wallpaper and replace it with a pre-installed option, browse through the available images within the selected category. Once you find a new wallpaper that appeals to you, tap on it to preview the image in full screen.
-
Removing Current Wallpaper: To remove the current wallpaper, tap the "Set" button at the bottom of the screen. This will prompt a menu with options to set the selected image as the lock screen, home screen, or both. However, to remove the current wallpaper without setting a new one, simply tap "Cancel" at the top-left corner of the screen.
-
Confirming Removal: After tapping "Cancel," a confirmation prompt will appear, asking if you want to cancel the wallpaper change. Select "Cancel Set" to confirm the removal of the current wallpaper. This action will revert the wallpaper settings to a blank or default image, effectively removing the previous wallpaper from your iPhone 12.
-
Verifying Changes: Return to the home screen to verify that the wallpaper has been successfully removed. You should now see a blank or default wallpaper, indicating that the previous wallpaper has been removed from your device.
-
Optional: Custom Image: If you wish to replace the removed wallpaper with a custom image from your own collection, you can follow a similar process by selecting the "Choose a New Wallpaper" option and tapping on "All Photos" to access your device's photo library. From there, you can select a personalized image to set as the new wallpaper.
By following these step-by-step instructions, you can effectively remove the existing wallpaper on your iPhone 12 and transition to a new visual aesthetic that aligns with your preferences and style.
Tips for Safely Removing Wallpaper on iPhone 12
When it comes to safely removing the wallpaper on your iPhone 12, a few tips can help streamline the process and ensure a seamless transition to a new visual aesthetic. Here are some valuable tips to consider:
1. Back Up Your Data
Before initiating the wallpaper removal process, it's advisable to back up your important data, including photos and other media, to ensure that no valuable content is lost during the transition. This precautionary step provides peace of mind and safeguards your cherished memories in the event of any unexpected issues.
2. Select a Suitable Replacement
When removing the current wallpaper, it's essential to have a replacement image in mind. Whether you opt for a pre-installed wallpaper or a custom image from your own collection, having a suitable replacement ready ensures a smooth transition to a new visual theme on your iPhone 12.
3. Consider Image Resolution
When choosing a new wallpaper, consider the resolution of the image to ensure optimal display quality on your iPhone 12. Selecting an image with an appropriate resolution can enhance the visual appeal and clarity of the wallpaper on your device.
4. Opt for Simplicity
Simpler wallpapers often complement the iPhone 12's interface and app icons, providing a balanced and visually appealing aesthetic. Opting for a simple and uncluttered wallpaper can enhance the overall user experience and ensure that the device's interface remains clear and easy to navigate.
5. Test Compatibility
If you're selecting a custom image from your own collection, it's advisable to test its compatibility with the iPhone 12's display. Ensure that the chosen image aligns well with the device's screen dimensions and aspect ratio to avoid any visual distortions or cropping issues.
6. Consider Dynamic Wallpapers
While dynamic wallpapers can add a touch of interactivity to your device, consider the potential impact on battery life. If you opt for a dynamic wallpaper, be mindful of its battery consumption and ensure that it aligns with your usage preferences.
7. Personalize with Widgets
In addition to changing the wallpaper, consider personalizing your iPhone 12 further by adding widgets to the home screen. Widgets can complement the new wallpaper and enhance the overall visual appeal of your device.
By adhering to these tips, you can safely and effectively remove the wallpaper on your iPhone 12, ushering in a fresh and personalized visual experience while maintaining the integrity of your device's interface and display.