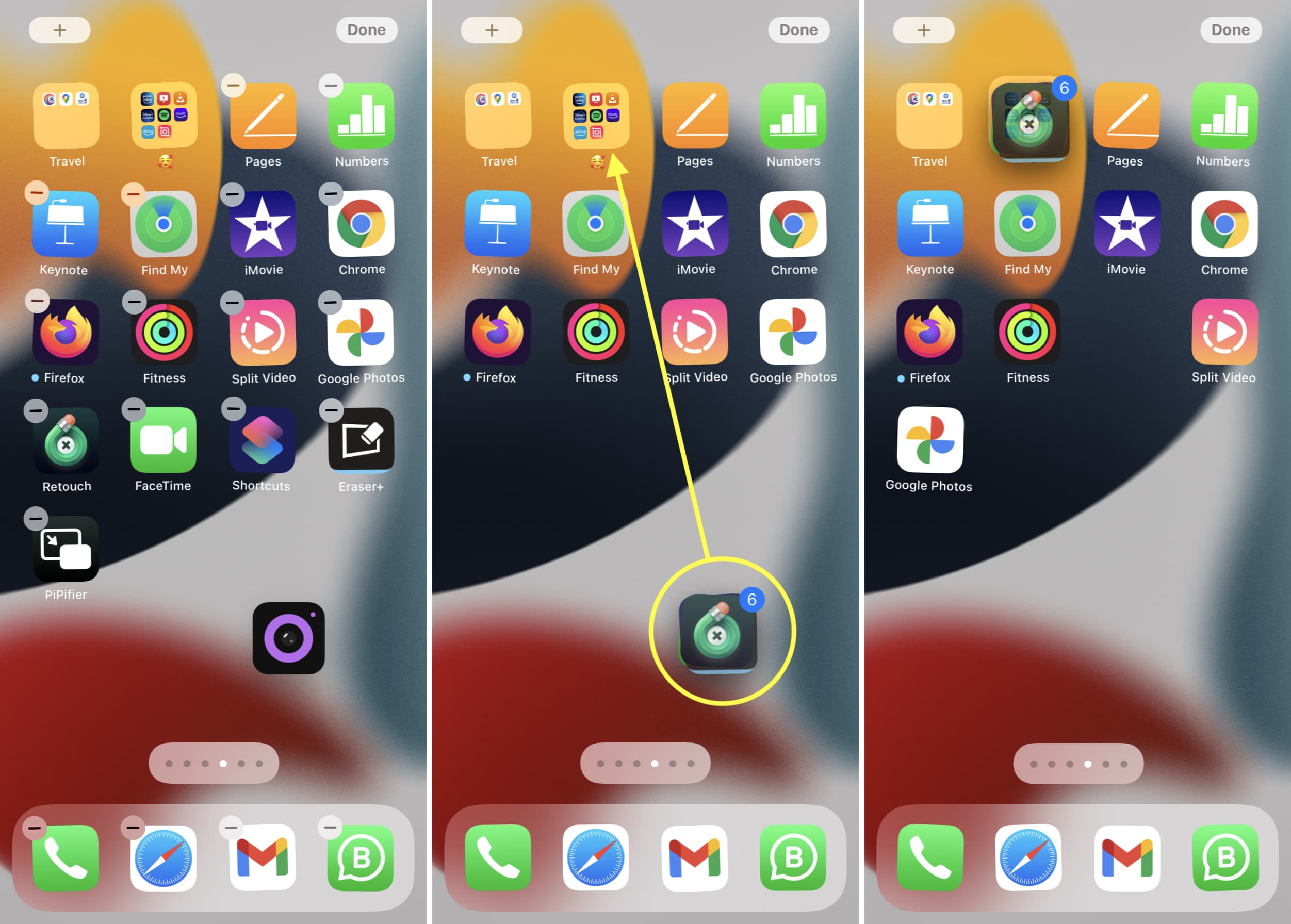Understanding the Folder Feature on iPhone 10
Folders are a handy organizational tool that can help you declutter your iPhone 10's home screen and streamline your app management. With the ability to group similar apps together, folders allow for a more efficient and personalized user experience.
When you accumulate a multitude of apps on your iPhone 10, it's easy for the home screen to become cluttered and disorganized. This can make it challenging to locate specific apps quickly. However, by creating folders, you can categorize and group apps based on their functionality or purpose, making it easier to access them when needed.
By tapping and holding an app icon, you can enter the "jiggle mode," which allows you to move and organize your apps. This is where the magic happens – simply drag one app onto another, and your iPhone 10 will automatically create a folder for them. The folder will be given a default name based on the category of the apps it contains, such as "Social" for social media apps or "Utilities" for utility apps.
Folders not only help in organizing apps but also provide a cleaner and more visually appealing home screen. They allow you to customize your app layout, reducing visual clutter and creating a more streamlined and personalized interface.
Moreover, the folder feature on iPhone 10 is not limited to just organizing apps. It also enables you to manage multiple apps at once. For instance, you can move an entire folder of apps to a different home screen or even to the dock at the bottom of the screen for quick access.
In essence, the folder feature on iPhone 10 offers a simple yet effective way to manage and organize your apps, providing a more efficient and personalized user experience. By understanding and utilizing this feature, you can transform your home screen into a well-organized and visually appealing digital space that reflects your unique app usage and preferences.
Steps to Create a Folder on iPhone 10
Creating a folder on your iPhone 10 is a straightforward process that can help you better organize your apps and streamline your user experience. Follow these simple steps to create a folder and begin decluttering your home screen:
-
Enter Jiggle Mode: To initiate the process of creating a folder, press and hold any app icon on your home screen until the icons start to jiggle. This signifies that you have entered the editing or rearranging mode.
-
Drag and Drop: Once in jiggle mode, simply drag one app icon on top of another app icon that you want to include in the same folder. As you do this, the apps will merge, and a new folder will be automatically created.
-
Name the Folder: After the folder is created, your iPhone 10 will assign a default name based on the category of the apps it contains. However, you can customize the folder name to better reflect the apps it holds. To do this, tap on the folder to open it, then tap on the text field at the top of the folder to edit the name.
-
Add More Apps: To further populate the folder, you can continue dragging and dropping additional app icons into the folder. This allows you to consolidate similar apps and keep them neatly organized within the folder.
-
Organize the Folder: Once you have added all the desired apps to the folder, you can arrange the app icons within the folder to your preference. Simply tap and hold an app icon within the folder, then drag it to the desired position. This allows you to prioritize frequently used apps or maintain a specific order within the folder.
-
Exit Jiggle Mode: Once you have created and organized your folder, simply press the home button or swipe up from the bottom of the screen to exit jiggle mode and lock in your changes.
By following these steps, you can efficiently create and customize folders on your iPhone 10, allowing you to declutter your home screen and access your apps with greater ease. This simple organizational feature can significantly enhance your user experience, providing a more streamlined and personalized interface tailored to your preferences and app usage.
Organizing Apps into Folders on iPhone 10
Organizing apps into folders on your iPhone 10 is a practical way to declutter your home screen and efficiently manage your apps. By grouping similar apps together, you can streamline your app management and access specific categories of apps with ease. Here's a detailed look at the process of organizing apps into folders on your iPhone 10:
1. Assess Your Apps
Before creating folders, take a moment to assess the apps on your home screen. Identify apps that belong to similar categories or serve related purposes. This could include social media apps, productivity tools, entertainment apps, or any other groupings that make sense for your usage patterns.
2. Enter Jiggle Mode
To begin organizing your apps into folders, enter jiggle mode by pressing and holding any app icon on your home screen until the icons start to jiggle. This signifies that you are in the editing mode, allowing you to rearrange and organize your apps.
3. Create Folders
Once in jiggle mode, drag one app icon on top of another app icon that you want to include in the same folder. As you do this, the apps will merge, and a new folder will be automatically created. Your iPhone 10 will assign a default name to the folder based on the category of the apps it contains.
4. Customize Folder Names
While your iPhone 10 automatically assigns a default name to the folder, you have the option to customize the folder name to better reflect the apps it holds. To do this, tap on the folder to open it, then tap on the text field at the top of the folder to edit the name.
5. Populate the Folders
After creating the initial folders, continue populating them by dragging and dropping additional app icons into the respective folders. This allows you to consolidate similar apps and keep them neatly organized within the folder.
6. Arrange Apps Within Folders
Once you have added all the desired apps to the folder, you can arrange the app icons within the folder to your preference. Simply tap and hold an app icon within the folder, then drag it to the desired position. This allows you to prioritize frequently used apps or maintain a specific order within the folder.
7. Exit Jiggle Mode
After organizing your apps into folders, simply press the home button or swipe up from the bottom of the screen to exit jiggle mode and lock in your changes.
By following these steps, you can efficiently organize your apps into folders on your iPhone 10, creating a more streamlined and personalized home screen tailored to your app usage and preferences. This simple yet effective organizational method can enhance your user experience, making it easier to access and manage your apps.
Customizing Folder Names and Icons on iPhone 10
Customizing folder names and icons on your iPhone 10 allows you to personalize and tailor the appearance of your home screen to better reflect your app categories and preferences. By assigning unique names and selecting distinct icons for your folders, you can enhance the visual appeal and organization of your device. Here's a detailed guide on how to customize folder names and icons on your iPhone 10:
Customizing Folder Names:
-
Access the Folder: To customize the name of a folder, start by tapping on the folder to open it. This will allow you to view the apps contained within the folder and access the customization options.
-
Edit the Folder Name: Once inside the folder, tap on the text field at the top of the folder. This will enable you to edit the default name assigned by your iPhone 10. You can then enter a new name that accurately represents the category of apps within the folder. For example, you can rename a folder containing social media apps to "Social" or a folder with productivity tools to "Productivity."
-
Save the Changes: After entering the desired name for the folder, simply tap outside the text field or press the "Done" button on the keyboard to save the new folder name. Your iPhone 10 will update the folder with the customized name, making it easier to identify and access specific app categories.
Customizing Folder Icons:
-
Select an Icon Style: While iPhone 10 does not offer the ability to change individual folder icons to custom images, you can still customize the appearance of your folder icons by selecting from a variety of built-in styles. To do this, tap and hold the folder to enter jiggle mode, then tap "Edit" in the top-right corner of the screen.
-
Choose an Icon Style: After tapping "Edit," a menu will appear, allowing you to choose from different predefined icon styles for your folder. These styles include various colors and patterns that can help differentiate and visually distinguish your folders.
-
Confirm the Selection: Once you have selected the desired icon style for the folder, tap "Done" in the top-right corner of the screen to confirm the changes. Your iPhone 10 will update the folder icon with the selected style, adding a personalized touch to your home screen.
By customizing folder names and icons on your iPhone 10, you can create a visually appealing and organized home screen that reflects your unique app categories and preferences. This customization not only enhances the aesthetics of your device but also improves the efficiency of app navigation, allowing for a more personalized and enjoyable user experience.