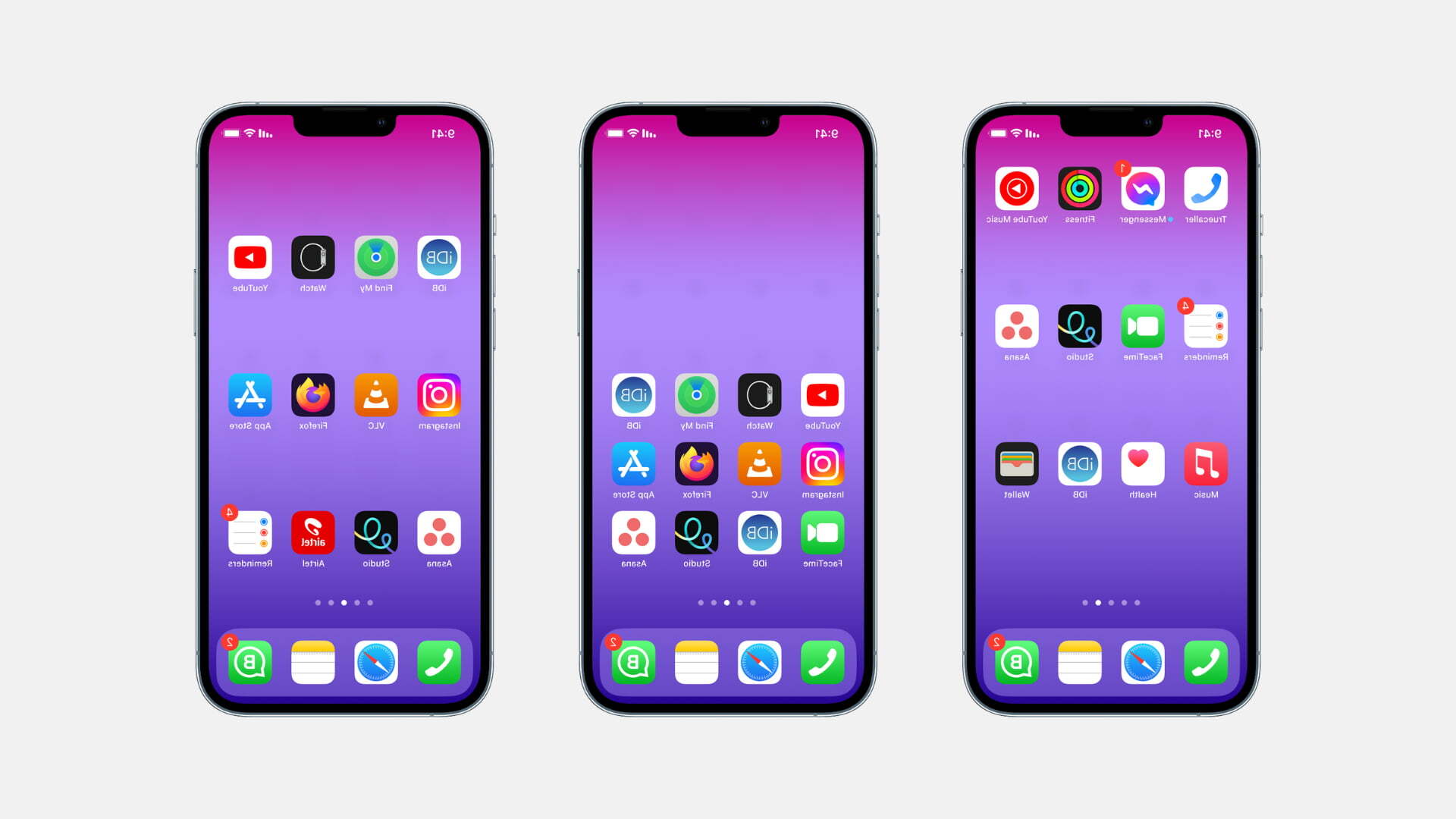Understanding the Icon Layout on iPhone 10
The iPhone 10, with its sleek design and intuitive interface, offers a seamless user experience when it comes to organizing and customizing app icons. Understanding the icon layout on the iPhone 10 is essential for users who wish to personalize their device and optimize accessibility to their favorite apps.
Grid Layout
The home screen of the iPhone 10 features a grid layout, where app icons are neatly arranged in rows and columns. This layout allows for easy navigation and quick access to various applications. Users can effortlessly locate and launch their desired apps without having to sift through cluttered screens.
App Icon Size and Spacing
The app icons on the iPhone 10 are uniformly sized and spaced, contributing to a visually pleasing and organized display. The consistent size and spacing of the icons facilitate a balanced and symmetrical layout, enhancing the overall aesthetic appeal of the home screen.
Dock
The iPhone 10 includes a dock at the bottom of the home screen, which serves as a convenient space for users to pin their most frequently used apps. This feature enables quick access to essential applications, eliminating the need to navigate through multiple screens to find commonly used apps.
Widget Integration
In addition to app icons, the iPhone 10 supports widgets that provide at-a-glance information and quick access to app functionalities. Widgets can be seamlessly integrated into the home screen, offering users the flexibility to customize their interface with dynamic content and interactive features.
Search Functionality
To further streamline app accessibility, the iPhone 10 incorporates a robust search functionality. Users can simply swipe down on the home screen to reveal the search bar, allowing for quick retrieval of apps by entering their names or relevant keywords.
Understanding the intricacies of the icon layout on the iPhone 10 empowers users to efficiently navigate their device, personalize their interface, and optimize their overall user experience. With a clear comprehension of the grid layout, app icon size and spacing, dock functionality, widget integration, and search capabilities, users can leverage these features to tailor their iPhone 10 to their specific preferences and usage patterns.
How to Rearrange Icons on iPhone 10
Rearranging icons on the iPhone 10 is a simple yet effective way to personalize the device and optimize app accessibility. With the flexibility to customize the layout of app icons, users can tailor their home screen to suit their preferences and usage patterns. Here's a step-by-step guide on how to rearrange icons on the iPhone 10:
-
Enter Edit Mode: To begin rearranging icons, users need to enter the edit mode on the home screen. This can be achieved by pressing and holding any app icon until all the icons start jiggling. This signifies that the home screen is now in edit mode, allowing users to make changes to the app layout.
-
Drag and Drop: Once in edit mode, users can simply tap and hold any app icon to initiate the drag-and-drop functionality. By dragging the icon to a new location on the home screen, users can rearrange the placement of the app icons according to their preference. This intuitive process enables seamless customization of the home screen layout.
-
Create Spaces and Folders: In addition to rearranging individual app icons, users can create spaces between icons or organize them into folders. By dragging an app icon to the edge of the screen, users can create space for a more organized and visually appealing layout. Furthermore, grouping similar apps into folders can declutter the home screen and streamline app access.
-
Utilize the Dock: The dock at the bottom of the home screen provides a convenient space for users to pin their most frequently used apps. By rearranging icons within the dock, users can prioritize quick access to essential applications, enhancing efficiency and user experience.
-
Exit Edit Mode: Once the desired changes have been made, users can exit the edit mode by pressing the home button or swiping up on the iPhone 10. This action saves the rearranged layout and returns the home screen to its standard, non-editable state.
By following these straightforward steps, users can effortlessly rearrange icons on the iPhone 10, creating a personalized and efficient home screen layout that aligns with their unique preferences and usage habits. Whether it's organizing apps based on frequency of use, categorizing them into folders, or optimizing the dock for quick access, the ability to rearrange icons empowers users to tailor their iPhone 10 interface to their individual needs.
Organizing Icons into Folders
Organizing icons into folders on the iPhone 10 offers a practical solution for decluttering the home screen and streamlining app access. By grouping similar apps together, users can create a more organized and efficient layout, enhancing the overall user experience. Here's a detailed exploration of the process of organizing icons into folders on the iPhone 10:
Creating a Folder
To initiate the process of organizing icons into folders, users can start by entering the edit mode on the home screen. Once in edit mode, they can select an app icon and drag it on top of another app icon that they wish to group together. This action automatically creates a folder containing the selected apps. The iPhone 10 intelligently suggests a name for the folder based on the category of the apps, such as "Social," "Productivity," or "Entertainment." Users can choose to retain the suggested name or customize it according to their preference.
Customizing Folder Contents
Once a folder is created, users have the flexibility to customize its contents by adding or removing app icons. By entering the folder and entering edit mode, users can easily rearrange the app icons within the folder, ensuring that the most frequently used apps are readily accessible. This customization empowers users to tailor the folder's contents to align with their specific usage patterns and preferences.
Streamlining App Access
Organizing icons into folders not only reduces visual clutter on the home screen but also streamlines app access. Instead of searching through multiple screens or swiping through numerous app icons, users can simply navigate to the relevant folder and access the desired app with ease. This efficient organization enhances productivity and convenience, especially for users with a large number of installed apps.
Optimizing Space and Visual Appeal
By consolidating similar apps into folders, users can optimize space on the home screen and create a visually appealing layout. This decluttering of the interface contributes to a more balanced and aesthetically pleasing display, allowing users to focus on the apps that matter most to them. The ability to customize folder icons with different colors and designs further enhances the visual appeal of the home screen.
Enhancing User Experience
Overall, organizing icons into folders on the iPhone 10 enhances the user experience by providing a method to categorize and access apps efficiently. This organizational feature empowers users to personalize their device, reduce clutter, and optimize app accessibility, ultimately contributing to a more streamlined and enjoyable interaction with the iPhone 10.
By leveraging the folder organization functionality, users can create a tailored and efficient home screen layout that aligns with their unique preferences and usage habits. Whether it's categorizing apps based on functionality, frequency of use, or personal preferences, the ability to organize icons into folders offers a practical and effective solution for optimizing the iPhone 10 interface.
Customizing Icon Size and Appearance
Customizing the icon size and appearance on the iPhone 10 provides users with the ability to personalize their home screen and enhance the visual appeal of their device. This feature allows for a tailored experience, catering to individual preferences and visual aesthetics.
Adjusting Icon Size
Users can adjust the size of app icons on the iPhone 10 to create a more visually balanced and personalized layout. By utilizing the device's settings, users can choose between standard icon sizes or opt for larger icons for improved visibility and accessibility. This customization option is particularly beneficial for users with visual impairments or those seeking a more prominent and distinctive display of app icons.
Dynamic Icon Appearance
The iPhone 10 offers dynamic icon appearance through the use of app-specific widgets. These widgets can be integrated into the home screen, providing real-time information and interactive features. By incorporating dynamic widgets alongside app icons, users can create a visually engaging and functional interface that offers at-a-glance updates and quick access to app functionalities. This dynamic element adds a layer of interactivity and personalization to the home screen, enhancing the overall user experience.
Custom Icon Designs
For users seeking a truly unique and personalized home screen, custom icon designs offer a creative avenue for customization. Third-party apps and services provide the capability to replace standard app icons with custom designs, allowing users to express their individuality and style. Whether it's themed icon packs, minimalist designs, or artistic renditions, the option to customize app icons elevates the visual appeal of the home screen and reflects the user's personality and preferences.
Visual Themes and Aesthetics
In addition to custom icon designs, users can explore visual themes and aesthetics to further customize the appearance of app icons. From vibrant color schemes to minimalist monochromatic themes, the iPhone 10 accommodates a wide range of visual preferences. This flexibility enables users to curate a cohesive and visually appealing home screen that aligns with their desired aesthetic sensibilities.
Enhanced Personalization
By customizing icon size and appearance, users can achieve enhanced personalization of their iPhone 10 home screen. This level of customization goes beyond mere functionality, allowing users to infuse their personality and style into the visual presentation of their device. The ability to tailor the icon size, integrate dynamic widgets, explore custom designs, and curate visual themes empowers users to create a home screen that is uniquely their own.
Elevating User Experience
Ultimately, the customization of icon size and appearance on the iPhone 10 contributes to an elevated user experience. By offering a spectrum of customization options, the device enables users to craft a visually captivating and functionally optimized home screen that resonates with their individual tastes and preferences. This level of personalization enhances user engagement and satisfaction, fostering a deeper connection between users and their iPhone 10.
In summary, the customization of icon size and appearance on the iPhone 10 serves as a powerful tool for users to express their creativity, enhance visual aesthetics, and optimize the functionality of their device. This feature underscores the commitment to user-centric design and personalization, elevating the overall user experience on the iPhone 10.