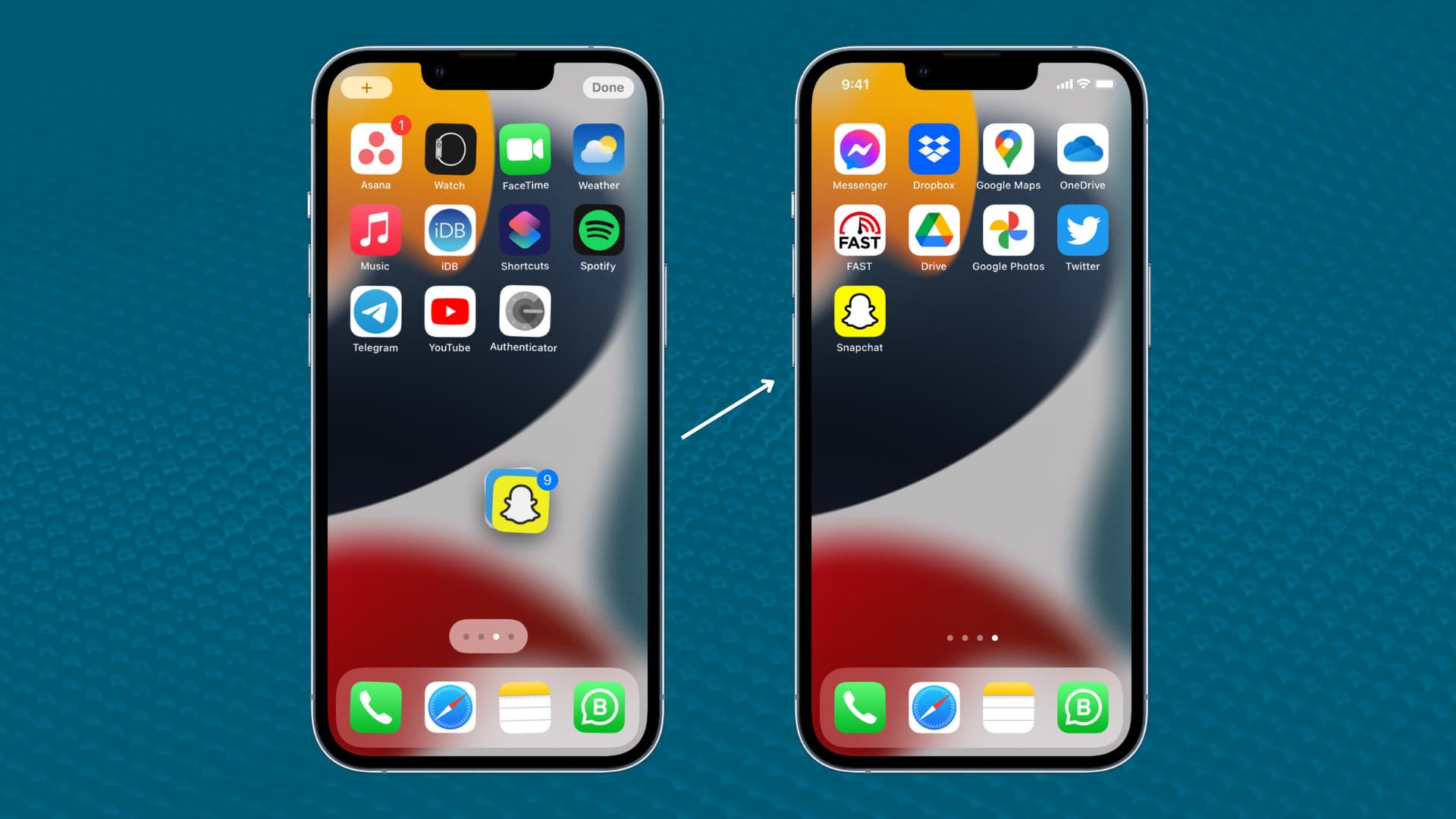The Importance of App Icon Arrangement
The arrangement of app icons on your iPhone 10 may seem like a trivial matter, but it plays a significant role in enhancing your overall user experience. The way you organize and prioritize your app icons can greatly impact your efficiency, productivity, and even your emotional well-being. Here's why app icon arrangement is more important than you might think:
-
Accessibility and Efficiency: Placing frequently used apps within easy reach can save you valuable time and effort. By strategically positioning essential apps on the home screen or within a few taps, you can streamline your daily interactions with your device. This can be particularly beneficial for individuals who rely on specific apps for work, communication, or entertainment.
-
Visual Clutter Reduction: A cluttered home screen filled with disorganized app icons can create visual chaos and make it challenging to locate the app you need. By arranging icons logically and grouping related apps together, you can create a visually harmonious layout that is both aesthetically pleasing and functional.
-
Personalization and Emotional Connection: The arrangement of app icons allows for personalization, enabling you to curate a digital environment that reflects your preferences and priorities. This sense of customization can foster a stronger emotional connection to your device, making it feel more like a personalized tool rather than just a generic device.
-
Cognitive Organization: The way you arrange your app icons can reflect your mental categorization of tasks and activities. By organizing apps into folders or placing them in specific locations based on their functions, you can create a cognitive map that aligns with your thought processes, making it easier to navigate and access the apps you need.
-
Reduced Decision Fatigue: A well-organized app layout can reduce decision fatigue by presenting apps in a clear and predictable manner. When apps are arranged logically, you can quickly locate and access them without expending mental energy on unnecessary decision-making processes.
In essence, the arrangement of app icons on your iPhone 10 goes beyond mere aesthetics; it directly influences your daily interactions with your device, your emotional connection to it, and your overall efficiency. By taking the time to thoughtfully organize your app icons, you can transform your digital experience into a more personalized, streamlined, and enjoyable journey.
How to Rearrange App Icons on iPhone 10
Rearranging app icons on your iPhone 10 is a simple yet powerful way to customize your device and optimize its usability. Whether you want to prioritize frequently used apps, group related apps together, or simply create a visually appealing layout, the process of rearranging app icons can be easily accomplished with a few straightforward steps.
-
Enter Jiggle Mode: To begin rearranging your app icons, press and hold any app icon on the home screen until the icons start to jiggle. This signifies that you have entered the editing or rearranging mode.
-
Drag and Drop: Once in jiggle mode, you can freely move app icons around the screen by tapping and dragging them to your desired locations. This allows you to reposition apps based on your usage patterns or aesthetic preferences.
-
Create New Screens: If you have multiple screens of app icons, you can move an app to a different screen by dragging it to the edge of the current screen. This action will transition to the adjacent screen, allowing you to place the app in a new location.
-
Utilize the Dock: The dock at the bottom of the home screen provides a convenient space for frequently accessed apps. You can customize the dock by dragging app icons into or out of this area, ensuring that your most essential apps are easily accessible from any screen.
-
Organize Apps into Folders: To further streamline your app layout, consider organizing apps into folders based on categories or functions. This can be achieved by dragging one app icon onto another, prompting the creation of a folder. You can then customize the folder name and add additional apps to it.
-
Exit Jiggle Mode: Once you have rearranged your app icons to your satisfaction, simply press the home button or swipe up from the bottom of the screen (depending on your iPhone model) to exit jiggle mode and solidify your new app layout.
By following these straightforward steps, you can take full control of the arrangement of app icons on your iPhone 10, tailoring the layout to suit your individual preferences and usage habits. Whether you prioritize efficiency, visual harmony, or personalized organization, the ability to rearrange app icons empowers you to create a digital environment that aligns with your unique needs and enhances your overall user experience.
Organizing App Icons into Folders
Organizing app icons into folders is a practical and efficient way to declutter your home screen and streamline access to your apps. By grouping related apps together, you can create a more organized and easily navigable layout that enhances your overall user experience.
To begin organizing your app icons into folders on your iPhone 10, simply follow these steps:
-
Enter Jiggle Mode: Press and hold any app icon on the home screen until the icons start to jiggle, indicating that you are in editing mode.
-
Drag and Drop: Select an app icon and drag it onto another app icon that you want to group it with. This action prompts the creation of a folder containing both apps.
-
Customize the Folder: Once the folder is created, you can customize its name to reflect the category or function of the apps it contains. For example, you can create folders for "Social Media," "Productivity," "Entertainment," or any other relevant grouping.
-
Add Apps to the Folder: To further populate the folder, simply drag additional app icons into it. You can continue to add apps to the folder to consolidate related apps in one convenient location.
By organizing app icons into folders, you can effectively categorize and compartmentalize your apps based on their purposes, making it easier to locate and access them when needed. This approach not only reduces visual clutter on your home screen but also streamlines your app navigation, saving you time and effort in the long run.
Furthermore, organizing apps into folders allows you to create a more personalized and tailored app layout that aligns with your specific usage patterns and preferences. Whether you prefer to group apps by function, frequency of use, or any other criteria, the flexibility of folder organization empowers you to curate a digital environment that suits your individual needs.
In essence, the ability to organize app icons into folders on your iPhone 10 provides a practical and customizable solution for managing your apps, enhancing accessibility, and optimizing the overall organization of your device's home screen. By leveraging this feature, you can create a more efficient and personalized app layout that complements your digital lifestyle.
Customizing App Icon Layout on the Home Screen
Customizing the app icon layout on your iPhone 10's home screen offers a myriad of possibilities to tailor your digital environment to your preferences and usage habits. By leveraging the flexibility and personalization options provided by iOS, you can create a home screen layout that not only reflects your individual style but also enhances your overall user experience.
Utilizing Widgets
Widgets are a powerful tool for customizing your home screen, providing at-a-glance information and quick access to app functionalities. With iOS, you can add, rearrange, and resize widgets to create a personalized dashboard of relevant information and shortcuts. Whether it's checking the weather, monitoring your fitness metrics, or staying updated with the latest news, widgets offer a dynamic way to interact with your apps directly from the home screen.
Custom App Icon Placement
iOS allows you to position app icons anywhere on the home screen, offering the freedom to create visually appealing layouts or prioritize specific apps. By strategically placing app icons based on your usage patterns or aesthetic preferences, you can optimize the visual flow of your home screen and streamline access to your most frequently used apps.
Theming and Aesthetics
Customizing the app icon layout also extends to theming and aesthetics. With the introduction of iOS 14, users gained the ability to customize app icons using shortcuts, enabling the creation of personalized themes and visual styles. This feature allows you to change the appearance of app icons, creating a cohesive and visually striking home screen that resonates with your personal taste.
Creating Custom App Stacks
App stacking is a feature that enables you to organize related apps into a stack, reducing visual clutter and providing quick access to a group of apps. By creating custom app stacks based on categories or themes, such as productivity apps, social media, or entertainment, you can streamline your home screen while maintaining easy access to a variety of apps.
Tailoring the Dock
The dock at the bottom of the home screen serves as a convenient space for essential apps. Customizing the dock by adding or removing app icons allows you to ensure that your most frequently accessed apps are readily available from any screen, enhancing your overall efficiency and user experience.
In essence, customizing the app icon layout on the home screen of your iPhone 10 empowers you to curate a digital environment that aligns with your unique preferences and usage habits. By leveraging the diverse customization options offered by iOS, you can create a visually appealing, functional, and personalized home screen that enhances your daily interactions with your device.