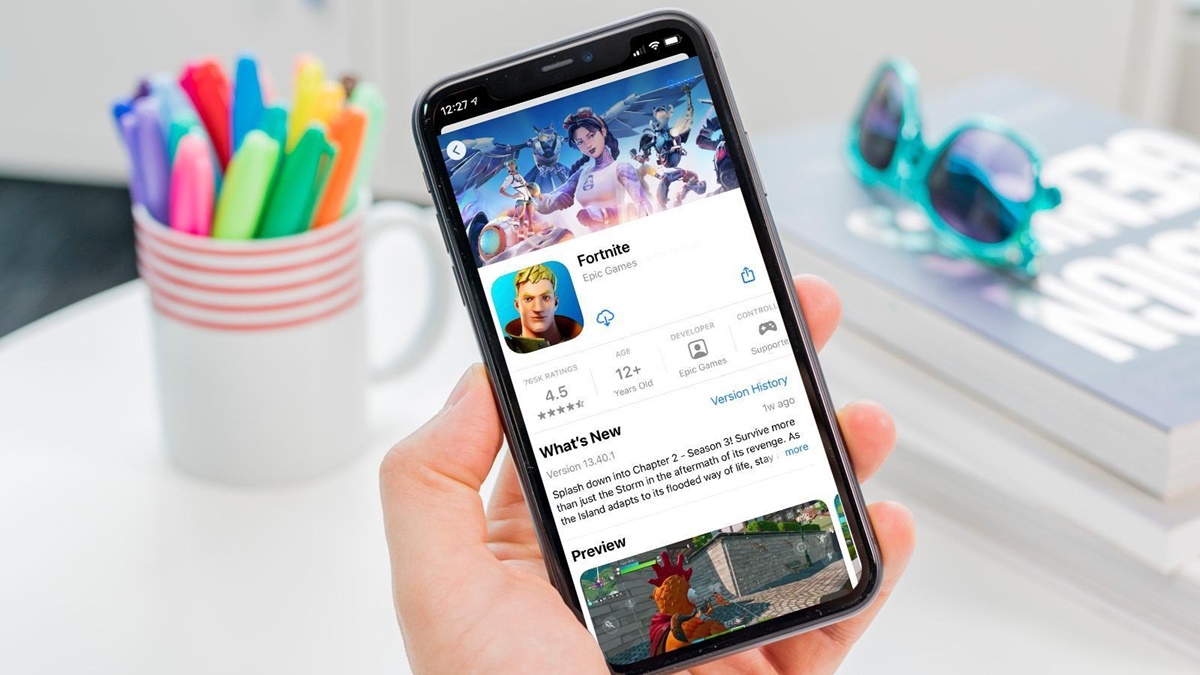Requirements for playing Fortnite on iPhone
Before you embark on your Fortnite gaming journey on your iPhone, make sure your device meets the necessary requirements. Here are the key specifications you’ll need to play Fortnite smoothly and enjoyably on your iPhone:
- iOS version: You’ll need an iPhone running iOS 13.0 or later to be able to download and play Fortnite. Ensure that your device is updated to the latest iOS version to have access to the game and its updates.
- Device compatibility: Fortnite is supported on various iPhone models, including iPhone SE (2nd generation), iPhone 6S and later, and iPhone 7 and later. Make sure you have one of these compatible devices to play Fortnite.
- Storage space: Fortnite requires a considerable amount of storage space on your iPhone. Make sure you have at least 9-10GB of free space available to accommodate the game and its subsequent updates.
- Internet connection: Since Fortnite is an online multiplayer game, a stable and fast internet connection is crucial. Ensure that you have a reliable Wi-Fi connection or a strong mobile data plan to enjoy uninterrupted gameplay.
- Touch controls: Unlike playing Fortnite on a console or computer, on iPhone, you’ll be using touch controls. Familiarize yourself with the touchscreen interface and ensure that your device’s screen is in good condition, responsive, and free from cracks or damage.
Meeting these requirements will ensure a smooth gameplay experience on your iPhone. Now that you know what it takes to play Fortnite on your iPhone, let’s move on to the step-by-step guide on how to download and get started with the game.
Step-by-Step Guide to Download Fortnite on iPhone
Ready to dive into the world of Fortnite on your iPhone? Follow these step-by-step instructions to download and install the game:
- Open the App Store: Unlock your iPhone and find the App Store app on your home screen. It’s represented by a blue icon with a white letter “A”.
- Search for Fortnite: Tap on the search bar at the bottom of the App Store and type “Fortnite” into the search field. Tap the “Search” button on the keyboard.
- Select Fortnite: In the search results, you’ll find Fortnite with the trademark llama logo. Tap on it to view the Fortnite app page.
- Tap Get: On the Fortnite app page, you’ll see a green “Get” button. Tap it, and the button will change to “Install” or display a small cloud icon. Tap “Install” or the cloud icon to begin the installation process.
- Confirm with Passcode or Touch ID/Face ID: If prompted, enter your device passcode or use Touch ID/Face ID to verify the download and installation.
- Wait for the installation: The Fortnite app will start downloading and installing on your iPhone. The duration may vary depending on your internet connection speed. Ensure that you have a stable connection and wait for the installation process to complete.
- Open Fortnite: Once the installation is finished, the Fortnite app will appear on your Home screen. Tap on it to launch the game.
- Log in or Create an Epic Games account: If you already have an Epic Games account, log in using your credentials. If not, tap “Sign Up” to create a new account. Fill in the necessary details and follow the instructions to set up your account.
- Accept the terms and conditions: Read through the terms and conditions, then accept them to proceed to the main Fortnite screen.
Congratulations! You’ve successfully downloaded and installed Fortnite on your iPhone. Now, it’s time to create your own unique gaming experience by customizing the settings and exploring the various game modes.
Creating an Epic Games account
If you’re a new player, you’ll need to create an Epic Games account to access Fortnite on your iPhone. Follow these steps to create your account:
- Launch Fortnite: Open the Fortnite app on your iPhone.
- Tap “Sign Up” on the login screen: On the login screen, tap the “Sign Up” button located just below the login fields.
- Choose your display name: Enter a unique display name for your account. This is the name that will be visible to other players in-game.
- Enter your email address: Provide a valid email address that will be associated with your Epic Games account.
- Create a password: Choose a strong and secure password for your account. Make sure it includes a combination of letters, numbers, and special characters for added security.
- Agree to the terms of service: Read through the terms of service and privacy policy, then check the box to indicate that you agree to them.
- Complete the captcha: To verify that you’re not a robot, complete the captcha by following the on-screen instructions.
- Tap “Create Account” to finalize: Once you’ve filled in all the required information and completed the captcha, tap “Create Account” to finalize the account creation process.
- Verify your email address (optional): You may receive an email from Epic Games to verify your email address. Follow the instructions in the email to complete the verification process. This step is optional but highly recommended to ensure the security of your account.
- Log in with your newly created account: Return to the login screen in Fortnite and enter your email address and password to log in with your newly created Epic Games account.
Congratulations! You’ve successfully created your Epic Games account. Now you can log in and enjoy all the features and benefits that come with it, including unlocking rewards, participating in events, and connecting with friends in Fortnite.
Installing Fortnite from the App Store
Installing Fortnite on your iPhone is a straightforward process. Follow these steps to download and install the game from the App Store:
- Open the App Store: Locate the App Store app on your iPhone’s home screen and tap to open it.
- Search for Fortnite: Use the search bar at the bottom of the App Store to search for “Fortnite”. Tap the search icon or “Go” on the keyboard to initiate the search.
- Select Fortnite from the search results: Look for the Fortnite app with the recognizable llama logo in the search results. Tap on it to view the app details.
- Check compatibility and requirements: Ensure that your iPhone meets the necessary requirements to run Fortnite. Check the compatibility section to see if your iPhone model and iOS version are supported.
- Tap “Get” or the cloud icon: On the Fortnite app page, tap the “Get” button if it’s your first time installing the game. If you’ve previously downloaded Fortnite and deleted it, you’ll see a small cloud icon instead. Tap the cloud icon to reinstall the game.
- Confirm download with Face ID, Touch ID, or password: If prompted, authenticate the download with your device’s Face ID, Touch ID, or password. This step provides an extra layer of security to prevent unauthorized downloads.
- Wait for the download to complete: Your iPhone will start downloading Fortnite instantly. The download time may vary depending on your internet connection speed. Ensure that you have a stable Wi-Fi connection or a strong mobile data signal to experience a smooth download process.
- Open Fortnite after the download: Once the download is complete, the Fortnite app will appear on your home screen. Tap on the app icon to launch Fortnite.
- Accept permissions and log in: Upon opening Fortnite, the game will request certain permissions. Accept them to ensure the smooth functioning of the game. Then, log in using your Epic Games account credentials to access your personal profile and game progress.
- Start playing Fortnite: Congratulations, you have successfully installed Fortnite on your iPhone! Customize your settings, explore the map, and dive into the exciting world of Fortnite on your mobile device.
Now that you have Fortnite installed on your iPhone, you can enjoy the thrilling gameplay and connect with players from around the world right at your fingertips.
Getting Started with Fortnite on iPhone
Now that you have Fortnite installed on your iPhone, it’s time to jump into the action! Here are some key steps to help you get started:
- Launch Fortnite: Locate the Fortnite app on your iPhone’s home screen and tap on it to launch the game.
- Login to your Epic Games account: On the login screen, enter your Epic Games account credentials (email address and password). If you don’t have an account yet, refer to the previous section on how to create one.
- Explore the lobby: After logging in, you’ll find yourself in the Fortnite lobby. This is your main hub where you can access different game modes, view challenges, manage your account, and more.
- Choose a game mode: Fortnite offers various game modes, including Solo, Duos, Squads, and more. Select the game mode you prefer and get ready to join the battle.
- Customize your character: In the lobby, you can personalize your Fortnite character known as your “skin”. Choose from a wide range of skins to make your character stand out on the battlefield.
- Manage your inventory: While in the lobby, you can access your inventory to manage your weapons, consumables, and other items. Experiment with different loadouts to find a combination that suits your playstyle.
- Set up your controls: Fortnite on iPhone utilizes touch controls. Access the settings menu to adjust the control layout, sensitivity, and other options to optimize your gaming experience.
- Join a match: Once you’re ready, tap on the “Play” button to join a match. Fortnite will automatically find a suitable match for you and drop you into the action.
- Learn the basics: Familiarize yourself with the gameplay mechanics, such as building structures, gathering resources, and engaging in combat. Practice makes perfect, so explore the Fortnite world and gain experience as you go.
- Play strategically: Fortnite is not just about quick reflexes. Use your wits and strategic thinking to outsmart your opponents and become the last player standing.
- Keep up with updates: Fortnite frequently releases updates, introducing new features, game modes, and cosmetics. Stay informed about the latest updates to make the most of your Fortnite experience.
Now that you’re familiar with the basics, it’s time to embark on your epic Fortnite journey on your iPhone. Prepare yourself for thrilling battles, creative building, and endless excitement as you join millions of players worldwide in this iconic game.
Customizing your Fortnite settings on iPhone
Fortnite offers a range of customizable settings on iPhone to optimize your gameplay experience. Here’s how you can tailor the settings to suit your preferences:
- Graphics settings: Access the settings menu and navigate to the Graphics section. Here, you can adjust the graphics quality, frame rate, and 3D resolution to balance visual quality and performance. Experiment with different settings to find the optimal balance for your device.
- Audio settings: Customize the audio settings to enhance your gaming experience. Adjust the volume levels for music, sound effects, and voice chat to your liking. You can also enable or disable specific audio features, such as spatial audio or voice chat, depending on your preferences.
- Control settings: Fine-tune the touch controls to your liking. You can customize the layout, sensitivity, and button sizes to suit your comfort. Take some time to experiment with different control settings to find what works best for you.
- HUD settings: The Heads-Up Display (HUD) contains vital information during gameplay. Customize the HUD layout to display the information that is most important to you. Rearrange, resize, or remove elements on the screen to create a clutter-free and efficient HUD layout.
- Notifications settings: Fortnite offers various notifications to keep you informed about challenges, events, and updates. You can control which notifications you receive and how they are displayed. Customize the notification settings to ensure you are informed without being overwhelmed.
- Accessibility settings: Fortnite also provides accessibility options to make the game more accessible to players with different needs. Explore the accessibility settings to enable features like colorblind mode, visual cues for audio cues, and more.
- Gameplay settings: Fortnite offers additional gameplay settings that can enhance your gaming experience. These include settings for auto-sprint, auto-open doors, and auto-pickup weapons. Customize these settings according to your playstyle and preferences.
Remember, Fortnite’s settings are highly customizable, allowing you to create a personalized gaming experience on your iPhone. Take the time to explore and experiment with different settings until you find the perfect configuration that suits your style and maximizes your enjoyment.
Learning the Fortnite controls on iPhone
Mastering the controls is essential to succeed in Fortnite on iPhone. Familiarize yourself with the following controls to navigate the game effectively:
- Movement: Control your character’s movement by using the virtual left joystick located on the left side of the screen. Swipe and drag your finger in the desired direction to move your character.
- Camera: Use the virtual right joystick located on the right side of the screen to control the camera. Swipe and drag your finger to look around and change your viewing angle.
- Interaction: To interact with objects, weapons, and the environment, simply tap on the screen when prompted. This could include opening doors, picking up items, or searching chests.
- Shooting and aiming: Tap the virtual fire button located on the right side of the screen to shoot your weapon. Aim by moving your camera and lining up your crosshair with the target.
- Building: Building is a unique aspect of Fortnite. Access the building menu by tapping the dedicated building button on the right side of the screen. From there, you can select different building structures and place them using the designated build buttons.
- Inventory: Access your inventory by tapping the inventory button. This will open a screen where you can view and manage your weapons, consumables, and other items. Tap and drag items to rearrange or equip them.
- Map: Access the map by tapping the map button. This will display an overview of the game world, allowing you to plan your strategy, mark locations, and navigate to specific areas.
- Communication: Fortnite offers various communication options. Use the on-screen buttons to perform actions like jumping, crouching, or reloading. You can also communicate with teammates through voice chat or quick chat options.
Remember that practice makes perfect. Spend time in-game to familiarize yourself with the controls and improve your muscle memory. As you become more comfortable with the controls, you’ll be able to execute actions more swiftly and efficiently, giving you an advantage in intense battles.
Understanding the Fortnite map on iPhone
The Fortnite map is vast and packed with diverse locations, each offering unique challenges and opportunities. Here’s what you need to know to navigate and understand the map on your iPhone:
- Landmarks and Points of Interest (POIs): The Fortnite map is dotted with landmarks and POIs that provide valuable resources, weapons, and loot. These areas are usually marked with named locations on the map and are significant points for gathering supplies and engaging in battles.
- Storm Circle: The storm circle is a shrinking zone that forces players closer together as the game progresses. The initial storm circle is marked on the map at the beginning of the match, and subsequent circles will appear as the storm closes in. Pay attention to the storm’s movement and plan your movements accordingly to avoid being caught outside the safe zone.
- Safe Zones: Safe zones are areas within the storm circle where players are safe from the storm’s damage. These safe zones are marked as white circles on the map and provide a temporary respite from the storm, allowing you to heal, gather resources, and prepare for the next phase of the game.
- Icons and Markers: The Fortnite map features various icons and markers to provide information and help coordinate with teammates. These include player location markers, weapon markers, and waypoint markers that you can place to indicate specific locations or objectives.
- Terrain and Landscape: The map encompasses a diverse range of terrain and landscapes, including forests, mountains, cities, and more. Each area offers different strategic advantages and disadvantages, so understanding the terrain can help you plan your movements and engagement strategies.
- Supply Drops: Supply drops are crates that contain high-tier loot and valuable resources. These supply drops are marked on the map as purple icons and can be highly contested areas. Keep an eye on the map to locate supply drop locations, but be prepared for fierce battles with other players.
- Vehicles: Fortnite introduces various vehicles on the map that provide faster movement and tactical advantages. These vehicles, such as cars, boats, and helicopters, can help you traverse the map quickly and escape dangerous situations.
Understanding the Fortnite map is crucial for strategic decision-making and successful gameplay. Study the map, familiarize yourself with the different locations and landmarks, and keep an eye on the storm’s movement to plan your movements and secure victory in the ever-changing battlefield.
Exploring the Fortnite game modes on iPhone
Fortnite offers a variety of game modes on iPhone, each providing a unique gameplay experience. Let’s explore the different game modes you can enjoy:
- Solo: In Solo mode, you’ll tackle the Battle Royale challenge all on your own. It’s a test of your individual skill and strategy as you compete against 99 other players to be the last person standing.
- Duos: Duos is a cooperative game mode where you team up with a friend or another player. You’ll work together, combining your skills to outmaneuver and outlast other teams in the Battle Royale arena. Communication and coordination are key in this mode.
- Squads: In Squads, you’ll team up with three other players to form a squad of four. Engage in intense battles and use teamwork to secure victory. This game mode allows for a higher level of coordination and strategy, as you’ll be working closely with your squadmates.
- Team Rumble: Team Rumble is a larger-scale game mode where two teams of 20 players face off against each other. It’s a fast-paced mode with respawns, allowing you to engage in continuous battles and hone your skills while working together with your team to outscore the opponents.
- Creative: Fortnite’s Creative mode offers a sandbox-style experience where you can unleash your creativity. Build structures, design elaborate worlds, and create your own unique Fortnite experiences. Explore creations made by other players or invite friends to join in your creative endeavors.
- Party Royale: Party Royale is a non-competitive game mode focused on socializing and having fun with other players. Explore the Party Royale island, participate in various activities, and enjoy special events and concerts with friends from all around the world.
Each game mode in Fortnite offers a different gameplay experience, catering to various preferences and playstyles. Experiment with different modes to see which ones you enjoy the most. Whether you prefer going solo, teaming up with friends, or engaging in creative endeavors, there’s a game mode in Fortnite that will suit your preferences.
Tips and tricks for success in Fortnite on iPhone
To improve your chances of success in Fortnite on iPhone, consider these tips and tricks that can help you become a better player:
- Land strategically: Choose your landing spot wisely to maximize your chances of finding good loot and avoiding early confrontations. Look for areas with fewer players initially and gradually work your way towards high-value locations.
- Build and edit efficiently: Building structures is an important aspect of Fortnite. Practice your building skills to quickly create cover, ramps, and towers for tactical advantages. Learn to edit structures effectively to outplay opponents and surprise them during battles.
- Manage your inventory: It’s essential to have a well-rounded inventory with weapons, healing items, and resources. Prioritize high-tier weapons and carry a balanced amount of healing items to sustain yourself during battles.
- Utilize natural cover: When engaging in fights, make use of the environment for cover. Utilize trees, rocks, buildings, and other structures to shield yourself from enemy fire and gain a tactical advantage in confrontations.
- Practice accuracy: Improve your aim and accuracy by engaging in gunfights and practicing your shots. Work on your tracking and flicking skills to land more consistent hits on enemies.
- Be aware of the storm: Keep a close eye on the storm circle and plan your movements accordingly. Be mindful of the storm’s movement and timing to avoid getting caught outside the safe zone, especially in the later stages of the game.
- Stay vigilant: Pay attention to your surroundings at all times. Keep an eye out for enemy movements, listen for footsteps, and be aware of your position relative to other players. Being alert can give you the upper hand and help you spot potential threats or opportunities.
- Communicate with teammates: If playing in Duos or Squads, effective communication with your teammates is crucial. Coordinate your strategies, share information, and support each other to increase your chances of success.
- Stay calm under pressure: Fortnite can be intense and stressful, especially during high-pressure situations. Keep a cool head, make calculated decisions, and maintain good composure to make the best choices in crucial moments.
- Learn from your experiences: Every match in Fortnite is a learning opportunity. Analyze your performances, identify areas for improvement, and adapt your strategies accordingly. Reflect on your gameplay, make adjustments, and strive to continuously evolve as a player.
Remember, success in Fortnite comes with practice, perseverance, and a willingness to learn. Utilize these tips and tricks to enhance your skills and increase your chances of achieving that coveted Victory Royale on your iPhone.
Frequently Asked Questions (FAQs) about Fortnite on iPhone
Here are some frequently asked questions about Fortnite on iPhone, along with their answers:
-
- 1. Can I play Fortnite on any iPhone model?
Fortnite is compatible with various iPhone models, including the iPhone SE (2nd generation), iPhone 6S and later, and iPhone 7 and later. Make sure your iPhone meets the minimum requirements for a smooth gaming experience.
-
- 2. Do I need an internet connection to play Fortnite on iPhone?
Yes, a stable internet connection is required to play Fortnite on iPhone as it is an online multiplayer game. We recommend using a reliable Wi-Fi connection or a strong mobile data plan for uninterrupted gameplay.
-
- 3. Can I use a Bluetooth controller with Fortnite on iPhone?
Yes, Fortnite on iPhone supports Bluetooth controllers. You can connect compatible controllers to your iPhone and use them for more precise control and a console-like gaming experience.
-
- 4. Can I use voice chat in Fortnite on iPhone?
Yes, Fortnite on iPhone supports voice chat. You can communicate with your teammates using the in-game voice chat feature. Make sure to enable voice chat in the settings and use headphones with a built-in microphone for clearer communication.
-
- 5. Can I link my Epic Games account across different platforms?
Yes, you can link your Epic Games account to different platforms, including iPhone, PC, Xbox, PlayStation, and Nintendo Switch. This allows you to carry over your progress, skins, and purchases across devices.
-
- 6. Is Fortnite on iPhone free to play?
Yes, Fortnite on iPhone is free to play. However, there are in-game purchases available for cosmetic items, such as skins, emotes, and battle passes. These purchases are optional and do not affect gameplay.
-
- 7. How often does Fortnite release updates on iPhone?
Fortnite regularly releases updates on all platforms, including iPhone. These updates bring new features, game modes, bug fixes, and improvements. Stay connected and update your game to access exciting new content.
-
- 8. Can I play Fortnite on iPhone with my friends on other platforms?
Yes, Fortnite supports cross-platform play, allowing you to play with your friends on different platforms. Whether they’re on PC, Xbox, PlayStation, or other supported devices, you can team up and enjoy Fortnite together.
-
- 9. How do I report a player in Fortnite on iPhone?
If you encounter a player violating the Fortnite Code of Conduct, you can report them. To do so, go to the settings, then select the “Feedback or Bug” option. From there, you can report the player and provide details of the incident.
-
- 10. Is Fortnite constantly updated with new content on iPhone?
Yes, Fortnite frequently receives updates on all platforms, including iPhone. The developers regularly introduce new content, limited-time events, collaboration crossovers, and more to keep the game fresh and exciting for players.
These are just a few of the commonly asked questions about Fortnite on iPhone. If you have any other specific queries or concerns, refer to the official Fortnite website or community forums for more information.
Troubleshooting common issues while playing Fortnite on iPhone
While Fortnite on iPhone is generally a smooth and enjoyable gaming experience, encountering issues from time to time is not uncommon. Here are some common issues that players may encounter and suggested troubleshooting steps:
- 1. Lag or performance issues: If you’re experiencing lag or performance issues, try closing any unnecessary background apps to free up system resources. Ensure that your iPhone has sufficient storage space and is running the latest iOS version. If the problem persists, consider lowering the graphics settings in the Fortnite app or restarting your device.
- 2. Connection problems: If you’re encountering connection issues, check your internet connection. Make sure you are connected to a stable Wi-Fi network or have a strong mobile data signal. Restart your router or switch to a different network if necessary. Additionally, close unnecessary apps that may be consuming bandwidth in the background.
- 3. Failed login or account issues: If you’re having trouble logging in or accessing your account, verify that you’re using the correct email address and password for your Epic Games account. If you’ve forgotten your password, you can use the account recovery options provided by Epic Games. If the issue persists, contact Epic Games’ support for further assistance.
- 4. Audio or voice chat problems: If you’re experiencing audio-related issues, ensure that your device’s volume is turned up and not silenced. Check the in-game audio settings to enable voice chat and adjust audio levels as needed. If the issue persists, try reconnecting your headphones or restarting the app.
- 5. Installation or update errors: If you’re encountering errors during installation or updating Fortnite, check your device’s storage space. Make sure you have enough free space to accommodate the game and its updates. Restart your device and try reinstalling or updating Fortnite from the App Store. If the problem persists, contact the Epic Games support team for assistance.
- 6. Inability to join matches: If you’re unable to join matches, ensure that you have a stable internet connection. Check for any ongoing server maintenance or outages by visiting the official Fortnite social media accounts. Restart the app and try again. If the issue persists, it may be a temporary problem, and waiting for some time before trying again could resolve the issue.
- 7. Control or touch sensitivity problems: If you’re facing control or touch sensitivity issues, access the settings menu within Fortnite to adjust the control layout and sensitivity settings. Experiment with different configurations to find what feels most comfortable for you. Consider cleaning your device’s screen if you’re experiencing unresponsiveness.
- 8. App crashes or freezing: If the Fortnite app crashes or freezes, close any other background apps that may be causing conflicts. Restarting your device can also help resolve temporary glitches. If the problem persists, check for updates to the Fortnite app and ensure you’re using the latest version. Reinstalling the app may also help resolve stability issues.
- 9. In-app purchase or billing problems: If you’re having issues with in-app purchases or billing, ensure that you’re using the correct payment method and that you have sufficient funds or credit available. Check your purchase history in your Epic Games account settings to verify if the transaction was successful. If you’re still experiencing issues, contact the App Store or Epic Games support for assistance.
- 10. General troubleshooting: If none of the above solutions work, consider resetting your device’s network settings or performing a hard reset. This can help resolve any temporary software glitches that may be affecting your Fortnite experience. Additionally, regularly updating your iOS version and the Fortnite app can help ensure compatibility and resolve known issues.
If you continue to experience issues while playing Fortnite on your iPhone, don’t hesitate to reach out to the official support channels of Epic Games for further assistance. They have dedicated support teams to help address any persistent problems and ensure you can enjoy a smooth Fortnite gaming experience.