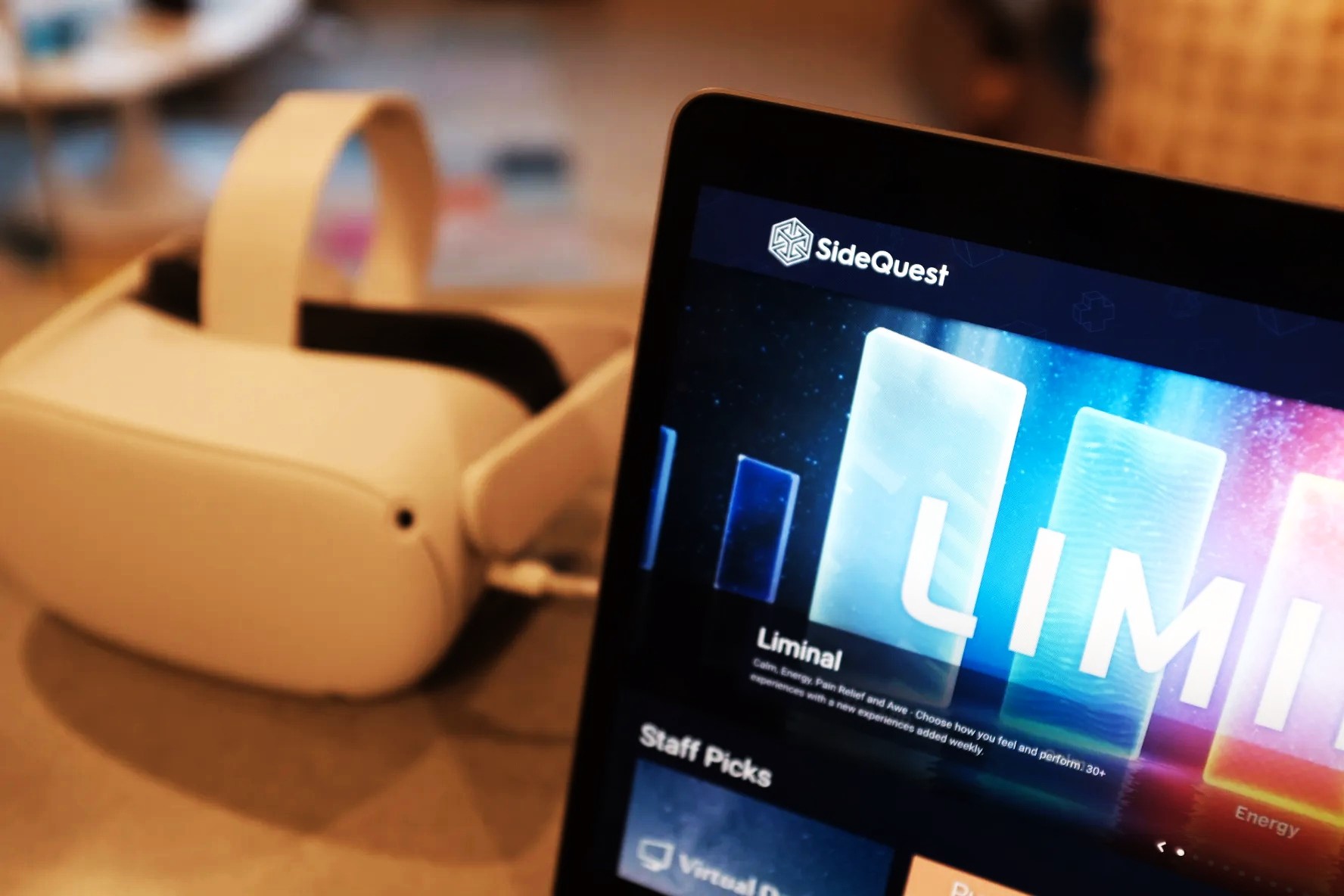Checking USB Connection
One of the common issues that can hinder SideQuest from detecting your Oculus Quest headset is a faulty USB connection. This can occur due to a variety of reasons, such as a loose connection, a damaged USB port, or a faulty USB cable. To troubleshoot this issue, follow these steps:
- Ensure that the USB cable is securely plugged into both the Oculus Quest headset and your computer. A loose connection can prevent proper detection.
- Try using a different USB port on your computer. Sometimes, a specific USB port may be malfunctioning, and switching to another port can resolve the issue.
- Inspect the USB cable for any signs of damage, such as fraying or bent connectors. If any damage is found, replace the USB cable with a new, high-quality one to ensure a reliable connection.
By checking and ensuring a stable USB connection, you can eliminate a common source of detection issues and pave the way for a smoother experience with SideQuest and your Oculus Quest headset.
Updating SideQuest Software
Keeping your SideQuest software up to date is essential for ensuring compatibility with your Oculus Quest headset and addressing any potential detection issues. Here’s how you can update your SideQuest software:
- Launch the SideQuest application on your computer.
- Check for updates within the SideQuest interface. Look for any prompts or notifications indicating that a new version of the software is available.
- If an update is available, follow the on-screen instructions to initiate the update process. This may involve downloading and installing the latest version of SideQuest.
- Once the update is complete, restart the SideQuest application to ensure that the changes take effect.
Regularly updating your SideQuest software not only enhances its performance but also addresses any potential compatibility issues with your Oculus Quest headset. By staying current with the latest software version, you can optimize the functionality of SideQuest and minimize the likelihood of detection issues.
Restarting Oculus Quest
When encountering detection issues with SideQuest, restarting your Oculus Quest headset can often resolve underlying software or connectivity issues. Follow these steps to restart your Oculus Quest:
- While wearing your Oculus Quest headset, press and hold the power button located on the side of the device.
- Continue holding the power button until the power off menu appears within the headset’s display.
- Select the “Restart” option from the power off menu using the controller, then confirm the restart command.
- Wait for the Oculus Quest to power down and restart. This process may take a few moments.
If your Oculus Quest is unresponsive or the restart option is not accessible, you can perform a forced restart by holding down the power button for an extended period until the device powers off, then press the power button again to turn it back on.
Restarting your Oculus Quest can help resolve temporary software glitches and refresh the device’s connectivity, potentially addressing detection issues when using SideQuest.
Enabling Developer Mode
Enabling Developer Mode on your Oculus Quest is a crucial step when using SideQuest, as it grants the necessary permissions for the application to interact with the headset. Here’s how you can enable Developer Mode:
- Ensure that your Oculus Quest is powered on and connected to a Wi-Fi network.
- Using a web browser on your computer or mobile device, navigate to the Oculus Dashboard and log in with your Oculus account credentials.
- Once logged in, select “Manage” for the Oculus Quest headset you want to enable Developer Mode for.
- Scroll down to the “Developer Mode” section and toggle the switch to enable Developer Mode.
- Follow the on-screen prompts to confirm and complete the Developer Mode activation process.
After enabling Developer Mode, your Oculus Quest will have the necessary permissions to interact with SideQuest and other developer-related tools. This step is essential for allowing SideQuest to communicate with your headset, potentially resolving detection issues and enabling a broader range of software interactions.
Checking USB Drivers
Ensuring that the USB drivers on your computer are up to date is crucial for establishing a stable connection between your Oculus Quest headset and SideQuest. Follow these steps to check and update your USB drivers:
- Open the Device Manager on your Windows computer by right-clicking on the Start button and selecting “Device Manager” from the menu.
- Expand the “Universal Serial Bus controllers” category within the Device Manager to view the list of USB drivers installed on your system.
- Look for any drivers marked with an exclamation mark or a warning symbol, as this may indicate an issue with the driver.
- Right-click on the problematic driver and select “Update driver” to initiate the driver update process. Follow the on-screen instructions to complete the update.
- If no warning symbols are present, you can still update the USB drivers by right-clicking on each driver and selecting “Update driver” to ensure they are running on the latest version.
Updating your USB drivers can help resolve compatibility and connectivity issues, potentially addressing detection issues with SideQuest. By ensuring that the drivers are functioning optimally, you can establish a reliable connection between your Oculus Quest headset and your computer, enhancing the overall performance of SideQuest.
Using a Different USB Cable
If you are experiencing detection issues with SideQuest, trying a different USB cable can often resolve connectivity problems. Follow these steps to use a different USB cable:
- Obtain an alternative USB cable that is compatible with your Oculus Quest headset and your computer.
- Disconnect the current USB cable from both the Oculus Quest headset and your computer.
- Connect the alternative USB cable between the Oculus Quest headset and your computer, ensuring a secure connection on both ends.
- Once the new cable is connected, check if SideQuest detects the Oculus Quest headset successfully.
Using a different USB cable can help eliminate issues stemming from a faulty or incompatible cable, thereby improving the connection stability between your Oculus Quest and SideQuest. By testing an alternative cable, you can troubleshoot and potentially resolve detection issues, ensuring a smoother experience when interacting with SideQuest.
Checking for Firmware Updates
Ensuring that your Oculus Quest headset’s firmware is up to date is essential for maintaining compatibility and addressing potential detection issues with SideQuest. Follow these steps to check for firmware updates:
- Put on your Oculus Quest headset and navigate to the “Settings” menu.
- Scroll down and select “See All” to access additional settings.
- Select “About” to view information about your headset, including the current firmware version.
- If an update is available, you will be prompted to download and install the latest firmware. Follow the on-screen instructions to initiate the update process.
- Allow the update to complete, and your Oculus Quest headset will restart with the latest firmware installed.
By ensuring that your Oculus Quest’s firmware is up to date, you can address potential compatibility issues and ensure seamless interaction with SideQuest. Keeping the firmware current can enhance the overall performance and stability of your Oculus Quest, potentially resolving detection issues and optimizing the functionality of SideQuest.
Reinstalling SideQuest
If you have exhausted other troubleshooting steps and are still encountering detection issues with SideQuest, reinstalling the application may help resolve underlying software issues. Follow these steps to reinstall SideQuest:
- On your computer, navigate to the location where SideQuest is installed.
- Uninstall SideQuest from your computer by following the standard uninstallation process for your operating system.
- After uninstalling SideQuest, restart your computer to ensure that any remaining components are cleared from memory.
- Download the latest version of SideQuest from the official website or trusted sources.
- Install the newly downloaded version of SideQuest on your computer by following the installation instructions provided with the software.
- Once the installation is complete, launch SideQuest and reconnect your Oculus Quest headset to check for successful detection.
Reinstalling SideQuest can help address any corrupted files or configuration issues that may be causing detection problems. By starting with a fresh installation, you can eliminate potential software conflicts and ensure that SideQuest operates optimally, providing a seamless experience when interacting with your Oculus Quest headset.