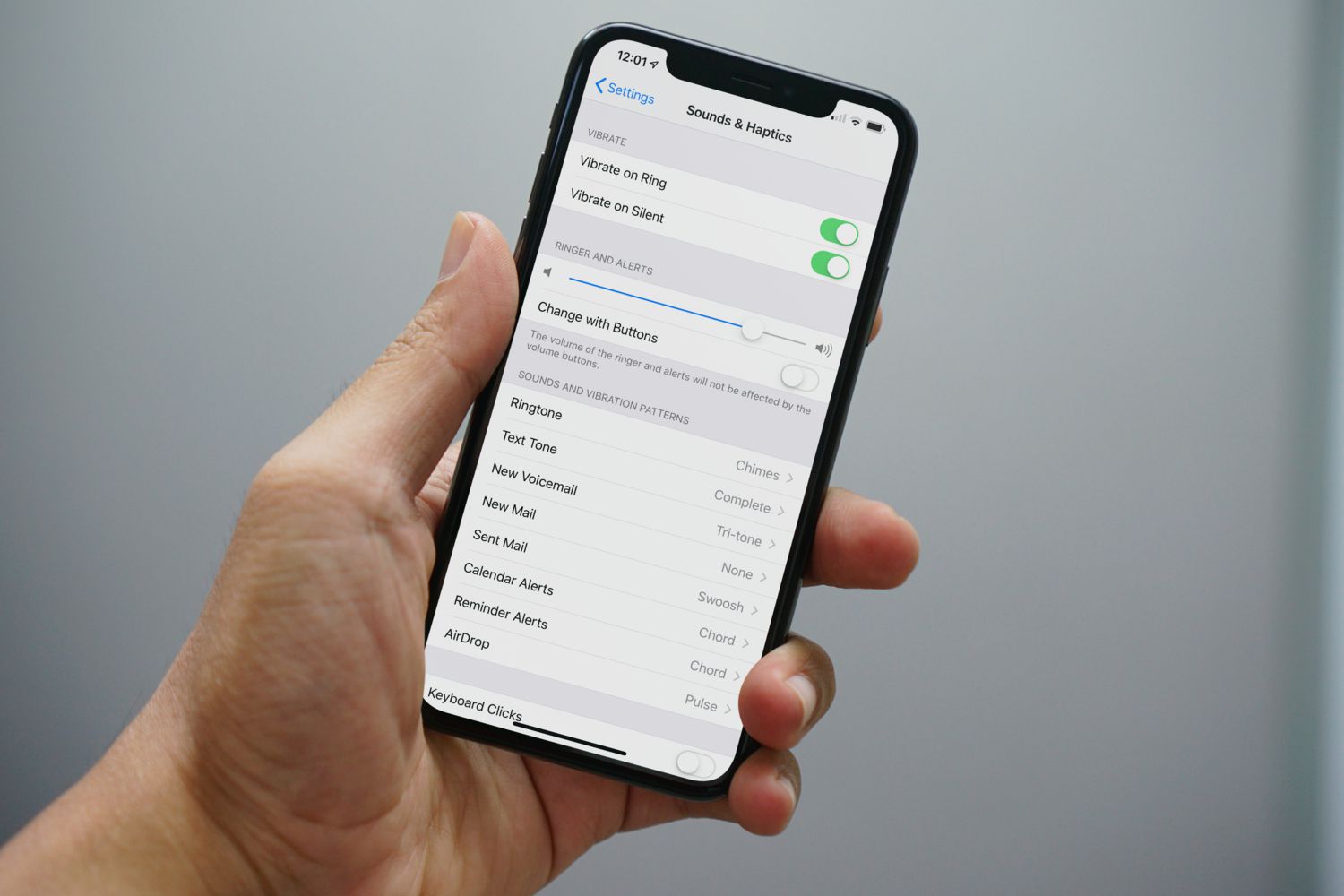Check Ringtone Volume Settings
One of the most common reasons for lower ringtone volume on an iPhone 13 is inadvertently adjusted volume settings. It's essential to start troubleshooting by checking the ringtone volume settings to ensure they are configured correctly. Here's how to do it:
-
Physical Volume Buttons: Begin by checking the physical volume buttons on the side of your iPhone 13. Ensure that the volume is turned up to an audible level. Sometimes, the volume may have been unintentionally lowered, leading to a decrease in ringtone volume.
-
Settings App: Navigate to the "Settings" app on your iPhone 13 and tap on "Sounds & Haptics." Here, you can adjust the ringer and alerts volume using the slider. Ensure that the volume is set to an appropriate level that allows you to hear the ringtone clearly.
-
Do Not Disturb Mode: Check if the "Do Not Disturb" mode is enabled. When this mode is active, it silences calls and notifications, which can result in a lower ringtone volume. To disable "Do Not Disturb," swipe down from the top-right corner of the screen to access Control Center and tap the crescent moon icon.
-
Silent Mode Switch: Verify that the silent mode switch, located on the left side of the iPhone 13, is not engaged. When the switch shows an orange indicator, it means the device is in silent mode, muting the ringtone and alerts. Toggle the switch to ensure that the silent mode is turned off.
By thoroughly checking these settings, you can rule out any potential issues related to volume adjustments that might be causing the lower ringtone volume problem on your iPhone 13. If the issue persists despite verifying the volume settings, it may be necessary to explore other troubleshooting steps to address the root cause of the problem.
Update iPhone Software
Keeping your iPhone 13's software up to date is crucial for ensuring optimal performance and addressing potential issues, including lower ringtone volume. Apple regularly releases software updates that contain bug fixes and improvements, making it essential to check for and install the latest software version. Here's how to update your iPhone 13's software:
Over-the-Air Update
-
Connect to Wi-Fi: Ensure that your iPhone 13 is connected to a stable Wi-Fi network. Software updates are typically large files and may consume a significant amount of data, so using Wi-Fi is recommended to avoid excessive cellular data usage.
-
Access Settings: Open the "Settings" app on your iPhone 13 and navigate to "General."
-
Software Update: Tap on "Software Update." Your device will then check for available updates. If an update is available, you will be prompted to download and install it.
-
Download and Install: If an update is found, tap "Download and Install." Follow the on-screen instructions to initiate the download and installation process. Your iPhone 13 will restart to complete the update.
iTunes Update
-
Connect to Computer: If you prefer to update your iPhone 13 using a computer, ensure that it is running the latest version of iTunes or Finder (on macOS Catalina and later).
-
Connect iPhone: Use a USB cable to connect your iPhone 13 to the computer. Launch iTunes or Finder if it doesn't open automatically.
-
Select Device: Once your iPhone 13 appears in iTunes or Finder, select it.
-
Check for Update: In the Summary tab, click on "Check for Update." If an update is available, follow the on-screen instructions to download and install it.
Benefits of Updating
Updating your iPhone 13's software can address various software-related issues, including those affecting the ringtone volume. Software updates often include bug fixes and optimizations that can resolve underlying issues causing lower ringtone volume. Additionally, staying up to date with the latest software ensures that your device is equipped with the newest features and security enhancements provided by Apple.
By regularly updating your iPhone 13's software, you can maintain its performance and address potential software-related issues, contributing to an overall improved user experience. If updating the software does not resolve the lower ringtone volume problem, further troubleshooting steps may be necessary to pinpoint and address the underlying cause.
Remember, staying proactive with software updates is a fundamental aspect of maintaining the functionality and performance of your iPhone 13.
Reset All Settings
Resetting all settings on your iPhone 13 can serve as a comprehensive troubleshooting step to address various software-related issues, including the lower ringtone volume problem. This process resets all system settings to their default configurations without affecting your personal data, such as photos, videos, and documents. It can help resolve underlying software conflicts or misconfigurations that may be impacting the ringtone volume. Here's how to perform a reset of all settings on your iPhone 13:
-
Access Settings: Begin by opening the "Settings" app on your iPhone 13. Scroll down and tap on "General" to access the general settings menu.
-
Reset Options: Within the "General" settings, locate and tap on "Reset." This will open a list of reset options available for your device.
-
Reset All Settings: Tap on "Reset All Settings." You may be prompted to enter your device passcode to proceed with the reset. Confirm the action when prompted.
-
Verification: A confirmation dialog will appear, informing you that this action will reset all settings to their default values. Tap "Reset All Settings" to initiate the process.
-
Completion: The reset process may take a few moments to complete. Once finished, your iPhone 13 will restart, and all settings will be restored to their original configurations.
It's important to note that while this process resets system settings, it does not erase any personal data or media from your device. Your apps, photos, and other content will remain intact. However, you will need to reconfigure certain settings, such as Wi-Fi passwords, wallpaper preferences, and notification settings, as they will revert to their default states.
Performing a reset of all settings can effectively address software-related issues that may be impacting the ringtone volume on your iPhone 13. It provides a fresh start for the device's system settings, potentially resolving any conflicts or inconsistencies that could be contributing to the lower ringtone volume problem.
If the lower ringtone volume persists after resetting all settings, further troubleshooting steps, such as restoring the device to factory settings or seeking assistance from Apple Support, may be necessary to pinpoint and resolve the underlying cause.
By following these steps, you can leverage the "Reset All Settings" feature as a powerful tool to troubleshoot and potentially resolve the lower ringtone volume issue on your iPhone 13, contributing to an improved user experience and device functionality.
Restore iPhone to Factory Settings
Restoring your iPhone 13 to factory settings is a comprehensive troubleshooting step that can effectively address persistent software-related issues, including the lower ringtone volume problem. This process reinstates the device to its original state, erasing all content and settings. It essentially wipes the device clean and reverts it to the state it was in when it first came out of the box. Here's a detailed guide on how to restore your iPhone 13 to factory settings:
-
Backup Your Data: Before initiating the factory reset, it's crucial to back up your iPhone 13 to ensure that your important data, such as photos, videos, contacts, and app data, is preserved. You can back up your device using iCloud or iTunes/Finder on a computer. This step is essential as a factory reset will erase all data from your device, and having a backup ensures that you can restore your information after the reset is complete.
-
Access Settings: Open the "Settings" app on your iPhone 13 and navigate to "General."
-
Reset Options: Within the "General" settings, tap on "Reset" to access the reset options available for your device.
-
Erase All Content and Settings: Tap on "Erase All Content and Settings." You may be prompted to enter your device passcode and Apple ID password to proceed with the erasure. Confirm the action when prompted.
-
Verification: A warning message will appear, informing you that all media, data, and settings will be erased from the device. Tap "Erase iPhone" to initiate the process.
-
Completion: The factory reset process may take some time to complete, during which your iPhone 13 will be wiped clean and restored to its original factory settings. Once finished, the device will restart, presenting the initial setup screen as it did when it was first unboxed.
Performing a factory reset effectively eliminates any software-related issues that may be impacting the ringtone volume on your iPhone 13. By erasing all content and settings, the device undergoes a complete reset, potentially resolving underlying conflicts or inconsistencies that could be contributing to the lower ringtone volume problem.
It's important to note that after the factory reset, you will need to set up your iPhone 13 again, including configuring Wi-Fi settings, signing in with your Apple ID, and restoring your data from the backup created earlier. While the process may seem extensive, it can serve as a powerful solution for persistent software-related issues, providing a fresh start for your device.
If the lower ringtone volume persists even after restoring your iPhone 13 to factory settings, it may indicate a hardware-related issue, and seeking assistance from Apple Support or visiting an authorized service provider is recommended to further diagnose and address the problem.
By following these steps, you can leverage the factory reset feature as a robust troubleshooting measure to potentially resolve the lower ringtone volume issue on your iPhone 13, contributing to an improved user experience and device functionality.