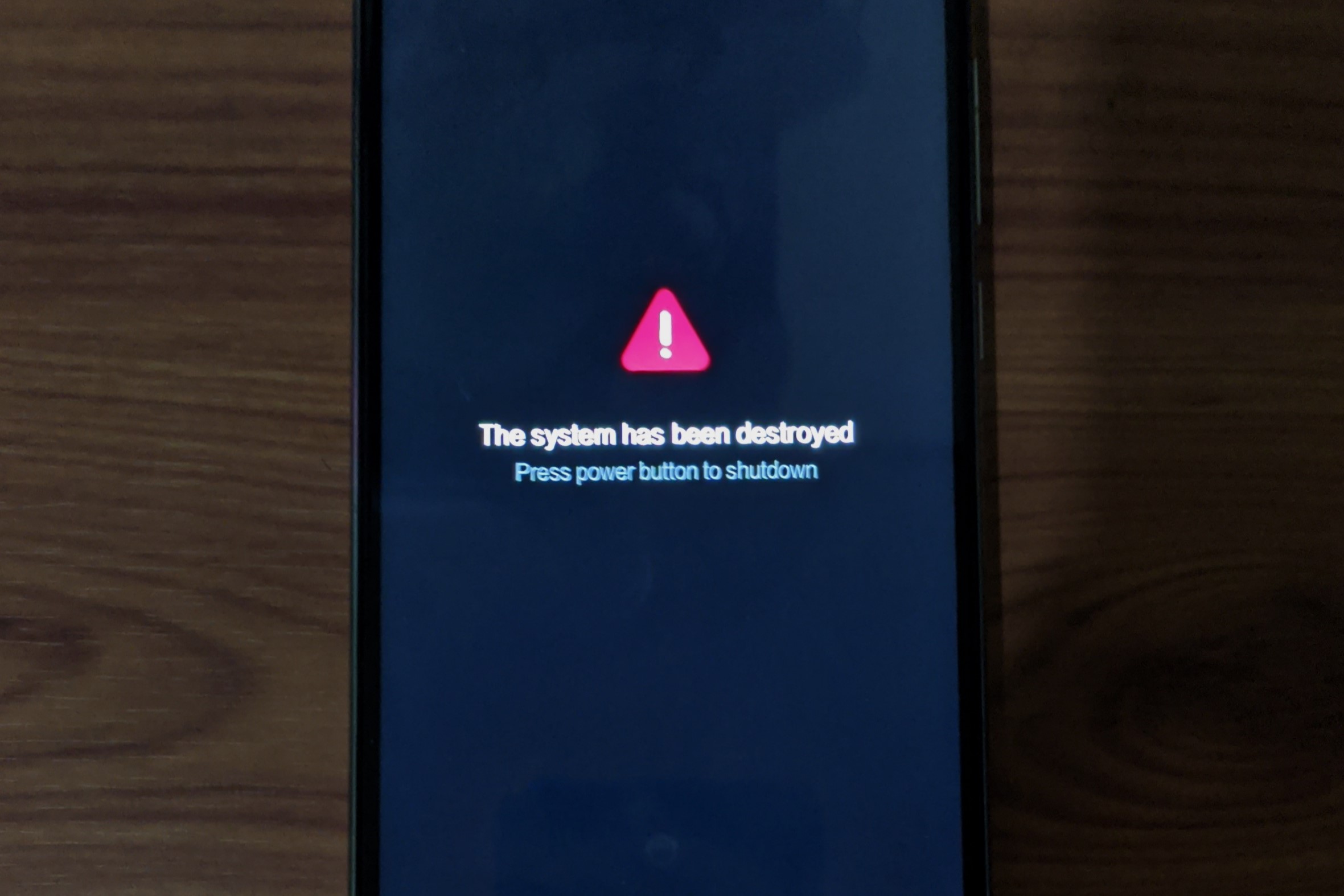Checking the Symptoms of a Bricked Xiaomi Mi
When your Xiaomi Mi device encounters software issues, it may become unresponsive or fail to boot up properly, leaving you with a bricked phone. Identifying the symptoms of a bricked Xiaomi Mi is crucial in determining the appropriate course of action to revive your device. Here are the common signs to look out for:
-
Boot Loop: Your Xiaomi Mi may continuously restart, unable to progress beyond the initial boot screen. This repetitive cycle indicates a potential software malfunction.
-
Unresponsive Screen: A bricked Xiaomi Mi may display a black or blank screen, failing to respond to touch or button inputs. This unresponsiveness can be indicative of a software failure.
-
Error Messages: If your Xiaomi Mi displays error messages, such as "System UI has stopped" or "Unfortunately, [app name] has stopped," it suggests underlying software issues that may have led to the bricking of the device.
-
Inability to Enter Recovery Mode: When attempts to access the recovery mode or bootloader are unsuccessful, it signals a potential software failure that has rendered the device unresponsive.
-
No Power: In some cases, a bricked Xiaomi Mi may not power on at all, even when connected to a charger. This complete lack of response points to a severe software malfunction.
Identifying these symptoms is the first step in diagnosing a bricked Xiaomi Mi. Once you have recognized these signs, you can proceed to take the necessary steps to unbrick your device and restore its functionality.
Preparing the Necessary Tools and Materials
Before embarking on the journey to unbrick your Xiaomi Mi, it's essential to gather the requisite tools and materials to facilitate a smooth and successful restoration process. Here's a comprehensive list of the necessary items and preparations:
-
Computer: Ensure you have access to a Windows-based computer, as the unbricking process typically requires the use of specific software that is compatible with the Windows operating system.
-
USB Cable: Have a reliable USB cable on hand to establish a stable connection between your Xiaomi Mi device and the computer. A high-quality USB cable can help prevent connectivity issues during the unbricking process.
-
Mi Flash Tool: Download and install the Mi Flash Tool on your computer. This software is instrumental in flashing the stock ROM onto your bricked Xiaomi Mi, effectively restoring its original operating system. Ensure that you obtain the Mi Flash Tool from a reputable source to avoid potential security risks.
-
Stock ROM: Obtain the official stock ROM for your specific Xiaomi Mi model. The stock ROM contains the original firmware and operating system files for your device. It is crucial to use the correct stock ROM version to ensure compatibility and prevent further software issues.
-
Xiaomi USB Drivers: Install the appropriate Xiaomi USB drivers on your computer to facilitate seamless communication between the device and the Mi Flash Tool. Proper installation of the USB drivers is essential for establishing a stable connection during the unbricking process.
-
Backup Files: If possible, create a backup of your important files, such as photos, videos, and documents, from your bricked Xiaomi Mi. While the unbricking process aims to restore the device's functionality without data loss, having a backup provides an additional layer of security for your valuable content.
By preparing these essential tools and materials in advance, you can streamline the unbricking process and minimize potential hurdles along the way. With these resources at your disposal, you are well-equipped to proceed to the next phase of unbricking your Xiaomi Mi device and bringing it back to full functionality.
Entering Fastboot Mode
Entering Fastboot Mode is a critical step in the process of unbricking a Xiaomi Mi device. Fastboot Mode, also known as bootloader mode, allows for low-level interactions with the device's firmware, enabling the execution of commands for flashing custom ROMs, recovery images, and other system modifications. To enter Fastboot Mode on your bricked Xiaomi Mi, follow these step-by-step instructions:
-
Power Off the Device: Begin by turning off your Xiaomi Mi device. Ensure that it is completely powered down before proceeding to the next step.
-
Press and Hold the Volume Down and Power Buttons: Once the device is powered off, simultaneously press and hold the Volume Down button and the Power button. Hold both buttons until the Fastboot Mode screen appears.
-
Accessing Fastboot Mode: As you continue to hold the Volume Down and Power buttons, the Fastboot Mode screen will be displayed, indicating successful entry into the bootloader mode.
-
Navigating the Fastboot Menu: In Fastboot Mode, you can navigate the menu using the Volume Up and Volume Down buttons to highlight different options. The Power button is used to select the desired option.
-
Connection to the Computer: After entering Fastboot Mode, connect your Xiaomi Mi device to the computer using a USB cable. This connection is essential for executing commands and transferring files during the unbricking process.
Entering Fastboot Mode provides the foundation for subsequent actions, such as flashing the stock ROM or custom recovery, essential for unbricking the device. Once in Fastboot Mode, you can proceed to execute specific commands using the Mi Flash Tool or other compatible software to restore the original firmware and resolve the bricking issue.
By successfully entering Fastboot Mode, you gain access to powerful functionalities that are pivotal in the unbricking process. This mode serves as a gateway to executing critical commands and operations that can effectively revive your bricked Xiaomi Mi device, bringing it back to a functional state.
Mastering the process of entering Fastboot Mode empowers you to take control of the unbricking journey, setting the stage for the subsequent steps in the restoration process. With the device in Fastboot Mode, you are primed to proceed to the next phase and initiate the necessary actions to unbrick your Xiaomi Mi, ultimately reclaiming its full functionality and performance.
Flashing Stock ROM Using Mi Flash Tool
Flashing the stock ROM using the Mi Flash Tool is a crucial step in the unbricking process for a Xiaomi Mi device. The stock ROM contains the original firmware and operating system files, allowing you to restore the device to its factory state and resolve the bricking issue. Here's a detailed guide on how to flash the stock ROM using the Mi Flash Tool:
-
Launch Mi Flash Tool: Begin by launching the Mi Flash Tool on your Windows-based computer. Ensure that the tool is running and ready to facilitate the flashing process.
-
Boot Xiaomi Mi into Fastboot Mode: As discussed earlier, ensure that your Xiaomi Mi device is in Fastboot Mode. This mode enables low-level interactions with the device's firmware, allowing for the execution of flashing commands.
-
Connect Xiaomi Mi to the Computer: Using a reliable USB cable, establish a secure connection between your bricked Xiaomi Mi device in Fastboot Mode and the computer running the Mi Flash Tool. The stable connection is essential for successful communication during the flashing process.
-
Select the Correct ROM: Within the Mi Flash Tool interface, select the appropriate stock ROM file for your specific Xiaomi Mi model. It is crucial to use the correct ROM version to ensure compatibility and prevent potential software conflicts.
-
Configure Flashing Options: Once the stock ROM file is selected, configure the flashing options within the Mi Flash Tool. This includes selecting the desired flashing method, such as "Clean All" or "Save User Data," based on your preferences and requirements.
-
Initiate the Flashing Process: With the flashing options set, initiate the flashing process within the Mi Flash Tool. The tool will begin transferring the stock ROM files to your bricked Xiaomi Mi device, restoring the original firmware and operating system.
-
Monitor the Flashing Progress: Throughout the flashing process, monitor the progress displayed within the Mi Flash Tool interface. Ensure that the process completes without any errors or interruptions.
-
Completion and Reboot: Upon successful completion of the flashing process, the Mi Flash Tool will display a confirmation message. Your Xiaomi Mi device will then automatically reboot, incorporating the flashed stock ROM and initiating the restoration of its functionality.
By following these detailed steps, you can effectively utilize the Mi Flash Tool to flash the stock ROM onto your bricked Xiaomi Mi device, paving the way for its recovery and return to full operational status. This comprehensive approach ensures that the unbricking process is executed with precision, ultimately leading to a successful restoration of the device's original firmware and software integrity.
Unbricking Xiaomi Mi Using TWRP Recovery
Utilizing TWRP (Team Win Recovery Project) recovery is an alternative method for unbricking a Xiaomi Mi device, offering a versatile approach to resolving software issues and restoring functionality. TWRP provides a custom recovery environment with advanced functionalities, allowing users to perform tasks such as flashing custom ROMs, creating and restoring backups, and executing system modifications. When faced with a bricked Xiaomi Mi, leveraging TWRP recovery can be an effective strategy to initiate the unbricking process. Here's a comprehensive guide on unbricking Xiaomi Mi using TWRP recovery:
-
Download TWRP for Xiaomi Mi: Begin by downloading the appropriate TWRP recovery image for your specific Xiaomi Mi model from a trusted source. Ensure that the TWRP version is compatible with your device to avoid potential compatibility issues.
-
Boot Xiaomi Mi into Fastboot Mode: Similar to the initial step for flashing the stock ROM, ensure that your Xiaomi Mi device is in Fastboot Mode. This mode serves as the gateway for low-level interactions with the device's firmware, enabling the execution of commands for TWRP installation.
-
Connect Xiaomi Mi to the Computer: Using a reliable USB cable, establish a secure connection between your bricked Xiaomi Mi device in Fastboot Mode and the computer. This connection is essential for transferring the TWRP recovery image to the device.
-
Install TWRP Recovery: Within the Fastboot Mode, execute the command to install the TWRP recovery image onto your Xiaomi Mi device. This process involves using the Fastboot command to flash the TWRP image, granting access to the custom recovery environment.
-
Access TWRP Recovery: Once the TWRP recovery image is successfully installed, reboot your Xiaomi Mi device into recovery mode. This action will grant access to the TWRP custom recovery environment, where you can perform various operations to unbrick the device.
-
Perform Data Wipe and Flashing: Within the TWRP recovery interface, consider performing a data wipe (factory reset) to clear potentially corrupted system files. Subsequently, you can proceed to flash the appropriate stock ROM or custom firmware to initiate the restoration process.
-
Reboot and Monitor: Upon completing the necessary operations within TWRP recovery, reboot your Xiaomi Mi device and monitor its behavior. The successful execution of TWRP-based unbricking activities should result in the restoration of the device's functionality.
By leveraging TWRP recovery, you can effectively navigate the unbricking process for a Xiaomi Mi device, leveraging the advanced capabilities of TWRP to address software issues and restore the device to a functional state. This alternative approach provides flexibility and customization options, empowering users to take control of the unbricking journey and revive their bricked Xiaomi Mi with precision and confidence.
Troubleshooting Common Issues After Unbricking
After successfully unbricking your Xiaomi Mi device, it's essential to be vigilant for any lingering issues that may arise post-restoration. While the unbricking process aims to resolve software malfunctions and restore the device's functionality, certain common issues may persist, necessitating further troubleshooting. Here are some prevalent post-unbricking concerns and troubleshooting strategies to address them effectively:
-
Boot Loop or Random Reboots: If your Xiaomi Mi continues to experience a boot loop or sporadic reboots after unbricking, consider performing a cache wipe within the recovery environment. Clearing the cache can eliminate residual system data that may be contributing to the instability. Additionally, ensuring that the installed firmware or custom ROM is compatible with your device model is crucial in preventing recurrent boot loop issues.
-
Touchscreen Responsiveness: In some cases, the touchscreen responsiveness may be compromised following the unbricking process. To troubleshoot this issue, consider recalibrating the touchscreen input within the device settings. If the problem persists, reinstalling the appropriate touchscreen drivers or performing a factory reset can help restore normal touchscreen functionality.
-
Battery Drain and Overheating: Post-unbricking, if you notice excessive battery drainage or overheating, it may indicate underlying software inefficiencies. To address this, identify and uninstall any recently installed apps that may be consuming an excessive amount of resources. Additionally, performing a battery calibration and ensuring that the device's firmware is up to date can help mitigate these issues.
-
Network Connectivity Problems: If your Xiaomi Mi encounters network connectivity issues, such as Wi-Fi or mobile data instability, consider resetting the network settings to default within the device settings menu. Verifying that the correct APN settings are configured for your network carrier is also crucial in resolving connectivity concerns.
-
App Crashes and System Errors: Despite unbricking the device, you may encounter persistent app crashes or system errors. In such instances, clearing the app cache and data for problematic applications can often resolve these issues. Additionally, ensuring that all installed apps are compatible with the device's firmware version is essential in preventing recurrent crashes and errors.
-
Audio and Speaker Malfunctions: If you experience audio-related issues, such as distorted sound or non-functional speakers, consider checking the device's audio settings and volume levels. Reinstalling audio drivers or performing a system-wide audio reset can often rectify these concerns.
By proactively addressing these common post-unbricking issues through targeted troubleshooting approaches, you can ensure a comprehensive restoration of your Xiaomi Mi device's functionality. It's important to approach each concern systematically, leveraging the available tools and settings to diagnose and resolve any residual software anomalies. With diligent troubleshooting, you can optimize the performance and stability of your unbricked Xiaomi Mi, ensuring a seamless and reliable user experience.