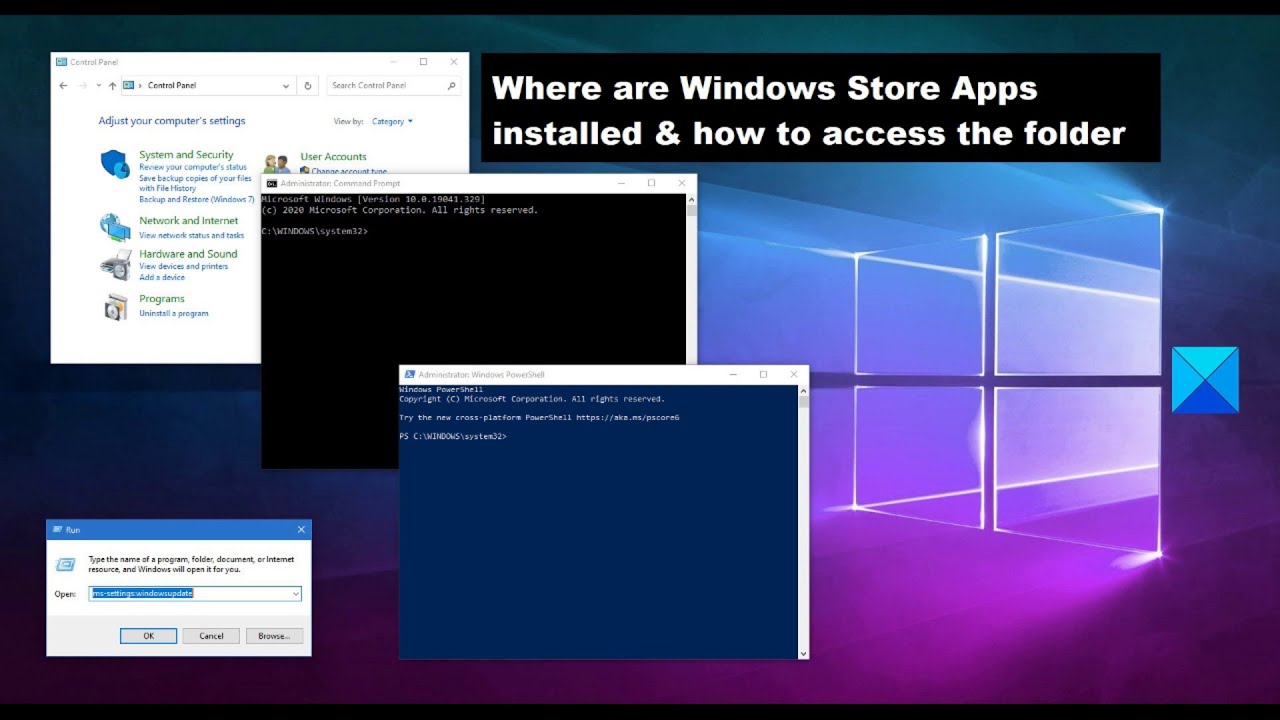Why do you need to find the Windows Mail Store Folder?
When using the Windows Mail app, you may encounter various scenarios where it becomes necessary to locate the Windows Mail Store Folder. Understanding how to find this folder can be useful for multiple reasons:
- Troubleshooting: Locating the Windows Mail Store Folder enables you to troubleshoot issues related to email storage, synchronization, or backup by accessing the underlying files directly.
- Backup and Restore: In the event of system crashes or data loss, knowing the location of the Windows Mail Store Folder allows you to back up or restore your email messages and other important data.
- Migration: When transitioning to a new computer or email client, finding the Windows Mail Store Folder enables you to transfer your email data seamlessly, ensuring that no important messages are left behind.
By knowing the location of the Windows Mail Store Folder, you gain greater control over your email data, ensuring its security and accessibility when needed. Now, let’s explore how to find this folder on your Windows system.
Where is the default Windows Mail Store Folder location?
By default, the Windows Mail Store Folder is located in a hidden directory on your computer’s hard drive. The specific location can vary depending on the version of Windows you are using. Here are the default locations for common versions:
- Windows 10: The default location is:
C:\Users\[Your Username]\AppData\Local\Comms\Unistore\dataC:\Users\[Your Username]\AppData\Local\Microsoft\Windows MailC:\Users\[Your Username]\AppData\Local\Microsoft\Windows Live MailNote that “[Your Username]” should be replaced with your actual Windows username.
Keep in mind that the AppData folder is hidden by default, so you will need to enable the option to show hidden files and folders in your file explorer to access the Windows Mail Store Folder. Once you have located the default folder, you can view or manipulate the files within it as needed.
Remember, it’s important to exercise caution when dealing with system files and folders. Make sure to create backups of your data before making any changes to avoid unintentional data loss.
How to find the Windows Mail Store Folder manually?
If you prefer to find the Windows Mail Store Folder manually without using any third-party tools, follow these steps:
- Open File Explorer on your Windows computer by pressing the Windows key and E simultaneously.
- In the address bar, enter the following path depending on your Windows version:
- Windows 10:
%localappdata%\Comms\Unistore\data - Windows 8 and 8.1:
%localappdata%\Microsoft\Windows Mail - Windows 7:
%localappdata%\Microsoft\Windows Live Mail - Press Enter or click the Go button. This will take you to the Windows Mail Store Folder location.
- You should now see a folder with a string of numbers and letters. This is the folder that contains your email data.
- You can open this folder to access your emails, attachments, and other relevant files.
Remember, the exact path may vary depending on your Windows version, and it is important to replace [Your Username] in the path with your actual Windows username.
By following these steps, you can manually navigate and locate the Windows Mail Store Folder on your computer, giving you direct access to your email data without the need for additional tools or software.
How to find the Windows Mail Store Folder via Windows Registry?
If you are comfortable editing the Windows Registry, you can use this method to find the Windows Mail Store Folder:
- Press the Windows key and R simultaneously to open the Run dialog box.
- Type “regedit” (without quotes) and press Enter. This will open the Windows Registry Editor.
- In the Registry Editor, navigate to the following path:
- Double-click on the “Store Root” key on the right-hand side.
- A window will open, displaying the value data, which is the location of your Windows Mail Store Folder.
- Copy the value data, which will be a path similar to “C:\Users\[Your Username]\AppData\Local\Microsoft\Windows Mail”.
- Close the Registry Editor.
- Open File Explorer and paste the copied path into the address bar.
- Press Enter or click the Go button to navigate to the Windows Mail Store Folder.
HKEY_CURRENT_USER\Software\Microsoft\Windows MailNote that “[Your Username]” should be replaced with your actual Windows username.
Using the Windows Registry allows you to quickly find the location of the Windows Mail Store Folder without the need for manual navigation. However, caution should be exercised when working with the Registry Editor, as making incorrect changes can cause system issues.
How to change the Windows Mail Store Folder location?
If you want to change the default location of the Windows Mail Store Folder to a different directory or drive, you can do so by following these steps:
- Open the Windows Mail app on your computer.
- Click on the gear icon in the bottom left corner to open the Settings menu.
- Select “Manage Accounts” from the list of options.
- Choose your email account from the list.
- In the Account settings, click on “Change mailbox sync settings.”
- Scroll down until you find the “Mailbox storage” section.
- Click on the “Change” button next to the location of the Windows Mail Store Folder.
- In the Browse for Folder window, choose the new directory or drive where you want to store your email data.
- Click “OK” to save the changes and close the window.
After following these steps, the Windows Mail app will start using the new location for storing your email data. Make sure to choose a location with sufficient storage space and consider backing up your data before making any changes.
It’s important to note that changing the Windows Mail Store Folder location may affect the app’s synchronization and performance. If you encounter any issues, you can repeat the steps above and change it back to the default location.
What to do if you can’t find the Windows Mail Store Folder?
If you’ve followed the steps mentioned earlier but still can’t locate the Windows Mail Store Folder, don’t worry. Here are several troubleshooting steps you can try:
- Show hidden files and folders: By default, the Windows Mail Store Folder is a hidden folder. Make sure to enable the option to show hidden files and folders in your file explorer settings. This will reveal the hidden files and folders on your computer, including the Windows Mail Store Folder.
- Search for the folder: Sometimes, the folder might not be in the default location due to system or user modifications. Use the search function in File Explorer to search for the folder by name, such as “Windows Mail” or “Windows Live Mail”. This will help you locate the folder even if it’s been moved to a different location.
- Check the Windows Registry: If you still can’t find the folder, you can double-check the Windows Registry to ensure the correct location is set. Follow the steps mentioned earlier to navigate to the Registry Editor and verify the value data for the “Store Root” key.
- Reinstall the Mail app: If all else fails, you may need to consider reinstalling the Windows Mail app. Uninstall the app from your system and then reinstall it from the Microsoft Store. This can help reset any configuration issues and bring back the default Windows Mail Store Folder.
If you are still unable to locate the Windows Mail Store Folder after trying these troubleshooting steps, it may be helpful to seek assistance from Microsoft support or consult online forums where experts can provide further guidance.
Remember, it is important to exercise caution when making any changes to system files or settings. Always back up your important data before attempting any troubleshooting methods to avoid the risk of potential data loss.