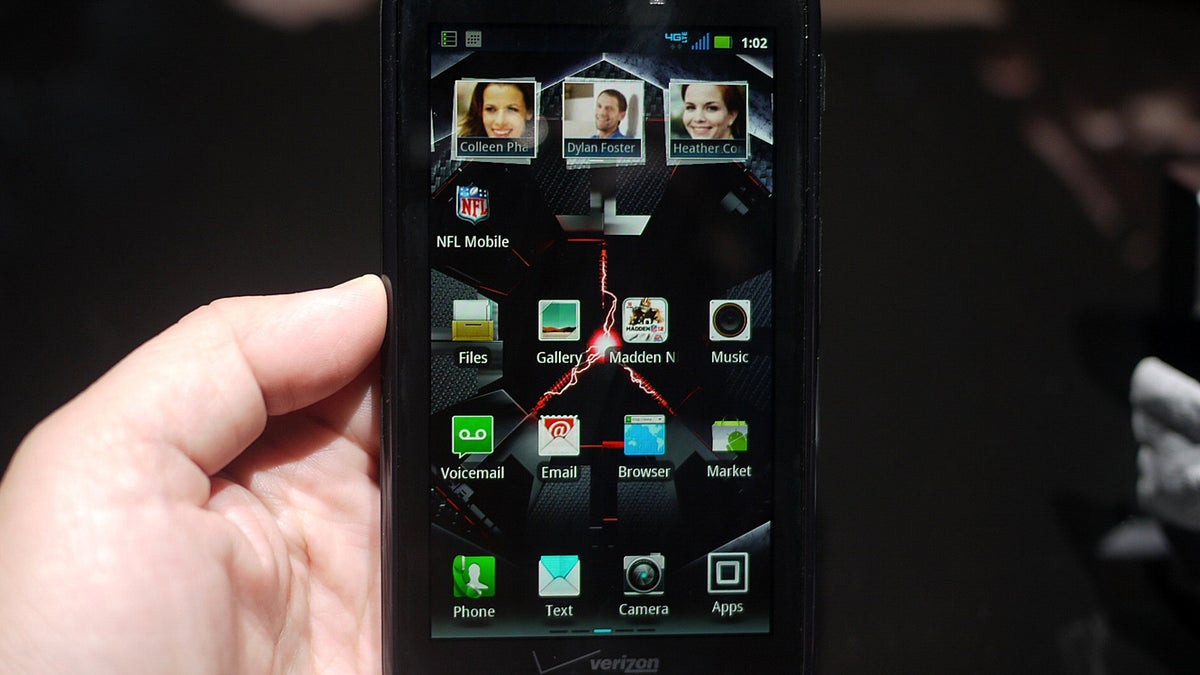Accessing the File Manager
Accessing the file manager on your Motorola Razr Maxx HD is a straightforward process that allows you to efficiently manage and locate your saved files, including PDFs. The file manager serves as a central hub for organizing, accessing, and manipulating various types of files stored on your device. Here's how you can access the file manager on your Motorola Razr Maxx HD:
-
Unlock Your Device: Begin by unlocking your Motorola Razr Maxx HD to access the home screen.
-
Locate the App Drawer: The app drawer is where all your installed applications are housed. It can typically be accessed by tapping on the "Apps" icon located on the home screen or by swiping up from the bottom of the screen.
-
Open the File Manager: Once you have accessed the app drawer, look for the "File Manager" app. It is often represented by a folder icon and is commonly located in the "Tools" or "Utilities" folder. Tap on the "File Manager" icon to launch the application.
-
Grant Necessary Permissions: Upon opening the file manager for the first time, you may be prompted to grant certain permissions, such as access to storage. It's essential to grant these permissions to ensure that the file manager can effectively scan and display the contents of your device's internal storage.
-
Explore the Interface: After granting the necessary permissions, you will be presented with the file manager's interface, which typically displays various folders and files. You can navigate through different directories and access the internal storage of your device.
By following these steps, you can effortlessly access the file manager on your Motorola Razr Maxx HD, empowering you to efficiently manage and locate your saved PDFs and other files with ease.
Navigating to the Internal Storage
Navigating to the internal storage of your Motorola Razr Maxx HD is a pivotal step in locating your saved PDFs and other files. The internal storage serves as the primary repository for a wide array of data, including downloaded files, documents, media, and app-related content. Here's a detailed guide on how to navigate to the internal storage of your device:
-
Open the File Manager: Upon launching the file manager, you will be presented with an interface that showcases various folders and files. To access the internal storage, you typically need to navigate to the "Internal Storage" or "Phone Storage" directory. This is where the majority of your device's data is stored, including the downloaded PDFs.
-
Locate the Internal Storage Directory: Within the file manager interface, you may encounter a list of available storage locations, such as "Internal Storage," "SD Card," or "External Storage." Tap on the "Internal Storage" option to delve into the primary storage area of your device.
-
Explore the Folder Structure: Upon entering the internal storage directory, you will encounter a hierarchical structure comprising various folders and subfolders. These folders are organized to categorize different types of data, such as "Downloads," "Documents," "Pictures," and "Music." To locate your saved PDFs, you may need to navigate to the "Downloads" folder, as it is a common destination for downloaded files.
-
Accessing the Downloads Folder: Once you have located the "Downloads" folder within the internal storage, tap on it to access its contents. This is where your downloaded PDFs are likely to be stored. The file manager will display a list of files within the "Downloads" folder, allowing you to browse through and locate your saved PDF documents.
By following these steps, you can effectively navigate to the internal storage of your Motorola Razr Maxx HD, gaining access to the repository where your saved PDFs and other essential files are stored. This seamless navigation process empowers you to efficiently manage and retrieve your files, enhancing the overall usability of your device.
Locating the Download Folder
Locating the download folder within the internal storage of your Motorola Razr Maxx HD is a crucial step in the process of finding your saved PDFs and other downloaded files. The download folder serves as a designated location where various files, including PDF documents, are stored upon successful download from the internet or other sources. Here's a comprehensive guide on how to locate the download folder within the internal storage of your device:
-
Access the Internal Storage: To begin the process, open the file manager on your Motorola Razr Maxx HD and navigate to the internal storage directory. This is where the primary storage space of your device is located, housing a multitude of folders and files, including the download folder.
-
Navigate to the Downloads Directory: Within the internal storage, locate and tap on the "Downloads" folder. This directory is specifically designated to store files that have been downloaded from the internet, received via messaging apps, or saved from other applications. Upon accessing the "Downloads" folder, you will be presented with a list of downloaded files, including any PDF documents that have been saved to your device.
-
Browse Through the Contents: Once you have entered the "Downloads" folder, you can browse through the contents to locate your saved PDFs. The file manager will display a list of files, typically arranged in chronological order based on the download timestamp. This allows you to easily identify and access the PDF documents that you have previously downloaded and saved on your device.
-
Utilize Search Functionality: If you have numerous files within the "Downloads" folder, utilizing the search functionality provided by the file manager can expedite the process of locating specific PDFs. By entering the file name or relevant keywords into the search bar, you can swiftly pinpoint the desired PDF document within the download folder, streamlining the retrieval process.
By following these steps, you can effectively locate the download folder within the internal storage of your Motorola Razr Maxx HD, enabling you to effortlessly access and manage your saved PDFs and other downloaded files. This seamless navigation process empowers you to efficiently retrieve your files, enhancing the overall usability of your device.
Searching for PDF Files
Searching for PDF files within the internal storage of your Motorola Razr Maxx HD can be a convenient and efficient way to locate specific documents without the need to manually navigate through numerous folders. The file manager on your device offers robust search functionality, allowing you to swiftly pinpoint and access your saved PDFs. Here's a detailed exploration of the process:
-
Initiate the Search: To commence the search for PDF files, open the file manager on your Motorola Razr Maxx HD and navigate to the internal storage directory. Once within the internal storage, look for the search icon or the search bar, typically located at the top or bottom of the file manager interface.
-
Enter Search Criteria: Upon accessing the search functionality, enter the relevant search criteria to initiate the process. You can input the file name of the PDF document you are looking for or utilize keywords related to the content of the PDF. The search functionality supports partial and exact matches, enabling you to refine your search based on specific terms.
-
Review Search Results: After entering the search criteria, the file manager will display a list of search results that match the specified parameters. The results will include files located within the internal storage that correspond to the search criteria, including any PDF documents that meet the specified conditions.
-
Refine the Search: If the initial search yields a large number of results, you can further refine the search criteria to narrow down the list of displayed files. This can be achieved by modifying the search terms, utilizing additional keywords, or specifying file attributes such as creation date or file type to pinpoint the desired PDF document more accurately.
-
Access the Located PDF: Once the desired PDF file has been located through the search process, you can simply tap on the file to access and open it using the default PDF viewer or a preferred third-party application. This streamlined search approach eliminates the need for extensive manual navigation, providing a quick and efficient method for accessing your saved PDFs.
By leveraging the search functionality within the file manager of your Motorola Razr Maxx HD, you can effectively locate specific PDF files within the internal storage, enhancing your ability to manage and access essential documents with ease. This intuitive search capability streamlines the process of retrieving PDFs, contributing to a seamless and efficient file management experience on your device.