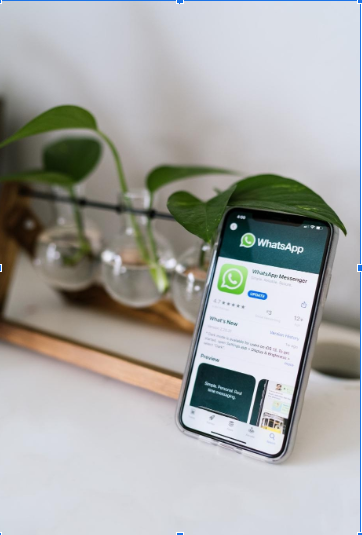Expert Guide: What Is WhatsApp And How To Use It
Do you want to save money on your mobile phone plan? Perhaps, switching to WhatsApp may be a good alternative for you. The free mobile instant messaging application allows you to send and receive messages as well as make audio and video calls from your mobile phone over the internet rather than your mobile network. Hence, you can message your colleagues, friends, family members, and significant others for free for as long as you’re connected to a Wi-Fi – whether you’re at home, at work, or in your go-to coffee shop.
If it’s your first time, WhatsApp can be a little overwhelming to use. To help you start using WhatsApp and enjoy its distinctive features, we’ve put together this expert’s guide on how to use WhatsApp. You’ll learn all about installing the app, sending important files in an instant, as well as other bonus information. Let’s get started!
What Is WhatsApp?
WhatsApp is a free instant messaging app for Android, iOS, and Windows phones as well as Windows and Mac computers. With more than 1.5B users, WhatsApp is one of the most popular mobile apps used for instant messaging and audio/video calling available on the market. It allows you to send and receive messages, videos, images, and even voice recordings as well as make audio and video calls over the internet without a fee, instead of using your mobile network which charges you money for every text you send.
WhatsApp’s popularity is due to its zero-cost service, ads-free, and has an independent massive fan base. The instant messaging app also features end-to-end encryption so you can be 100% guaranteed that your messages and data are secure and safe. Aside from individual and group messaging, it has an audio and video calling feature free of charge.
Who Owns WhatsApp?
WhatsApp was developed by computer programmers Jan Koum and Brian Acton in 2009. Both of them are former employees of Yahoo. WhatsApp derived its name when Koum came up with the idea out of the popular conversation starter “What’s Up?”. After numerous tweaks of the app, it was officially released in June 2009 with 250,000 registered users. Initially, it was free. Subsequently, it was converted to a paid service to avoid increasing its audience too quickly.
In 2014, Facebook bought WhatsApp for $19.3B. As of February 2017, the app has more than 1.2B users around the globe. Currently, Facebook still owns WhatsApp; however, Koum and Acton have already left the company.
How Does WhatsApp Make Money?
It earned revenue by asking some users to pay $1 per download. In specific countries, the app used to cost $1 per download. Whereas in some, the first year is free of charge but each succeeding year costs $1. In 2016, WhatsApp announced that the era of paid subscriptions had come to an end. As a result, the instant messaging app is now free to use since then.
Download WhatsApp
Since WhatsApp is a cross-platform instant messaging app, the app can be downloaded and configured in Android and iOS platforms as well as computers, tablets, and even a web version of the instant messaging app. It’s easy to use with a quick installation process and of course, it’s free across all compatible platforms. To download the app, follow these comprehensive guidelines:
WhatsApp Messenger for Android and iOS Mobile Devices
- Launch WhatsApp Messenger and grant the requested permissions
- Download WhatsApp Messenger from the App Store (iPhone/iPad), or Google Play Store (Android)
- Input your Mobile Number
- Tap Confirm
- Input the Verification Code sent to your registered Mobile Number
- Import WhatsApp-enabled Contacts in your WhatsApp account (Optional)
WhatsApp Desktop for Windows and MAC PCs
Before you can set up WhatsApp Desktop, you must have the WhatsApp Messenger already installed and configured on your smartphones. Otherwise, you cannot proceed with configuring WhatsApp Desktop in your Windows or Mac computers.
- Depending on your computer, download WhatsApp Desktop from Microsoft Store, App Store, or WhatsApp Official Website
- Once you’ve downloaded the app, launch WhatsApp Desktop on your computer
- Open WhatsApp Messenger on your smartphone
- Tap the Settings Menu
- Tap WhatsApp Web/Desktop
- Position your smartphone’s camera on the QR displayed from WhatsApp Desktop. Once you’re done, you will be immediately logged in to your WhatsApp account.
WhatsApp Web
Another alternative to use WhatsApp from your computer is through WhatsApp Web. You’ll need your smartphone nearby for initial setup and configuration. Also, both your smartphone and computer must be connected to the internet so WhatsApp Web can work normally as expected.
- Open a web browser and visit https://web.whatsapp.com
- Launch WhatsApp Messenger on your phone
- For Android: Tap the Menu with three-dots in the Top Right. For iOS: Tap Settings
- Tap WhatsApp Web/Desktop
- Position your mobile phone’s camera at the QR Code displayed on your computer screen
WhatsApp Settings
Now that you’ve already successfully installed and configured your WhatsApp account, you can navigate to Settings that enables you to customize your user experience. At the bottom right of the screen, you can tap Settings to edit your profile in the About section.
WhatsApp Name and Avatar
- Tap your WhatsApp Name on the top of the Settings Menu
- To change your Avatar, tap Edit underneath the avator icon
- Once your default or existing profile photo is displayed, tap Edit located on the upper right corner of the screen
- Choose your desired profile photo and save it
- Under your avatar, tap your name to modify it
- Tap Done on the top right corner of the screen
WhatsApp About/Status
The default About section is “Hey there, I am using WhatsApp.”
- Tap the About section right below your name and phone number
- If you want to create your status, tap Currently Set To
- Input your desired status message
- Tap Save
- If you want the easier way to set a status, you can choose from the pre-made statuses such as Available, Busy, Can’t talk, WhatsApp only, In a meeting, At work, and many others
Privacy Settings
WhatsApp provides you with a range of choices about how you can customize and make your status and activities private or hidden. To change your Privacy Settings, you can perform the following steps:
- Tap Settings > Account
- Tap Privacy
- If you want your Last Seen, Profile Photo, and About to be hidden and restricted, you can tap the following settings:
- Everyone – This is a public account. Anyone, or even outside of your contacts can see your Last Seen, Profile Photo, and About.
- My Contacts – Only your saved contacts can see your pieces of information
- Nobody – No one and not even your saved contacts can see your pieces of information
- If you want other people to add you to WhatsApp Groups, you can tap the following settings:
- Everyone – All people can add you to any groups including people that you don’t even know
- My Contacts – Only your saved contacts can add you to specific groups
- My Contacts Except… – If you don’t like a specific person from your contacts to add you to a group, you can tap this setting.
Read Receipts
WhatsApp allows you to change your read receipts so you can either indicate that your message has been read by the recipient or not. To know whether your message has been read or not, the following are the indicators:
- Two Grey Check Marks/Ticks – Message has been delivered but not read.
- Two Blue Check Marks/Ticks – Message has been read
To change this setting, you can follow the steps below:
- Tap Settings > Account
- Tap Privacy
- Scroll down to Read Receipts
- Toggle on/off to enable/disable Read Receipts
Chat Background
If you want to change your default messaging background, you may follow these simple steps.
-
- Tap Settings > Chats
- Go to Chat Wallpaper
- WhatsApp provides you with three options to change your messaging background. It includes the following
- Wallpaper Library – WhatsApp has predefined HD photos where you can choose your chat background easily
- Solid Colors – If you don’t want fancy images, you can choose from plain background colors.
- Photos – If you prefer using your images as chat background, tap this option
When you’ve chosen your preferred chat background, tap Set.
How Does WhatsApp Work?
WhatsApp Instant Messaging
Now that you have made customizations as to how WhatsApp should appear and behave on your device, you can start messaging your families, friends, colleagues, and other contacts. From the main panel, you can send and receive text and voice messages. The Chat section shows you a list of your previous messages. The pencil icon on the upper right corner of the screen lets you start a new conversation with people in your saved contacts.
WhatsApp has most of the features that make up an instant messaging app. It has a chat box, emojis, GIFs, and a camera icon for sending photos, videos, and other media content. You can also send a file attachment via the paperclip icon. Are you tired of writing down your message? You can record an audio recording by holding down the microphone icon to record a quick voice message.
To start a new text message, simply perform the following steps:
- Tap Chats from the Menu List
- Click the Pencil icon on the uppermost right part of the screen
- Select your intended recipient
- Start writing your message
Once you’ve sent your intended message/s, you will see different types of colored ticks on the bottom-right corner of the message bubble. If you have disabled the Read Receipts, you will only see a plain grey checkmark regardless of the status. The following are the nature of ticks on WhatsApp:
- One Grey Check Mark/Tick – it indicates that the message hasn’t been received yet by the recipient.
- Two Grey Check Marks/Ticks – it indicates that the message has been delivered but not yet read.
- Two Blue Check Marks/Ticks – it indicates that the message has been read/seen
- One Grey Clock – it indicates a network connection issue, the message is not yet sent to the recipient but it will be sent as soon as you are connected to the internet.
Group Chats
The app enables you to create a group that can allow up to 100 people in a group. Each member can send messages and share other media in a chatroom-like setting where everyone can participate and see all types of messages in the group chat. The creator of the group chat is also the group’s administrator. The admin can add new members to the group chat, appoint new administrators, and remove existing group members.
To create a new group on WhatsApp, you can simply follow these steps:
- Tap Chats > New Group
- Choose all the members of the group by tapping on their contact names
- Tap Next
- Input a Group Subject
- Upload a Group Icon (Optional)
- Tap Create
Voice and Video Calls
Another great feature is the ability to make instant audio and video calls through WhatsApp on your mobile phones for free. There is no need for hefty long-distance charges or roaming rates to make international calls to your loved ones. To make an audio or video call, follow these super easy steps:
- Tap Calls Menu
- Tap the phone icon on the upper right corner of the screen
- Scroll to your intended contact person
- Tap the phone icon to make an audio call. Otherwise, tap the video icon to make a video call
Auto-Download Settings
WhatsApp allows you to attach photos, videos, voice messages as well as location and contact information. However, if you receive and send large files, it can easily consume your mobile data or internet capacity. You can change how the app manages your media files. By default, it automatically saves your images and photos to your phone. If you want to change this and conserve your data, here are the following steps:
- Tap Settings > Chats
- For iPhone/iPad, toggle on/off the Save to Camera Roll to enable/disable automatic saving of photos and videos to your gallery
Another setting that you’d like to customize is the type of connectivity that handles auto-download of photos, audio, videos, and documents. To customize Data and Storage Usage, do the following:
- Tap the Settings Menu
- Tap Data and Storage Usage
- Under the Media Auto-Download, choose the type of data that will handle photos, audio, videos, and documents download:
- Never
- Wi-Fi
- Wi-Fi and Cellular
How To Add New Contacts
WhatsApp automatically syncs and updates your contact list for someone who is a registered WhatsApp user. However, you can easily invite users who are new to the app. To add a new contact to, do the following steps:
- Tap the Chats Menu
- Tap the pencil icon on the upper right corner of the screen
- You will see the blue New Contact and icon at the top, tap on it.
- Input the Contact Name and Mobile Number of the expected contact
- Tap Save
How To Backup Messages
If you are planning to buy a new phone or you need to reset your existing phone, backing up WhatsApp will guarantee you don’t lose any of your conversations and call history from the instant messaging app. To enable the backup feature, do the following:
- Tap the Settings Menu
- Tap Chats > Chat Backup
- Lastly, tap Back Up Now
From this setting, you can also choose how frequently WhatsApp performs an auto backup. You may choose from the following:
- Daily
- Weekly
- Monthly
- Off
If you want to include/exclude videos in the backup process, toggle on/off Include Videos to enable/disable this feature.
For iPhone/iPad users, you must be logged in to iCloud Drive to enable Chat Backup feature.
WhatsApp Data Consumption
WhatsApp requires an internet or Wi-Fi connection to send and receive messages, photos, videos, audio recordings, and other types of media. If you’re constantly on your home network, it may not be a problem. However, when you are always on the go, the app consumes your mobile data connection which could easily deplete your mobile data capacity. If you want to keep track of your data consumption, you can follow these steps:
- Tap the Settings Menu
- Go to Data and Storage Usage
- Tap Network Usage
- Tap Storage Usage
The app also allows you to limit the amount of data used when making calls on cellular data. To do this, perform the following:
- Tap Settings Menu
- Go to Data and Storage Usage
- Toggle on/off the Low Data Usage to enable/disable this feature
WhatsApp Frequently Asked Questions (FAQs)
How to Update WhatsApp?
It is recommended to keep your WhatsApp up-to-date as you can get the newest features and bug fixes by installing the latest version. You can easily update the app from your mobile phone’s app store:
iOS Device:
- Launch the App Store app from your iPhone
- Tap the tiny person-shaped icon on the upper right corner of the screen
- Locate “WhatsApp” from the Available Updates List
- Tap Update to install the latest WhatsApp version
Android Device:
- Launch the Google Play Store from your Android device
- Then tap the three-stacked horizontal lines or burger menu
- Tap My Apps & Games
- Tap Update next to WhatsApp to install the latest WhatsApp version
How to Block Someone on WhatsApp?
If the person you want to block on is one of your contacts, here are the two ways to block them depending on your device:
Android Device:
- Launch WhatsApp Messenger on your Android device
- Tap the Menu icon
- Next, tap Settings > Account
- Tap Privacy > Blocked Contacts
- Then, tap the Add icon – This is a tiny icon with the shape of a person with a small plus sign on the left
- Choose the intended contact you’d like to block
iOS Device:
- Launch WhatsApp Messenger on your iPhone/iPad
- Tap the Settings Menu
- Tap Account > Privacy
- Go to Blocked
- Tap Add New…
- Choose the intended contact you’d like to block
Windows Phone:
- Launch WhatsApp Messenger on your Windows phone
- Tap the More icon
- Tap Settings > Contacts
- Go to Blocked Contacts
- Tap the “+” icon at the bottom of the screen
- Select the intended contact you’d like to block
How to Unblock Someone on WhatsApp?
In case you changed your mind or perhaps you accidentally blocked someone, here are the different ways to unblock someone from your account:
Android Device:
- Launch WhatsApp Messenger on your Android device
- Tap the Menu icon
- Next, tap Settings > Account
- Then,Tap Privacy > Blocked Contacts
- Choose and hold the Contact Name that you want to unblock
- Once prompted, choose Unblock
iOS Device:
- Launch WhatsApp Messenger on your iPhone/iPad
- Tap the Settings Menu
- Tap Account > Privacy
- Go to Blocked
- Tap Edit
- Choose the intended contact you’d like to unblock
- Tap Unblock
Windows Phone:
- Launch WhatsApp Messenger on your Windows phone
- Tap the More icon
- Tap Settings > Contacts
- Go to Blocked Contacts
- Select and long tap on the intended contact that you’d like to unblock
How to Know if Someone’s Blocked You?
There are numerous ways to know whether someone has blocked you on WhatsApp. If you are wondering whether you may have been blocked by someone or not, try these different methods:
Check the Contact’s Last Seen or Online
This is the most basic and easiest way to check if you have been blocked by someone. This may not be the most accurate form of confirmation since he or she might have hidden their Last Seen but this is definitely among the top indicators.
Start a WhatsApp Group with the Contact
You can also try to create a new group with the person you are suspicious of blocking you. If you are prompted with a message saying “You are not authorized to add this contact” then it’s a clear sign you have been blocked.
Verify the Contact’s Profile Photo
If you can no longer see your contact’s profile photo as you would normally view, you may have been blocked from his or her end. By default, you can only see the empty profile image on his or her WhatsApp account.
Make A Call
If you make a call, whether a video or audio call, and it’s not pushing through, the contact must have already blocked you from his or her WhatsApp.
Write A Message
Any message that you’ve sent to your intended recipient who has blocked you will only indicate one grey checkmark. It indicates that the message was sent from your end; however, it won’t be delivered from his or her side.
How to Delete Your WhatsApp Account?
When you want to delete your account, you should never take it lightly and must be carefully decided since deleting it will permanently remove all of your data. Even if you choose to reactivate WhatsApp, your deleted data will be gone forever and you can’t recover them. However, if you’re 100% sure you’ll no longer need WhatsApp, perform the following steps to permanently delete your account:
Android Device:
- Launch WhatsApp Messenger on your Android smartphone
- Tap the Menu Icon located on the rightmost part of the screen
- Next, tap Settings > Account
- Tap Delete My Account
- Input your Mobile Number
- Tap Delete My Account
- Input your reason for permanently removing WhatsApp
- Then tap Delete My Account again
- For the last time, tap Delete My Account
iOS Device:
- Launch WhatsApp Messenger on your iPhone or iPad
- Tap the Settings Menu
- Then, tap on Account > Delete My Account
- Input your Mobile Number
- Tap Delete My Account
- Input your reason for permanently removing WhatsApp
- Click Next
- Finallt, tap Delete My Account
Bottom Line
WhatsApp Messenger can be overwhelming at first but it is easy to learn and use. You can begin slowly with routine instant messaging and calling before deep-diving into some of the more advanced and versatile features.
There’s no doubt it’s one of the best instant messaging apps today. WhatsApp provides you with the freedom to chat with multiple members in one group and send/receive instant messages to your recipients in real-time as well as creatively update your status anytime anywhere – all for free.
Now that’s a wrap for our expert’s guide on how to use WhatsApp! We hope you’ve learned something new from this article. Are there any features that you’d like to share? Are you satisfied with WhatsApp’s service compared to other instant messaging apps? Feel free to let us know your thoughts about WhatsApp in the comments below!