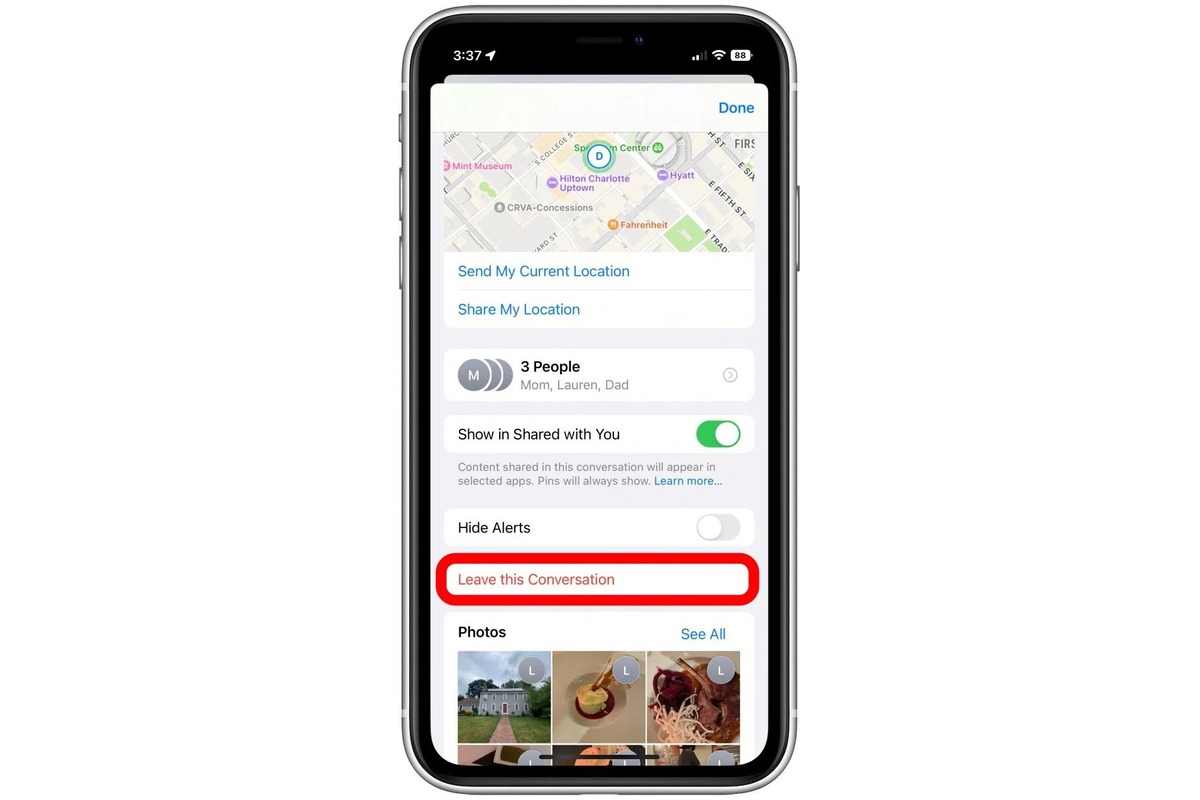Reasons for Leaving Group Texts
Leaving group texts on your iPhone 13 can be a decision influenced by various factors. While group texts can be a convenient way to stay connected with friends, family, or colleagues, there are times when the constant notifications and messages can become overwhelming. Here are some common reasons why individuals choose to exit group texts:
-
Excessive Notifications: Group texts often result in a barrage of notifications, especially in larger groups where multiple conversations are happening simultaneously. This constant stream of alerts can be disruptive, particularly during work hours or when trying to focus on important tasks.
-
Irrelevant Conversations: In some cases, group texts may veer off-topic, leading to irrelevant or uninteresting conversations that do not add value to the participants. This can be frustrating for individuals who prefer more focused and meaningful interactions.
-
Privacy Concerns: Group texts may inadvertently expose personal contact information to a large number of people, potentially compromising privacy. This concern is particularly relevant when the group includes acquaintances or individuals who may not be closely associated with each other.
-
Reducing Clutter: Group texts can clutter the messaging app, making it challenging to locate important one-on-one conversations or essential information amidst the sea of group messages. Leaving the group can help streamline the messaging interface and declutter the conversation list.
-
Time Management: For individuals with busy schedules, managing multiple group texts can be time-consuming. Leaving certain groups allows them to allocate their time and attention more effectively, focusing on the most relevant conversations.
By understanding the reasons behind the decision to leave group texts, individuals can make informed choices about their messaging preferences and optimize their communication experiences on their iPhone 13.
How to Leave a Group Text on iPhone 13
Leaving a group text on your iPhone 13 is a straightforward process that can help you regain control over your messaging experience. Here's a step-by-step guide to exiting a group text conversation:
-
Open the Messages App: Begin by launching the Messages app on your iPhone 13. This will display a list of your recent conversations, including individual and group chats.
-
Locate the Group Text: Scroll through the conversation list and select the group text that you wish to exit. Tap on the group chat to open the conversation.
-
Tap the Group Name: Once the group conversation is open, tap on the group name or contact icons at the top of the screen. This will reveal additional options related to the group chat.
-
Select "Info": Within the group chat options, locate and tap on the "Info" button. This will open the Group Info screen, displaying details about the participants and settings for the group text.
-
Scroll Down and Tap "Leave This Conversation": Scroll down within the Group Info screen until you find the "Leave This Conversation" option. Tap on this selection to initiate the process of exiting the group text.
-
Confirm Your Decision: A confirmation prompt will appear, asking if you are sure you want to leave the group conversation. Tap "Leave" to confirm your decision.
-
Exit the Group Text: Once you have confirmed your choice, you will be removed from the group text, and the conversation will no longer appear in your Messages app.
By following these steps, you can effectively leave a group text on your iPhone 13, allowing you to manage your messaging notifications and conversations according to your preferences. Whether it's to declutter your messaging app, reduce distractions, or regain privacy, knowing how to exit group texts empowers you to tailor your messaging experience to suit your needs.
Muting Group Texts
Muting group texts on your iPhone 13 can be a valuable strategy for managing your messaging notifications without completely exiting the conversation. This feature allows you to temporarily silence notifications from a specific group chat, providing a respite from constant alerts while still remaining a part of the conversation. Here's how you can effectively mute group texts on your iPhone 13:
Step 1: Open the Messages App
Begin by launching the Messages app on your iPhone 13. This will display your recent conversations, including individual and group chats.
Step 2: Locate the Group Text
Scroll through the conversation list and select the group text that you want to mute. Tap on the group chat to open the conversation.
Step 3: Tap the Group Name
Once the group conversation is open, tap on the group name or contact icons at the top of the screen to reveal additional options related to the group chat.
Step 4: Select "Info"
Within the group chat options, locate and tap on the "Info" button. This will open the Group Info screen, displaying details about the participants and settings for the group text.
Step 5: Enable "Hide Alerts"
Scroll down within the Group Info screen until you find the "Hide Alerts" option. Toggle the switch to enable this feature. Once "Hide Alerts" is activated, you will no longer receive notifications for messages in the muted group text.
By muting group texts, you can effectively manage your messaging notifications and maintain a clutter-free messaging experience on your iPhone 13. This feature is particularly useful when you want to temporarily reduce distractions without completely disengaging from the group conversation. Whether you need to focus on work, minimize interruptions during specific hours, or simply take a break from the constant influx of messages, muting group texts provides a flexible solution for controlling your messaging experience.
Customizing Notifications for Group Texts
Customizing notifications for group texts on your iPhone 13 empowers you to tailor your messaging experience to suit your preferences and priorities. By adjusting notification settings for specific group chats, you can effectively manage the frequency and visibility of alerts, ensuring that you stay informed without being overwhelmed by constant notifications. Here's a detailed guide on how to customize notifications for group texts on your iPhone 13:
Step 1: Open the Messages App
Begin by accessing the Messages app on your iPhone 13. This will display a list of your recent conversations, including individual and group chats.
Step 2: Locate the Group Text
Scroll through the conversation list and select the group text for which you want to customize notifications. Tap on the group chat to open the conversation.
Step 3: Tap the Group Name
Once the group conversation is open, tap on the group name or contact icons at the top of the screen. This will reveal additional options related to the group chat.
Step 4: Select "Info"
Within the group chat options, locate and tap on the "Info" button. This will open the Group Info screen, displaying details about the participants and settings for the group text.
Step 5: Customize Notifications
Scroll down within the Group Info screen to find the "Custom Notifications" option. Tap on this selection to access the notification customization settings for the specific group chat.
Step 6: Adjust Notification Settings
Within the Custom Notifications settings, you can personalize the notification preferences for the group text. This includes options to enable or disable notifications, choose different alert tones, and specify whether notifications should appear on the lock screen or in the notification center.
Step 7: Save Your Customizations
After customizing the notification settings according to your preferences, ensure to save your changes. This will apply your personalized notification settings to the selected group text.
By customizing notifications for group texts, you can effectively manage your messaging experience, ensuring that you stay informed while maintaining control over the frequency and visibility of alerts. Whether you want to prioritize certain group conversations, minimize distractions during specific times, or customize alert tones for different groups, the ability to tailor notification settings empowers you to create a personalized and efficient messaging environment on your iPhone 13.
Managing Group Texts with Do Not Disturb
Managing group texts with the "Do Not Disturb" feature on your iPhone 13 provides a powerful tool for controlling your messaging notifications and maintaining uninterrupted focus during specific periods. This functionality allows you to silence notifications from group texts without completely exiting the conversation, offering a flexible approach to managing your messaging experience.
To utilize the "Do Not Disturb" feature for managing group texts on your iPhone 13, follow these steps:
-
Access Control Center: Begin by accessing the Control Center on your iPhone 13. This can be done by swiping down from the top-right corner of the screen.
-
Enable Do Not Disturb: Within the Control Center, locate the "Do Not Disturb" icon, represented by a crescent moon symbol. Tap on the icon to activate the "Do Not Disturb" mode.
-
Customize Do Not Disturb Settings: Upon enabling "Do Not Disturb," you can customize the settings to tailor the feature to your preferences. This includes options to schedule specific times for "Do Not Disturb" to automatically activate, as well as the ability to allow calls from specific contacts even when "Do Not Disturb" is active.
-
Silence Group Text Notifications: With "Do Not Disturb" activated, notifications from group texts will be silenced, ensuring that you are not interrupted by alerts from these conversations. This allows you to focus on tasks, meetings, or personal time without the distraction of constant messaging notifications.
-
Access Group Texts at Your Convenience: While in "Do Not Disturb" mode, you can still access and engage with group texts at your convenience. By navigating to the Messages app, you can view and respond to messages within the group conversations, ensuring that you stay connected without being disrupted by notifications.
By leveraging the "Do Not Disturb" feature to manage group texts on your iPhone 13, you can effectively control your messaging experience, minimize distractions, and maintain uninterrupted focus when needed. Whether you need to concentrate on work, enjoy uninterrupted leisure time, or simply reduce the influx of notifications during specific hours, "Do Not Disturb" offers a versatile solution for managing group texts while preserving your peace and productivity.
Using Third-Party Apps to Manage Group Texts
In addition to the built-in features of the iPhone 13 for managing group texts, users can also explore the option of utilizing third-party apps to further enhance their messaging experience. These apps offer a range of functionalities that can streamline group conversations, provide advanced customization options, and introduce innovative features not available in the native messaging app. Here are some key considerations and benefits of using third-party apps to manage group texts on your iPhone 13:
Enhanced Organization and Categorization
Third-party messaging apps often offer advanced organization features, allowing users to categorize group texts based on different criteria such as topic, relevance, or participant groups. This can significantly improve the overall management of group conversations, making it easier to navigate and engage with multiple group texts without feeling overwhelmed by the volume of messages.
Advanced Notification Controls
Many third-party messaging apps provide granular control over notification settings for group texts. Users can customize notification preferences for each group chat, including options to prioritize certain conversations, mute specific groups, or set custom alert tones. This level of flexibility ensures that users can stay informed without being inundated by constant notifications.
Integration with Productivity Tools
Certain third-party messaging apps offer seamless integration with productivity tools and collaborative platforms, allowing users to enhance group conversations with features such as file sharing, task management, and calendar integration. This can transform group texts into productive hubs for coordinating activities, sharing resources, and organizing events, making them more than just casual chat spaces.
Privacy and Security Features
Third-party messaging apps often prioritize privacy and security, offering robust encryption, secure data storage, and additional layers of protection for group conversations. This can be particularly beneficial for users who prioritize confidentiality and data security, especially when engaging in group discussions that involve sensitive information.
Innovative Communication Features
Beyond traditional text-based messaging, third-party apps may introduce innovative communication features such as multimedia sharing, interactive polls, location sharing, and real-time collaboration tools. These functionalities can enrich group conversations, making them more engaging, interactive, and dynamic.
By exploring the diverse range of third-party apps available for managing group texts on the iPhone 13, users can discover solutions that align with their specific communication needs and preferences. Whether it's optimizing organization, customizing notifications, or integrating productivity tools, leveraging third-party apps can offer a tailored and enriched group messaging experience.