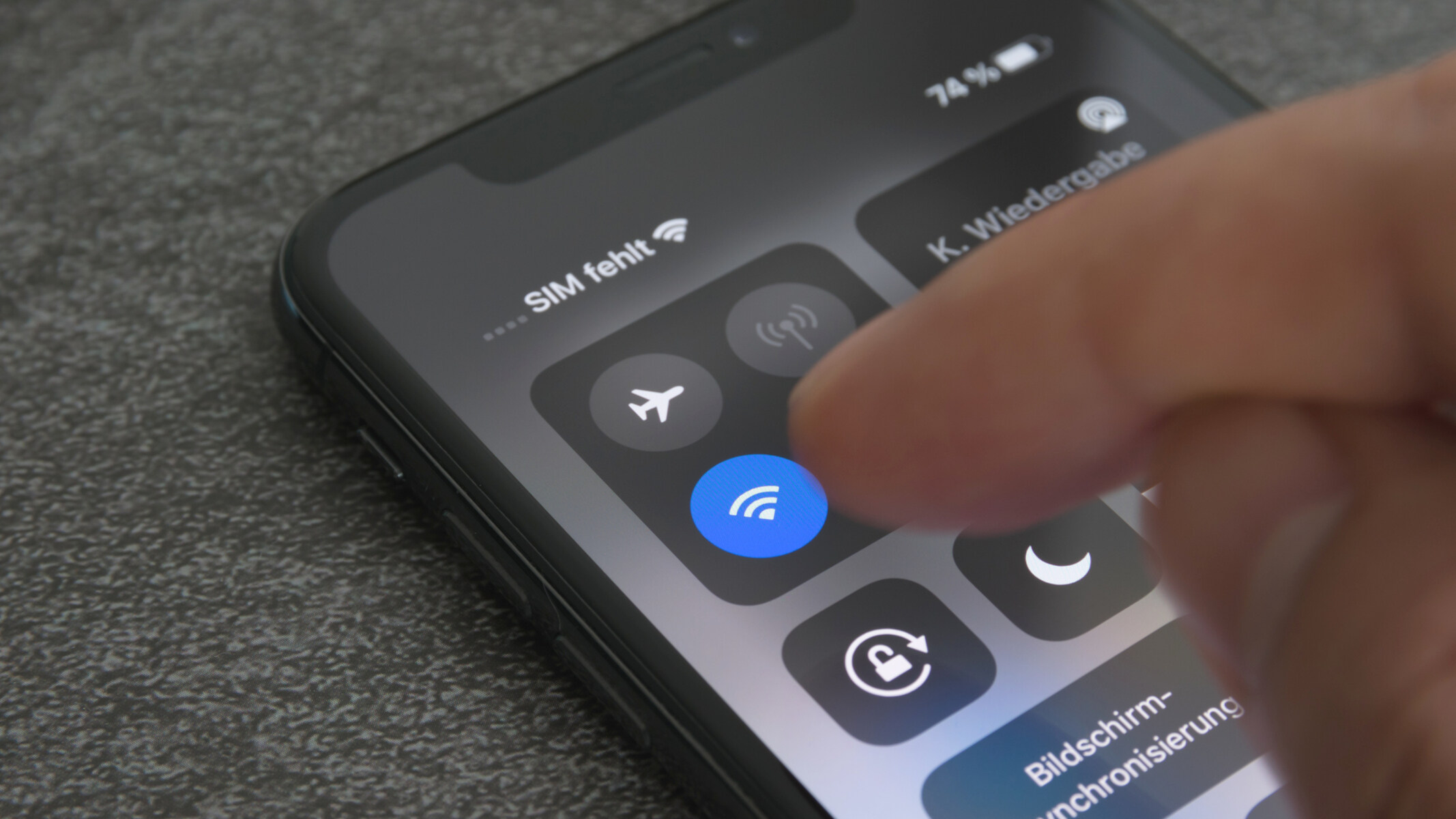What is Personal Hotspot?
A personal hotspot is a feature on smartphones that allows you to share your cellular data connection with other devices, such as laptops, tablets, and other phones. Essentially, it turns your phone into a mobile Wi-Fi hotspot, providing internet access to any device that connects to it. This feature is incredibly useful when you're on the go and need to get your laptop or tablet online but don't have access to a Wi-Fi network.
Benefits of Using a Personal Hotspot
- Convenience: With a personal hotspot, you can access the internet on your other devices wherever you have a cellular data connection, eliminating the need to search for public Wi-Fi networks.
- Security: Personal hotspots use cellular data networks, which are generally more secure than public Wi-Fi networks, making them a safer option for sensitive online activities.
- Cost-Effective: For individuals or small groups, using a personal hotspot can be more cost-effective than paying for separate data plans for each device.
How Personal Hotspot Works
When you enable the personal hotspot feature on your smartphone, it creates a small, secure Wi-Fi network that other devices can connect to. These devices then use your phone's cellular data connection to access the internet. The data usage is counted against your cellular plan's allowance, so it's essential to be mindful of your data usage when using a personal hotspot to avoid exceeding your data limit.
Compatibility
Most modern smartphones, including both iOS and Android devices, support the personal hotspot feature. However, it's essential to check with your mobile carrier to ensure that your cellular plan includes hotspot functionality and to understand any potential additional charges for using this feature.
In the following sections, we will provide step-by-step instructions for setting up and using the personal hotspot feature on both iPhone and Android devices, as well as troubleshooting tips for common issues that may arise.
Step 1: Check your device compatibility
Before setting up a personal hotspot on your smartphone, it’s crucial to ensure that your device and cellular plan support this feature. Here’s how to check the compatibility:
For iPhone Users
If you have an iPhone, follow these steps:
- Open the “Settings” app on your iPhone.
- Tap on “Cellular” or “Mobile Data,” depending on your region.
- If your plan supports personal hotspot, you will see the “Personal Hotspot” option in the list. If it’s not there, you may need to contact your mobile carrier to enable this feature.
For Android Users
For Android users, the process may vary slightly depending on the device manufacturer and the version of the operating system. Generally, you can follow these steps:
- Open the “Settings” app on your Android device.
- Look for the “Network & internet” or “Connections” option.
- Tap on “Hotspot & tethering” or a similar option based on your device.
- If your plan supports personal hotspot, you should see the “Wi-Fi hotspot” or “Mobile hotspot” option. If it’s not available, check with your mobile carrier for compatibility and activation.
Checking with Your Mobile Carrier
If you’re unsure about your plan’s compatibility or need assistance with enabling the personal hotspot feature, it’s best to contact your mobile carrier directly. They can provide specific details about your plan’s features and any additional requirements for using the personal hotspot functionality.
Once you’ve confirmed that your device and plan support the personal hotspot feature, you can proceed with setting it up on your smartphone. The following sections will guide you through the process of enabling the personal hotspot on both iPhone and Android devices.
Step 2: Set up Personal Hotspot on iPhone
Enabling the personal hotspot feature on your iPhone allows you to share your cellular data connection with other devices. Here’s a step-by-step guide to set up the personal hotspot on your iPhone:
Step 1: Access Personal Hotspot Settings
- Open the “Settings” app on your iPhone.
- Tap on “Personal Hotspot.” If you don’t see this option, it may be located within the “Cellular” or “Mobile Data” settings, depending on your region and carrier.
- Toggle the “Personal Hotspot” switch to enable it. You may be prompted to set up the hotspot with a Wi-Fi password if it’s your first time activating this feature.
Step 2: Configure Hotspot Settings
After enabling the personal hotspot, you can customize its settings to suit your preferences:
- Wi-Fi Password: You can set a custom password for your hotspot to secure the connection and prevent unauthorized access.
- Connection via USB or Bluetooth: If you prefer, you can also connect other devices to your iPhone’s hotspot using a USB cable or Bluetooth.
Step 3: Connect Other Devices
Once the personal hotspot is active on your iPhone, other devices can connect to it using the provided Wi-Fi network name and password. This allows them to utilize your iPhone’s cellular data for internet access.
Managing Data Usage
It’s important to be mindful of your data usage when using the personal hotspot feature, especially if you have a limited data plan. You can monitor the data consumption directly from your iPhone’s settings to prevent exceeding your plan’s allowance.
By following these steps, you can easily set up and use the personal hotspot feature on your iPhone, providing a convenient way to share your cellular data connection with other devices.
In the next section, we will provide instructions for setting up the personal hotspot on Android devices, expanding the scope of this helpful feature to a broader range of users.
Step 3: Set up Personal Hotspot on Android
Setting up a personal hotspot on your Android device allows you to share your cellular data connection with other devices. The process may vary slightly depending on the device manufacturer and the version of the operating system. Here’s a comprehensive guide to setting up the personal hotspot on an Android device:
Step 1: Access Hotspot Settings
- Open the “Settings” app on your Android device.
- Locate and tap on “Network & internet” or “Connections,” depending on your device.
- Select “Hotspot & tethering” or a similar option based on your device’s settings menu.
- Tap on “Wi-Fi hotspot” or “Mobile hotspot” to access the hotspot settings.
- Toggle the switch to enable the hotspot feature. You may need to configure the hotspot settings, including the network name and password.
Step 2: Customize Hotspot Settings
Once the hotspot is enabled, you can customize its settings to enhance security and manage connections:
- Network Name and Password: You can set a custom network name and password for your hotspot to secure the connection and prevent unauthorized access.
- Connection via USB or Bluetooth: Some Android devices allow you to connect other devices to the hotspot using a USB cable or Bluetooth.
Step 3: Connect Other Devices
After setting up the personal hotspot, other devices can connect to it using the provided network name and password, allowing them to access the internet using your Android device’s cellular data connection.
Monitoring Data Usage
It’s essential to keep track of your data usage when using the personal hotspot feature, especially if you have a limited data plan. You can monitor the data consumption from your Android device’s settings to avoid exceeding your data allowance.
By following these steps, you can easily enable and utilize the personal hotspot feature on your Android device, expanding the accessibility of this convenient functionality to a broader user base.
In the following section, we will discuss how to connect other devices to your personal hotspot, ensuring a seamless and efficient sharing of your cellular data connection.
Step 4: Connect other devices to your Personal Hotspot
Once you have set up the personal hotspot on your smartphone, you can easily connect other devices, such as laptops, tablets, or other smartphones, to share your cellular data connection. Here’s a step-by-step guide to connecting devices to your personal hotspot:
For iPhone Users
- On the device you want to connect, open the Wi-Fi settings.
- Look for the network name of your iPhone’s personal hotspot and select it.
- Enter the password you set for the hotspot when prompted.
- Once entered, the device will connect to your iPhone’s hotspot, and you can start using the shared cellular data connection.
For Android Users
- Access the Wi-Fi settings on the device you wish to connect.
- Locate and select the network name of your Android device’s personal hotspot.
- Enter the password you set for the hotspot when prompted.
- Upon successful authentication, the device will be connected to your Android device’s hotspot, allowing access to the shared cellular data connection.
Using USB or Bluetooth Tethering
In addition to connecting via Wi-Fi, some devices also support connecting to the personal hotspot using a USB cable or Bluetooth. This can be a convenient alternative, especially when Wi-Fi connectivity is limited or not preferred.
Managing Connected Devices
Both iPhone and Android devices allow you to manage the devices connected to your personal hotspot. You can view the list of connected devices and, if needed, disconnect any device from accessing your hotspot.
By following these steps, you can seamlessly connect other devices to your personal hotspot, enabling them to utilize your smartphone’s cellular data connection for internet access.
In the subsequent section, we will address common issues that may arise when using a personal hotspot and provide troubleshooting tips to resolve them, ensuring a smooth and uninterrupted experience for users.
Step 5: Troubleshooting common issues
While setting up and using a personal hotspot, you may encounter common issues that can impact the connectivity and functionality of the feature. Here are some troubleshooting tips to address these issues:
1. Unable to Enable Personal Hotspot
If you are unable to enable the personal hotspot feature on your smartphone, ensure that your cellular plan includes hotspot functionality. Contact your mobile carrier to verify this and to enable the feature if necessary.
2. Wi-Fi Hotspot Not Visible
If the Wi-Fi hotspot network is not visible to other devices, check if the hotspot is enabled on your smartphone and that it is within the range of the device you are trying to connect. Additionally, verify that the Wi-Fi hotspot settings on your device are configured correctly.
3. Connectivity Issues
If devices are having trouble connecting to the personal hotspot or experiencing intermittent connectivity, try rebooting your smartphone and the device you are attempting to connect. This can help resolve temporary network-related issues.
4. Slow or Unstable Connection
If the shared internet connection is slow or unstable, consider the signal strength and network congestion in your area. Reposition your smartphone to improve signal reception, and avoid using the personal hotspot during peak network usage times.
5. Data Consumption Concerns
Monitor your data usage regularly to avoid exceeding your plan’s allowance. Some devices allow you to set data usage limits and alerts, helping you manage and control the amount of data consumed when using the personal hotspot.
6. Device Compatibility
If a specific device is having trouble connecting to your personal hotspot, verify its compatibility with the hotspot feature. Some older devices or certain operating systems may have limitations when connecting to personal hotspots.
7. Security and Privacy
Ensure that you set a strong password for your personal hotspot to prevent unauthorized access. Avoid sharing the hotspot password with unknown or untrusted individuals to maintain the security of your connection.
By addressing these common issues and following the troubleshooting tips, you can enhance the reliability and performance of your personal hotspot, ensuring a seamless and efficient sharing of your smartphone’s cellular data connection with other devices.