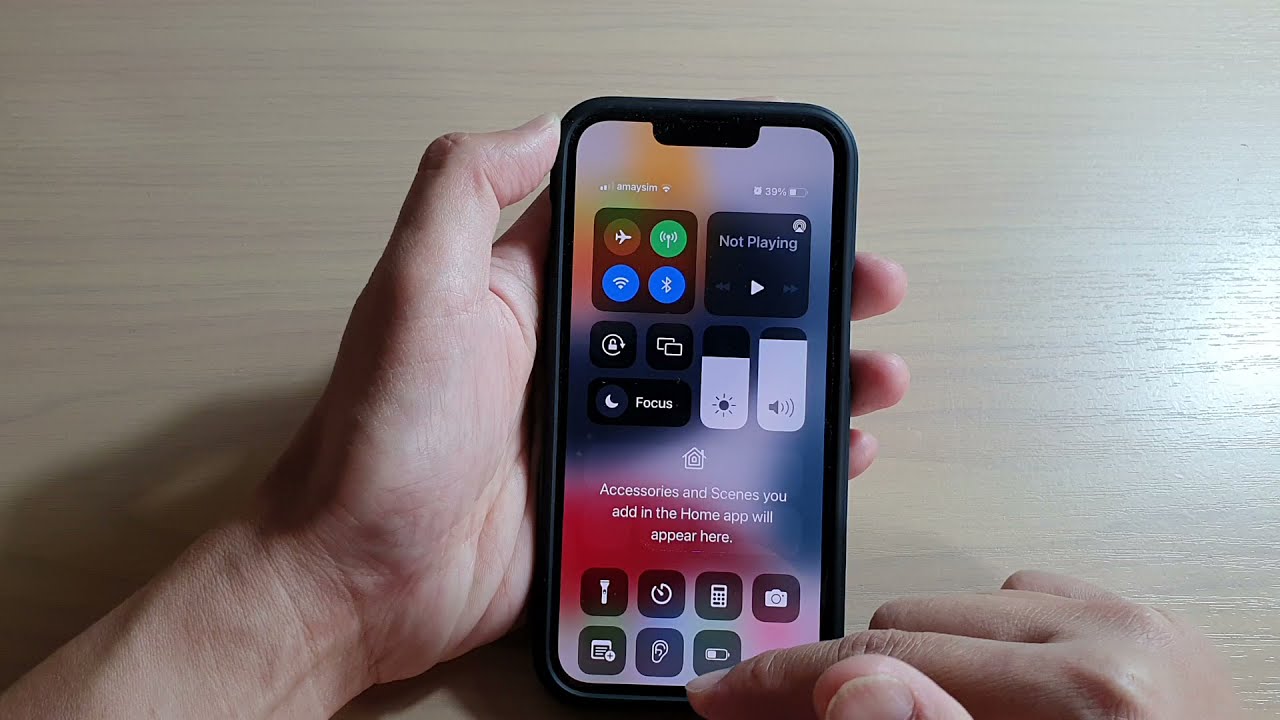Checking for Available Data Plans
Before activating data on your new iPhone 13, it's crucial to ensure that you have an active data plan that suits your needs. Here's a step-by-step guide to checking for available data plans:
-
Contact Your Mobile Carrier: The first step is to reach out to your mobile carrier to verify the status of your data plan. You can do this by calling their customer service hotline or visiting their website. Ensure that your data plan is active and compatible with your iPhone 13.
-
Review Your Plan Details: Take a close look at the specifics of your data plan. Check the data allowance, any associated costs for exceeding the limit, and any restrictions that may apply. Understanding the details of your plan will help you make informed decisions when using data on your device.
-
Consider Data Roaming: If you frequently travel internationally, it's essential to confirm whether your data plan includes roaming services. International data roaming can be costly, so it's important to be aware of the charges and consider opting for an international data package if needed.
-
Explore Data Plan Options: If you find that your current data plan doesn't align with your usage patterns or if there are more cost-effective options available, consider exploring alternative data plans offered by your carrier. This could involve upgrading to a plan with a higher data allowance or switching to a different plan that better suits your needs.
-
Check for Promotions or Discounts: Mobile carriers often run promotions or offer discounts on data plans. Take the time to inquire about any ongoing offers that could potentially provide you with additional data at a reduced cost.
By thoroughly examining your data plan and considering your usage requirements, you can ensure that you are well-prepared to activate and utilize data on your iPhone 13 without encountering unexpected issues or costs.
Remember, having a suitable data plan in place is the foundation for a seamless and enjoyable mobile experience, allowing you to make the most of your iPhone 13's capabilities without concerns about data availability or excessive charges.
Inserting SIM Card
Inserting a SIM card into your iPhone 13 is a fundamental step in activating data and enabling cellular connectivity. The SIM (Subscriber Identity Module) card serves as a crucial component that links your device to your mobile carrier's network, allowing you to make calls, send messages, and access mobile data. Here's a detailed guide on how to insert a SIM card into your iPhone 13:
-
Locate the SIM Card Tray: Begin by identifying the SIM card tray on your iPhone 13. The location of the SIM card tray may vary depending on the model of your device. In most cases, the SIM card tray is situated on the side of the iPhone, either on the right or left edge.
-
Eject the SIM Card Tray: To access the SIM card tray, you will need to use the SIM eject tool provided with your iPhone 13. Insert the eject tool into the small pinhole located next to the SIM card tray. Apply gentle pressure to release the tray from the device.
-
Prepare the SIM Card: Prior to inserting the SIM card, ensure that it is compatible with your iPhone 13. The SIM card size should match the SIM card tray slot. If necessary, you may need to detach the SIM card from its surrounding frame to fit it into the tray.
-
Insert the SIM Card: Carefully place the SIM card into the designated slot on the SIM card tray. Take note of the orientation indicated on the tray to ensure that the SIM card is inserted correctly. Once the SIM card is positioned within the tray, gently slide the tray back into the iPhone 13 until it is securely in place.
-
Power On Your iPhone: After inserting the SIM card, power on your iPhone 13. The device will initiate the activation process, and you may be prompted to enter your PIN code if your SIM card is secured with one. Follow the on-screen instructions to complete the activation.
By successfully inserting a compatible SIM card into your iPhone 13, you establish the vital link between your device and your mobile carrier's network. This enables you to harness the full potential of your iPhone 13, including accessing cellular data, making calls, and staying connected while on the go. With the SIM card seamlessly integrated, you are one step closer to enjoying the myriad features and connectivity options offered by your iPhone 13.
Connecting to Wi-Fi
Connecting your iPhone 13 to a Wi-Fi network is a pivotal step in optimizing your device's connectivity and ensuring efficient data usage. By leveraging Wi-Fi, you can access high-speed internet, seamlessly download updates, and conserve cellular data. Here's a comprehensive guide on how to connect your iPhone 13 to a Wi-Fi network:
-
Accessing Wi-Fi Settings: To begin, navigate to the "Settings" app on your iPhone 13. Tap on the "Wi-Fi" option to access the Wi-Fi settings menu.
-
Scanning for Available Networks: Upon entering the Wi-Fi settings, your iPhone 13 will automatically scan for nearby Wi-Fi networks. A list of available networks will be displayed, showcasing their names and signal strengths.
-
Selecting a Wi-Fi Network: From the list of available networks, tap on the name of the Wi-Fi network you wish to connect to. If the network is secured with a password, you will be prompted to enter the password to authenticate the connection.
-
Entering Wi-Fi Password: If the selected Wi-Fi network is password-protected, a dialog box will appear, prompting you to enter the network's password. Carefully input the password and ensure its accuracy to establish a secure connection.
-
Verifying Connection: Once the correct password is entered, your iPhone 13 will attempt to connect to the selected Wi-Fi network. A checkmark next to the network name indicates a successful connection, granting your device access to the internet via Wi-Fi.
-
Automatic Connection (Optional): To enable seamless connectivity, you can opt to allow your iPhone 13 to automatically connect to known Wi-Fi networks. This feature is particularly useful for frequently visited locations, such as your home or workplace.
By connecting your iPhone 13 to a Wi-Fi network, you unlock a multitude of benefits, including faster internet speeds, enhanced data security, and the ability to seamlessly stream media and download content. Additionally, leveraging Wi-Fi for data-intensive tasks can help conserve your cellular data allowance, ensuring that you make the most of your data plan.
With a stable Wi-Fi connection, you can fully harness the capabilities of your iPhone 13, from browsing the web and accessing online services to enjoying high-quality video calls and downloads. By following these steps, you can seamlessly integrate your device with Wi-Fi networks, enhancing your overall mobile experience.
Enabling Cellular Data
Enabling cellular data on your iPhone 13 is essential for accessing high-speed internet and staying connected while on the go. Whether you're browsing the web, streaming content, or using location-based services, activating cellular data empowers your device to harness the full spectrum of mobile connectivity. Here's a comprehensive guide on how to enable cellular data on your iPhone 13:
-
Accessing Cellular Settings: Begin by navigating to the "Settings" app on your iPhone 13. Scroll down and tap on "Cellular" to access the cellular settings menu.
-
Toggling Cellular Data: Within the cellular settings, locate the "Cellular Data" option and toggle it on to enable cellular data connectivity. When activated, your iPhone 13 will be able to utilize the mobile network for internet access and other data-dependent tasks.
-
Configuring Cellular Data Options: Beneath the cellular data toggle, you may find additional options to configure your device's cellular data settings. This may include enabling data roaming, managing app-specific data usage, and viewing data consumption statistics.
-
Selecting Preferred Network: Depending on your mobile carrier and location, you may have the option to select your preferred network type, such as 5G, 4G, or LTE. Choose the network type that aligns with your carrier's coverage and the capabilities of your iPhone 13.
-
Verifying Data Connection: Once cellular data is enabled, your iPhone 13 will establish a connection to the mobile network. A signal indicator at the top of the screen, displaying the network strength and data network type, confirms the successful activation of cellular data.
By enabling cellular data on your iPhone 13, you unlock the ability to stay connected and productive, regardless of your location. Whether you're traveling, commuting, or simply away from Wi-Fi coverage, having cellular data at your disposal ensures that you can seamlessly access online services, receive real-time updates, and communicate with others.
With cellular data activated, your iPhone 13 becomes a versatile tool for staying connected, accessing information, and enjoying a wide range of mobile experiences. By following these steps, you can effortlessly enable cellular data on your device, empowering it to leverage the full potential of mobile connectivity.
Setting Up Personal Hotspot
Setting up a personal hotspot on your iPhone 13 can transform your device into a portable Wi-Fi hotspot, allowing you to share its cellular data connection with other devices, such as laptops, tablets, or other smartphones. This feature is particularly useful when you need internet access for your secondary devices but are unable to connect to a traditional Wi-Fi network. Here's a detailed guide on how to set up a personal hotspot on your iPhone 13:
-
Accessing Personal Hotspot Settings: Begin by navigating to the "Settings" app on your iPhone 13. Scroll down and tap on "Personal Hotspot" to access the hotspot settings menu.
-
Enabling Personal Hotspot: Within the personal hotspot settings, toggle on the "Personal Hotspot" option to activate the feature. As you enable the personal hotspot, your iPhone 13 will broadcast a Wi-Fi network that other devices can connect to for internet access.
-
Configuring Hotspot Settings: Upon enabling the personal hotspot, you have the option to configure its settings. This includes setting a Wi-Fi password to secure the hotspot and restrict unauthorized access. Creating a strong, unique password is essential to safeguard your hotspot from unauthorized usage.
-
Connecting Secondary Devices: Once the personal hotspot is active and configured, other devices can connect to it by locating the Wi-Fi network broadcasted by your iPhone 13. On the secondary device, select the iPhone's hotspot network and enter the password when prompted to establish a connection.
-
Verifying Hotspot Connection: After a secondary device successfully connects to your iPhone 13's personal hotspot, it can utilize the device's cellular data for internet access. A blue bar at the top of the iPhone's screen indicates that the personal hotspot is active and in use.
Setting up a personal hotspot on your iPhone 13 empowers you to extend your device's internet connectivity to other devices, enabling productivity and connectivity on the go. Whether you need to work on a laptop, browse the web on a tablet, or share internet access with a friend, the personal hotspot feature provides a convenient and flexible solution.
By following these steps, you can seamlessly configure and utilize the personal hotspot functionality on your iPhone 13, enhancing its versatility and enabling seamless internet connectivity for your secondary devices.
Managing Data Usage
Effectively managing data usage on your iPhone 13 is crucial for optimizing your data plan, avoiding overage charges, and ensuring a seamless mobile experience. By implementing proactive strategies and leveraging built-in tools, you can monitor, control, and conserve your data usage. Here's a comprehensive guide on managing data usage on your iPhone 13:
1. Data Usage Monitoring
Utilize the "Cellular" settings on your iPhone 13 to monitor your data usage. Within the settings, you can view a breakdown of data usage by individual apps, allowing you to identify data-intensive applications and adjust their usage accordingly.
2. Set Data Usage Alerts
Take advantage of the data usage alert feature to receive notifications when you approach predefined data thresholds. By setting alerts, you can proactively monitor your data consumption and make informed decisions to avoid exceeding your plan's limits.
3. Wi-Fi Assist
Enable Wi-Fi Assist to ensure that your iPhone 13 automatically switches to cellular data when Wi-Fi connectivity is weak or unstable. This feature helps maintain a seamless internet connection but requires careful monitoring to prevent excessive data usage in areas with poor Wi-Fi signals.
4. App-Specific Data Controls
Leverage the "Cellular Data" settings to individually manage data usage for specific apps. You can disable cellular data access for non-essential apps or those known to consume significant amounts of data, thereby conserving your overall data allowance.
5. Background App Refresh
Review and adjust the background app refresh settings to control which apps can refresh their content in the background using cellular data. Limiting background app refresh for non-essential apps can significantly reduce data usage without compromising functionality.
6. Data Usage Analysis
Regularly review your data usage patterns and adjust your behavior based on the insights gained. Understanding your data consumption habits allows you to make informed decisions, such as adjusting streaming quality, limiting downloads, or utilizing Wi-Fi whenever possible.
7. Utilize Wi-Fi Networks
Maximize the use of Wi-Fi networks whenever available to offload data usage from your cellular plan. Connect to trusted Wi-Fi networks at home, work, and public locations to enjoy high-speed internet without impacting your cellular data allowance.
By implementing these strategies and utilizing the built-in features of your iPhone 13, you can effectively manage your data usage, avoid unnecessary costs, and ensure that your data plan aligns with your usage patterns. Proactive management of data usage not only optimizes your mobile experience but also contributes to efficient resource utilization and cost savings.
Troubleshooting Data Connectivity Issues
Encountering data connectivity issues on your iPhone 13 can be frustrating, especially when seamless access to the internet and online services is essential. However, by employing effective troubleshooting techniques, you can identify and resolve common data connectivity issues, ensuring that your device maintains reliable access to cellular data. Here's a comprehensive guide to troubleshooting data connectivity issues on your iPhone 13:
1. Check Cellular Coverage
Begin by verifying the strength of your cellular signal. If you are in an area with weak or limited coverage, your iPhone 13 may struggle to establish a stable data connection. Consider relocating to an area with better signal reception or wait until you are within a coverage area to ensure optimal data connectivity.
2. Airplane Mode
Toggle Airplane Mode on and off to reset your device's cellular connections. This action can help resolve temporary network-related issues and re-establish a stable data connection. Access Airplane Mode through the Control Center or the Settings app on your iPhone 13.
3. Restart Your Device
Perform a simple restart of your iPhone 13 to refresh its network settings and clear any potential software glitches that may be affecting data connectivity. After restarting, allow your device to reconnect to the cellular network and assess whether the data connection has been restored.
4. Update Carrier Settings
Ensure that your iPhone 13 has the latest carrier settings installed. Carrier settings updates can address network compatibility issues and optimize your device's connectivity. To check for carrier settings updates, navigate to the "Settings" app, select "General," and then tap on "About" to prompt any available updates.
5. Data Roaming Settings
If you are experiencing data connectivity issues while traveling internationally, verify that data roaming is enabled in your iPhone 13's settings. Data roaming allows your device to connect to partner networks abroad, facilitating seamless data access while traveling outside your home network's coverage area.
6. Reset Network Settings
Consider resetting your iPhone 13's network settings to resolve persistent data connectivity issues. This action clears saved network configurations and can rectify underlying network-related issues. Navigate to "Settings," select "General," and then tap on "Reset" to access the "Reset Network Settings" option.
7. Contact Your Carrier
If troubleshooting steps fail to restore data connectivity, reach out to your mobile carrier's customer support for assistance. They can provide insights into network outages, account-specific issues, and offer guidance on resolving complex data connectivity challenges.
By systematically addressing potential causes of data connectivity issues and leveraging the troubleshooting steps outlined above, you can effectively diagnose and resolve data-related issues on your iPhone 13. Maintaining a reliable data connection is essential for maximizing the capabilities of your device and ensuring a seamless mobile experience.
Remember, proactive troubleshooting and timely resolution of data connectivity issues contribute to an optimized and uninterrupted mobile experience, allowing you to harness the full potential of your iPhone 13's connectivity features.