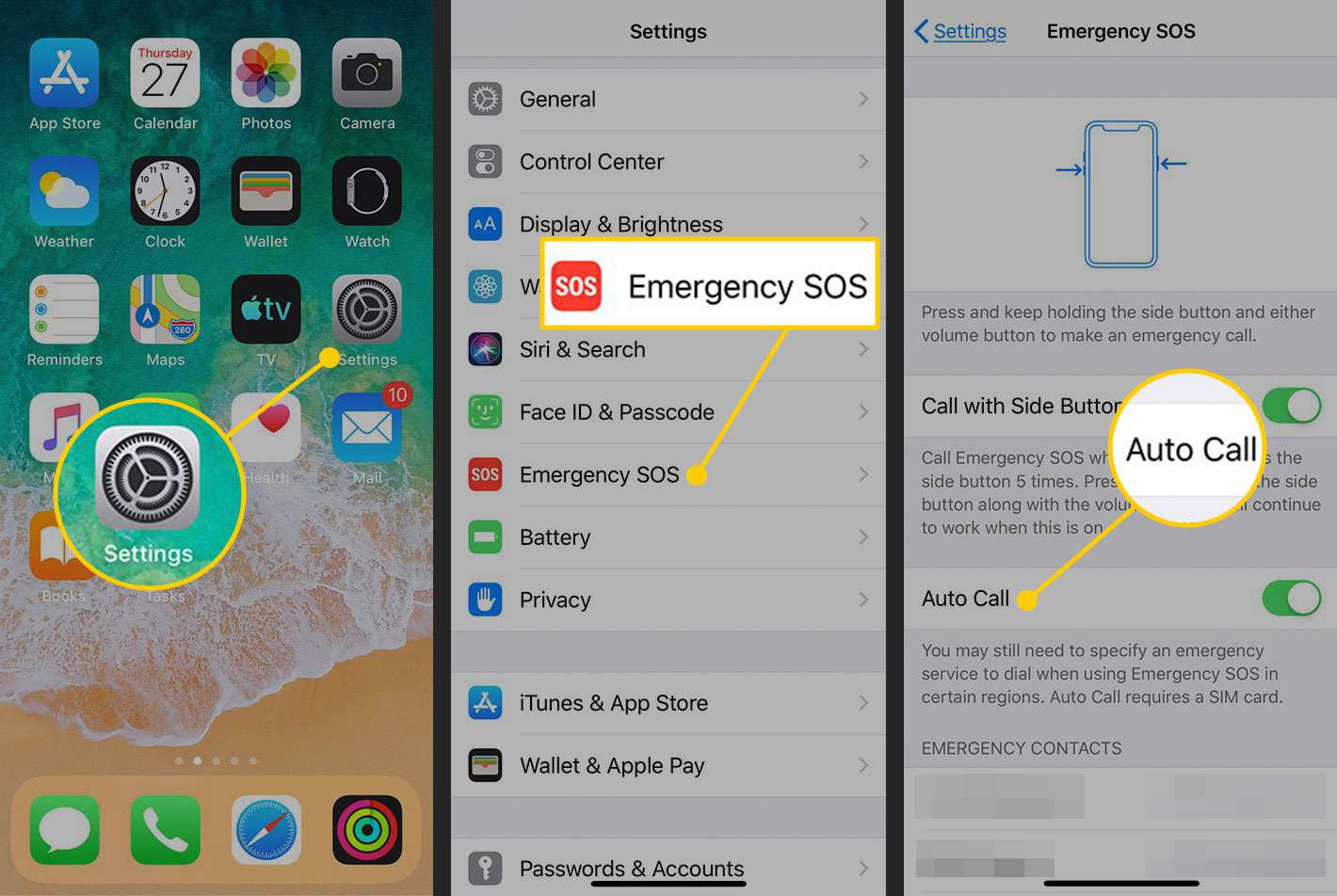Understanding Emergency Mode on iPhone 12
Emergency Mode on iPhone 12 is a feature designed to provide quick access to essential functions and services in critical situations. When activated, it restricts the device's functionality to conserve power and prioritize emergency communication. This mode is particularly useful in scenarios where the device's battery is critically low or when the user needs to ensure that emergency calls can be made even with minimal battery life.
Key Features of Emergency Mode on iPhone 12
-
Limited Functionality: In Emergency Mode, non-essential features and apps are temporarily disabled to conserve battery power. This ensures that the device can be used for emergency calls and essential communication.
-
Emergency Call Accessibility: The primary purpose of Emergency Mode is to ensure that users can quickly access the emergency call feature, even when the device's battery is low. This is crucial in urgent situations where contacting emergency services is paramount.
-
Battery Conservation: By restricting background processes and non-essential functions, Emergency Mode helps conserve the remaining battery power, extending the device's usability in critical situations.
-
Visual Indicators: When Emergency Mode is activated, iPhone 12 users will notice visual indicators, such as a prominent alert on the lock screen, signaling that the device is in emergency mode.
Activation Triggers
Emergency Mode on iPhone 12 can be triggered automatically when the device's battery level drops to a critically low percentage. Additionally, users can manually activate Emergency Mode through the device settings or by using specific key combinations, depending on the device's configuration.
Use Cases
-
Low Battery Scenarios: When the iPhone 12's battery level is critically low, Emergency Mode ensures that essential communication features remain accessible, allowing users to make emergency calls even with minimal battery power.
-
Emergency Situations: In urgent situations where immediate access to emergency services is required, activating Emergency Mode can provide peace of mind by ensuring that the device is optimized for emergency communication.
Understanding the functionality and purpose of Emergency Mode on iPhone 12 is crucial for users, as it enables them to make informed decisions about managing their device's settings and accessing critical features when needed.
Steps to Exit Emergency Mode on iPhone 12
Exiting Emergency Mode on iPhone 12 is a straightforward process that allows users to restore the device's full functionality. When the need for emergency communication has passed, or when the battery level is no longer critically low, it is essential to exit Emergency Mode to regain access to all features and apps. Here are the steps to exit Emergency Mode on iPhone 12:
-
Unlock the Device: If the device is locked, unlock it by entering the passcode or using Face ID or Touch ID, depending on the device's configuration.
-
Check Battery Level: Before exiting Emergency Mode, it's advisable to ensure that the device's battery level is no longer critically low. If the battery has been sufficiently charged, Emergency Mode can be exited without any issues.
-
Access Control Center: Swipe down from the top-right corner of the screen to access the Control Center. This can be done from the lock screen or the home screen, depending on the device's settings.
-
Deactivate Emergency Mode: In the Control Center, look for the "Emergency Mode" icon or a similar indicator that signifies the device is in Emergency Mode. Tap the icon to deactivate Emergency Mode. Once deactivated, the device will restore full functionality, allowing access to all apps and features.
-
Restart the Device (Optional): If the device does not exit Emergency Mode after deactivating it from the Control Center, a simple restart may resolve the issue. Press and hold the side button along with either volume button until the power off slider appears. Drag the slider, then wait for the device to power off. After a few seconds, press and hold the side button again until the Apple logo appears, indicating that the device is restarting.
-
Verify Functionality: After exiting Emergency Mode and, if necessary, restarting the device, it's important to verify that all features and apps are accessible. Make a test call, open various apps, and ensure that the device is operating normally.
By following these steps, users can effectively exit Emergency Mode on iPhone 12, restoring the device's full functionality and access to all features. It's important to remember that Emergency Mode is a valuable feature designed for critical situations, and exiting it should be done when the device's normal functionality is required.
Troubleshooting Tips for Exiting Emergency Mode on iPhone 12
Exiting Emergency Mode on iPhone 12 is typically a seamless process; however, there are instances where users may encounter challenges in deactivating this mode. In such cases, employing troubleshooting tips can help resolve any issues and successfully exit Emergency Mode. Here are some effective troubleshooting tips for exiting Emergency Mode on iPhone 12:
1. Verify Battery Status
Before attempting to exit Emergency Mode, it is crucial to ensure that the device's battery level is no longer critically low. If the battery is still at a low level, the device may continue to prioritize emergency communication, making it difficult to exit Emergency Mode. Plugging the device into a power source and allowing it to charge for a sufficient period can resolve this issue.
2. Check for Signal Reception
In some situations, poor or limited signal reception can impact the device's ability to exit Emergency Mode. If the device is in an area with weak cellular reception, it may struggle to deactivate Emergency Mode. Moving to an area with stronger signal reception or enabling Wi-Fi calling, if available, can improve the chances of successfully exiting Emergency Mode.
3. Restart the Device
A simple restart can often resolve technical glitches that may be preventing the device from exiting Emergency Mode. By restarting the iPhone 12, any temporary software issues or conflicts can be cleared, potentially allowing for a smooth exit from Emergency Mode.
4. Update iOS Software
Ensuring that the device is running the latest version of iOS is essential for optimal functionality. Software updates often include bug fixes and improvements that can address issues related to Emergency Mode. Checking for and installing any available iOS updates can help resolve technical obstacles hindering the exit from Emergency Mode.
5. Reset Network Settings
Resetting the network settings on the iPhone 12 can be an effective troubleshooting step. This action clears any network-related configurations and can resolve issues that may be affecting the device's ability to exit Emergency Mode. Users can navigate to the device's settings, locate the "General" section, and then select "Reset" to access the option to reset network settings.
By implementing these troubleshooting tips, users can address potential obstacles and successfully exit Emergency Mode on their iPhone 12. These steps are designed to resolve common issues that may arise when attempting to deactivate Emergency Mode, ensuring that the device's full functionality is restored for regular use.