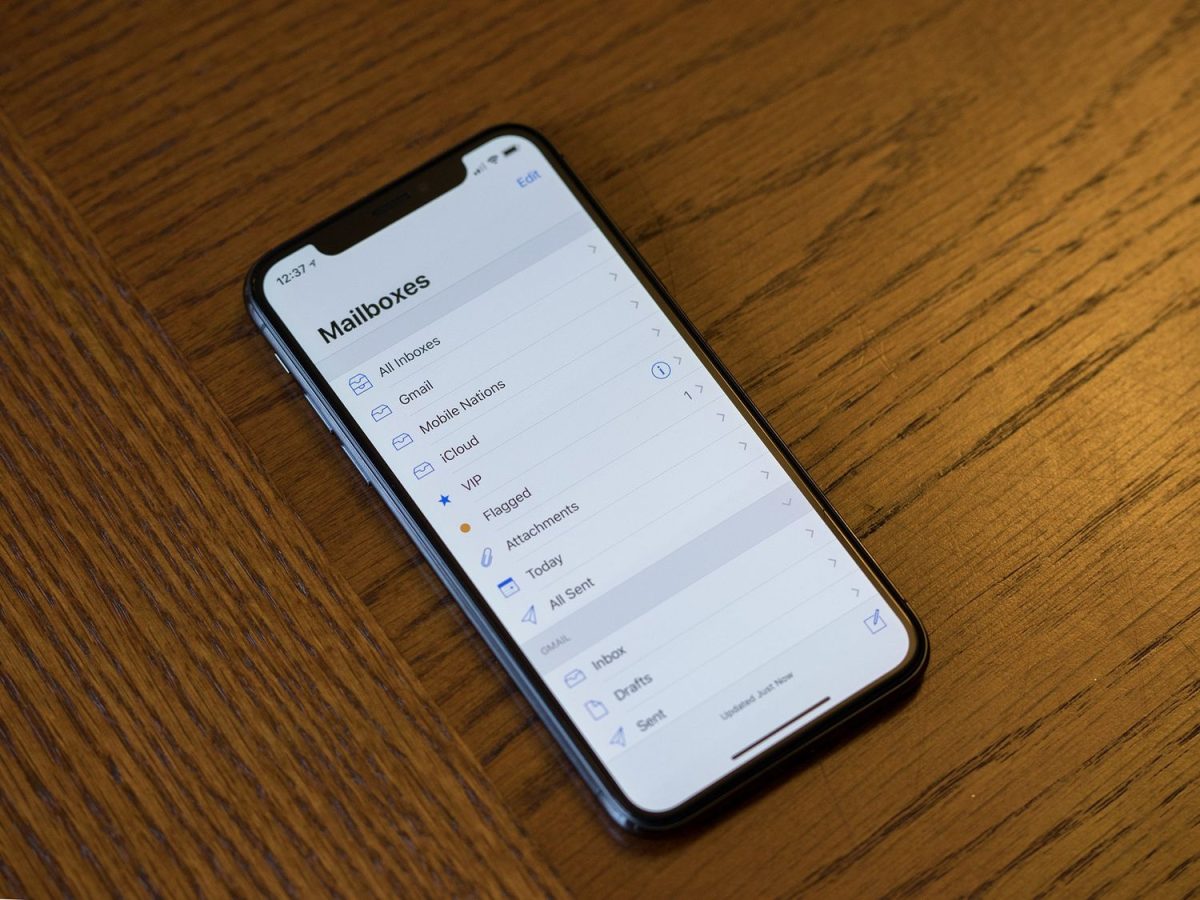Understanding Email Sync Settings on iPhone 10
Email synchronization is a crucial aspect of managing your emails on the iPhone 10. Understanding the email sync settings can help prevent the device from downloading old emails and ensure that you have a seamless and efficient email management experience.
When you set up an email account on your iPhone 10, the device automatically syncs with the email server to fetch your messages. The sync settings determine how often the iPhone checks for new emails, how far back it syncs old emails, and whether it syncs all folders or just the inbox.
By navigating to the "Settings" app and selecting "Mail," you can access the email account settings on your iPhone 10. Within the account settings, you will find the "Mail Days to Sync" option, which allows you to specify the timeframe for which you want to sync emails. This setting is crucial in preventing the iPhone 10 from downloading old emails, as it determines the period for which emails are fetched from the server to the device.
Additionally, the "Mail Days to Sync" setting enables you to customize the sync duration based on your preferences. For instance, if you frequently receive a high volume of emails, setting a shorter sync period can help prevent the device from downloading a large number of old emails. On the other hand, if you need access to older emails while offline, you can extend the sync duration to ensure that the required messages are available on your device.
Furthermore, the email sync settings on the iPhone 10 allow you to choose which folders to sync. By default, the device syncs the inbox, but you can modify this setting to include other folders such as sent items, drafts, and archived emails. This level of customization empowers you to manage the email synchronization process effectively, ensuring that only relevant emails are downloaded to your iPhone 10.
Understanding and leveraging the email sync settings on your iPhone 10 is pivotal in preventing the device from downloading old emails. By configuring the sync frequency and duration according to your specific needs, you can optimize email management and streamline the synchronization process, ultimately enhancing your productivity and efficiency.
Adjusting Email Sync Frequency to Prevent Downloading Old Emails
Email synchronization frequency plays a significant role in managing the flow of emails to your iPhone 10. By adjusting the sync frequency, you can effectively prevent the device from downloading old emails and ensure that you receive only the most relevant and recent messages.
To begin, accessing the email settings on your iPhone 10 allows you to customize the sync frequency according to your preferences. By navigating to the "Settings" app and selecting "Mail," you can access the account settings for your email account. Within these settings, you will find the option to adjust the sync frequency, typically labeled as "Fetch New Data."
The "Fetch New Data" setting offers various options for adjusting the email sync frequency, including "Automatically," "Hourly," "Every 30 Minutes," and "Manually." Choosing the "Automatically" option prompts the iPhone 10 to fetch new emails at regular intervals, ensuring that you receive real-time updates. However, this setting may also result in the device downloading a large number of old emails, especially if the sync duration is not customized.
To prevent the iPhone 10 from downloading old emails, consider adjusting the sync frequency to a less frequent interval. Selecting the "Hourly" or "Every 30 Minutes" option can help minimize the influx of old emails while still ensuring that you receive timely updates. By reducing the sync frequency, the device fetches new emails less frequently, thereby decreasing the likelihood of downloading a surplus of outdated messages.
Furthermore, opting to sync emails manually provides ultimate control over the email synchronization process. When set to "Manually," the iPhone 10 only fetches new emails when prompted by the user, effectively preventing the device from downloading old emails without explicit user action. This level of manual control can be particularly beneficial for individuals who prioritize managing their email flow and minimizing the retrieval of outdated messages.
By adjusting the email sync frequency on your iPhone 10, you can proactively prevent the device from downloading old emails, thereby streamlining your email management experience. Customizing the sync frequency according to your specific needs and preferences empowers you to maintain a clutter-free inbox and ensures that you receive only the most pertinent and recent emails on your device.
Clearing Email Cache to Remove Old Emails from iPhone 10
Clearing the email cache on your iPhone 10 can be an effective strategy to remove old emails and optimize the device's email management system. The email cache, a temporary storage area where data is held to speed up retrieval, can accumulate a significant number of old emails over time, potentially leading to clutter and inefficiency in your inbox. By clearing the email cache, you can ensure that only the most recent and relevant emails are retained on your device, enhancing its performance and streamlining your email management experience.
To begin the process of clearing the email cache on your iPhone 10, you can access the settings for the Mail app. Navigate to the "Settings" app on your device and scroll down to locate the "Mail" option. Within the Mail settings, you may find the "Accounts" or "Mail Accounts" section, depending on the iOS version. Select the email account for which you wish to clear the cache.
Once you have accessed the specific email account settings, you can proceed to clear the email cache by selecting the appropriate option. In some cases, the option to clear the cache may be labeled as "Clear Cache" or "Reset Mail Cache." By tapping on this option, the iPhone 10 initiates the process of clearing the email cache associated with the selected email account.
Alternatively, if the option to clear the email cache is not readily available within the account settings, you can consider removing and re-adding the email account on your iPhone 10. This approach effectively clears the existing cache associated with the account and initiates a fresh synchronization process, ensuring that old emails are removed from the device.
Clearing the email cache on your iPhone 10 offers several benefits beyond the removal of old emails. It can contribute to improved system performance, as the device no longer needs to manage a large cache of outdated email data. Additionally, clearing the cache can free up storage space on your device, potentially enhancing its overall efficiency and responsiveness.
By periodically clearing the email cache on your iPhone 10, you can maintain a streamlined and organized email management system, ensuring that your inbox remains clutter-free and optimized for productivity. This proactive approach to cache management can significantly contribute to a seamless and efficient email experience on your iPhone 10.
Using Filters and Rules to Manage Email Downloads on iPhone 10
Utilizing filters and rules to manage email downloads on your iPhone 10 can significantly enhance your email management experience, allowing you to streamline the flow of incoming messages and prevent the device from downloading irrelevant or outdated emails. By leveraging these advanced features, you can exert precise control over the types of emails that are downloaded to your device, ensuring that your inbox remains organized and optimized for efficiency.
Implementing Email Filters
Email filters enable you to automatically sort incoming messages based on predefined criteria, such as sender, subject, keywords, or specific email attributes. By creating custom filters within the settings of your email account on the iPhone 10, you can direct the device to categorize incoming emails according to your specified parameters. For example, you can set up filters to automatically move emails from certain senders or with specific keywords to designated folders, effectively segregating them from your primary inbox.
By strategically implementing filters, you can prevent the iPhone 10 from downloading certain types of emails to the main inbox, thereby reducing clutter and ensuring that only relevant messages are readily accessible. This approach not only optimizes the email download process but also facilitates efficient email organization, allowing you to focus on the most important communications without being inundated by extraneous messages.
Creating Email Rules
In addition to filters, email rules offer a powerful mechanism for managing email downloads on the iPhone 10. Rules allow you to define specific actions that the device should take when certain conditions are met. For instance, you can create rules to automatically delete, archive, or flag incoming emails based on predetermined criteria, effectively controlling the flow of messages and their impact on your inbox.
By crafting tailored rules within the email settings of your iPhone 10, you can proactively manage the download and handling of emails, ensuring that only pertinent messages are retained on the device. For example, you can establish rules to automatically delete emails from specific senders or containing certain keywords, preventing them from being downloaded to your device and contributing to a more streamlined email management process.
Optimizing Email Management
By leveraging filters and rules to manage email downloads on your iPhone 10, you can optimize your email management workflow and mitigate the risk of downloading old or irrelevant messages. These advanced features empower you to exert precise control over the types of emails that are downloaded to your device, ultimately enhancing the efficiency and organization of your inbox.
Implementing strategic filters and rules not only minimizes the influx of outdated emails but also contributes to a more focused and productive email experience on the iPhone 10. By customizing these settings according to your specific preferences and requirements, you can effectively tailor the email download process to align with your unique email management needs, ensuring that your inbox remains clutter-free and optimized for productivity.