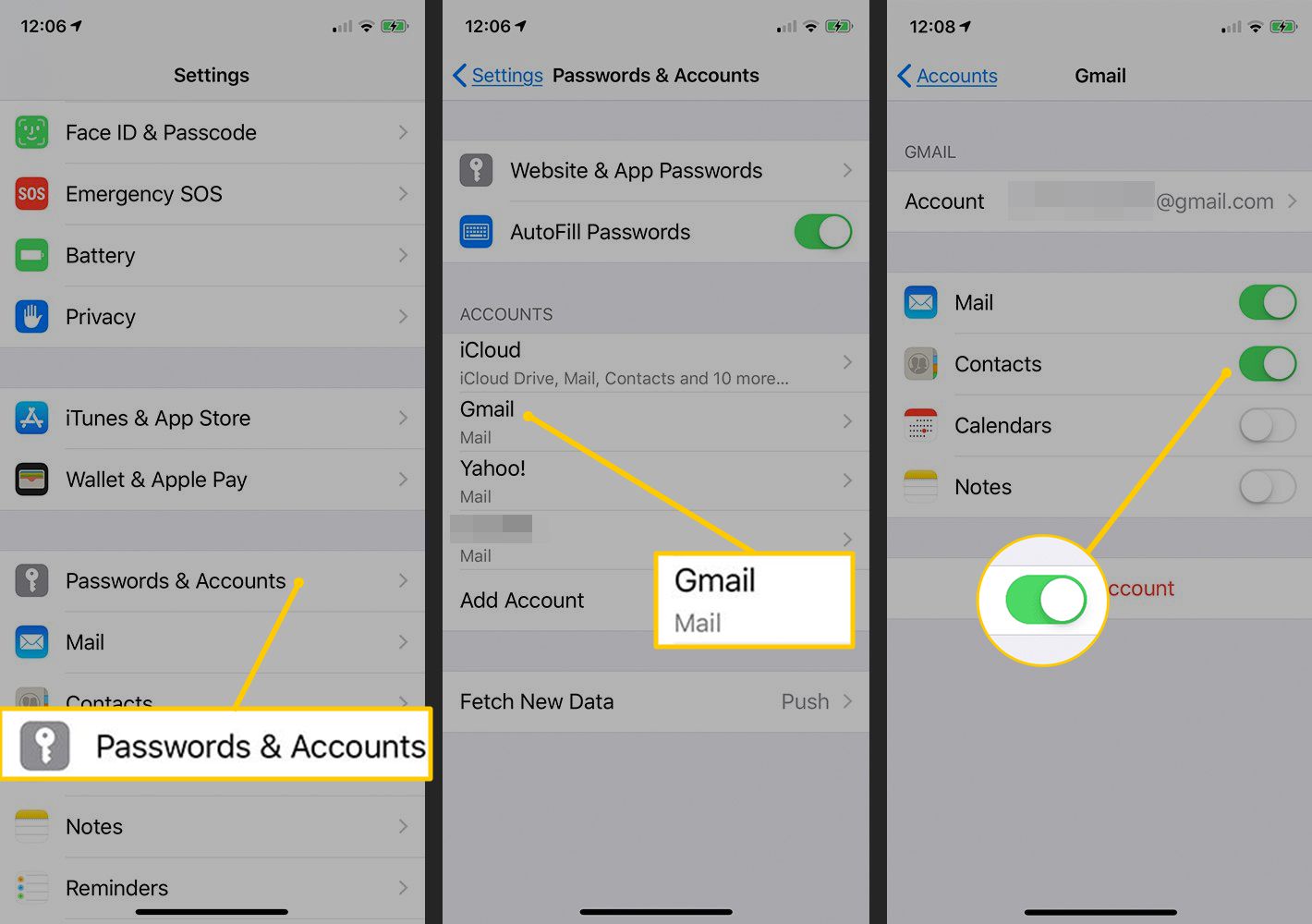Accessing Gmail on iPhone 10
Accessing Gmail on your iPhone 10 is a straightforward process that allows you to stay connected and manage your emails seamlessly. With the prevalence of mobile devices in our daily lives, having quick and convenient access to your Gmail account is essential for staying productive and responsive. Here's how you can effortlessly access your Gmail account on your iPhone 10:
-
Open the Gmail App: To begin, locate the Gmail app on your iPhone 10's home screen. The app icon features the recognizable red and white envelope, making it easy to spot amidst your other applications.
-
Tap the Gmail Icon: Once you've located the Gmail app, tap on the icon to launch the application. This action will open the Gmail app and display the login screen, prompting you to enter your credentials.
-
Enter Your Credentials: Upon reaching the login screen, enter your Gmail email address and password to access your account. If you have multiple accounts, you can easily switch between them by tapping on your profile picture in the top-right corner and selecting the desired account.
-
Accessing Your Inbox: After successfully logging in, you will be directed to your Gmail inbox, where you can view your incoming emails, organized based on your settings and preferences.
-
Navigating Between Tabs: At the bottom of the screen, you will find tabs such as "Mail," "Meet," "Chat," and "More." These tabs allow you to navigate between different sections of the Gmail app, providing access to additional features such as video calls, chat conversations, and more.
By following these simple steps, you can effortlessly access your Gmail account on your iPhone 10, ensuring that you stay connected and informed while on the go. Whether it's for personal communication or professional correspondence, having quick access to your Gmail account on your iPhone 10 empowers you to manage your emails efficiently and respond promptly to important messages.
Navigating to the Contacts Section
When it comes to managing your contacts on Gmail via your iPhone 10, the process is designed to be intuitive and user-friendly. Navigating to the Contacts section allows you to access and organize your contacts with ease, ensuring that you can stay connected and communicate effectively. Here's a detailed guide on how to navigate to the Contacts section within the Gmail app on your iPhone 10:
-
Open the Gmail App: Begin by launching the Gmail app on your iPhone 10. Upon opening the app, you will be directed to the primary interface, which typically displays your inbox and recent email conversations.
-
Access the Menu: To navigate to the Contacts section, you need to access the app's menu. Look for the menu icon, usually located in the top-left or top-right corner of the screen. This icon is represented by three horizontal lines or a grid symbol, indicating the presence of a menu or navigation panel.
-
Select Contacts: Within the menu, locate and tap on the "Contacts" option. This action will direct you to the Contacts section, where you can view and manage your saved contacts, including their names, email addresses, phone numbers, and other relevant details.
-
Exploring Contact Management Options: Once you've accessed the Contacts section, take a moment to familiarize yourself with the available options for managing your contacts. This may include features such as adding new contacts, editing existing entries, grouping contacts into categories, and initiating communication directly from the app.
-
Utilize Search Functionality: If you have a large number of contacts, utilizing the search functionality can help you quickly locate specific individuals within your contact list. Look for the search bar or icon within the Contacts section, allowing you to enter names, email addresses, or other keywords to find the desired contacts efficiently.
By following these steps, you can seamlessly navigate to the Contacts section within the Gmail app on your iPhone 10, empowering you to manage your contacts and stay connected with ease. Whether you need to reach out to a colleague, connect with a friend, or organize your professional network, accessing and navigating the Contacts section ensures that you can efficiently leverage your contact information for effective communication and relationship management.
Searching for Contacts in Gmail
Searching for contacts in Gmail on your iPhone 10 is a convenient and efficient way to locate specific individuals within your contact list. Whether you're looking for a colleague's email address, a friend's phone number, or a business contact's details, the search functionality within the Gmail app streamlines the process of finding and accessing your contacts. Here's a detailed guide on how to effectively search for contacts in Gmail on your iPhone 10:
-
Access the Contacts Section: Begin by opening the Gmail app on your iPhone 10 and navigating to the Contacts section. Once you're within the Contacts interface, you'll have access to your entire contact list, organized and ready for search queries.
-
Utilize the Search Bar: Look for the search bar located within the Contacts section. This search bar is typically positioned at the top of the screen, allowing you to enter keywords, names, email addresses, or any relevant details associated with the contacts you're looking for.
-
Enter Search Criteria: Once you've located the search bar, enter the specific criteria related to the contact you're searching for. This could include the person's name, email address, phone number, or any other identifying information that can help narrow down the search results.
-
Review Search Results: After entering your search criteria, the Gmail app will generate a list of results based on the information provided. Take a moment to review the search results, which may include one or multiple contacts matching your search criteria.
-
Refine Your Search: If the initial search results yield a large number of contacts, consider refining your search criteria to narrow down the list. Adding additional details or using specific keywords can help pinpoint the exact contact you're trying to locate.
-
Select the Desired Contact: Once you've identified the contact you were searching for, tap on the entry to access the contact's details. This action allows you to view the contact's information, including their email address, phone number, and any other relevant data stored in your contact list.
By following these steps, you can effectively search for contacts in Gmail on your iPhone 10, ensuring that you can quickly locate and access the contact information you need. Whether it's for initiating a conversation, retrieving essential details, or staying connected with your network, leveraging the search functionality within the Gmail app empowers you to efficiently manage and utilize your contacts on the go.
Adding Contacts to iPhone 10 Address Book
Adding contacts to your iPhone 10 address book is a fundamental aspect of staying connected and organized. Whether it's a new business associate, a friend, or a family member, having their contact information readily available ensures seamless communication and efficient relationship management. Here's a comprehensive guide on how to add contacts to your iPhone 10 address book, empowering you to expand and maintain your network with ease.
Using the Contacts App
The primary method for adding contacts to your iPhone 10 address book is through the built-in Contacts app. To begin, locate the Contacts app on your device's home screen. The app icon typically features a silhouette of a person against a background of varying colors. Tap on the Contacts app to launch it and access the interface for managing your contacts.
Adding a New Contact
Once you're within the Contacts app, look for the option to add a new contact. This is usually represented by a "+" symbol or an "Add Contact" button, prominently displayed within the app's interface. Tap on this option to initiate the contact creation process.
Entering Contact Details
When adding a new contact, you'll be prompted to enter various details, including the individual's name, phone number, email address, and any additional information you deem relevant. The interface is designed to be intuitive, allowing you to input the contact's details accurately and efficiently.
Utilizing Additional Fields
In addition to basic contact information, the Contacts app offers additional fields to capture a wide range of details. This may include the individual's address, birthday, organization, job title, and notes. Leveraging these fields enables you to create comprehensive contact profiles, facilitating personalized and contextually relevant interactions.
Saving the Contact
After entering the contact's details, ensure that you save the contact to your iPhone 10 address book. This action solidifies the addition of the new contact, making their information easily accessible whenever you need to reach out or reference their details.
Syncing with Other Platforms
To further streamline your contact management, consider syncing your iPhone 10 address book with other platforms and services, such as iCloud, Google Contacts, or Microsoft Outlook. This synchronization ensures that your contacts are consistently updated across all your devices and accounts, providing a seamless and unified experience.
By following these steps, you can effectively add contacts to your iPhone 10 address book, empowering you to expand your network and maintain organized contact information. Whether it's for personal connections, professional relationships, or social engagements, having a robust address book on your iPhone 10 ensures that you can stay connected and communicate effortlessly in various contexts.