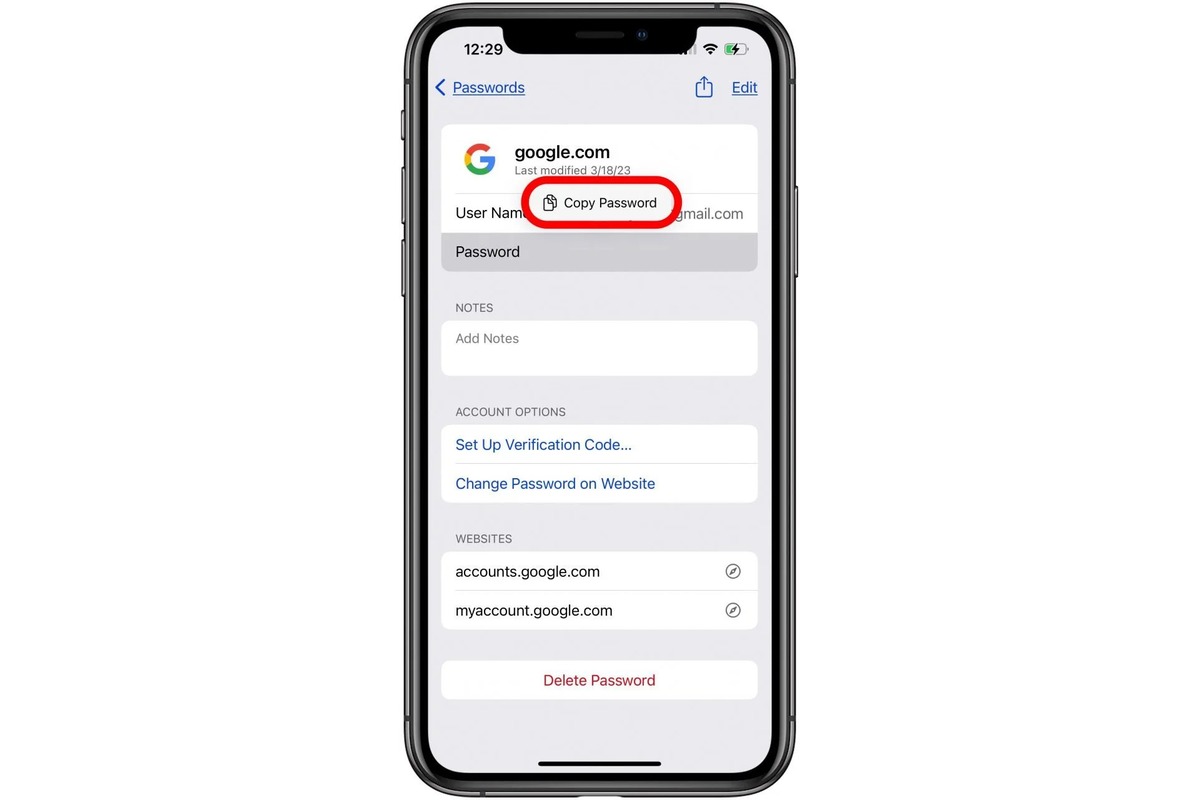Checking Microsoft Exchange Email Requirements
Before setting up your Microsoft Exchange email on your iPhone 10, it's crucial to ensure that you have the necessary information and permissions. Here's a comprehensive checklist to ensure a smooth configuration process:
-
Exchange Server Information: Obtain the server address for your Microsoft Exchange email. This typically includes the server domain, such as "mail.yourcompany.com," and the username and password provided by your IT administrator or email service provider.
-
ActiveSync Compatibility: Verify that your Microsoft Exchange server supports ActiveSync, as this is essential for synchronizing your email, contacts, and calendar with your iPhone 10.
-
Network Connectivity: Ensure that your iPhone 10 is connected to a stable Wi-Fi network or has a reliable cellular data connection. This is necessary for accessing the Exchange server and syncing your email data seamlessly.
-
Security Policies: Check if your organization has implemented any security policies that may affect email access on mobile devices. This could include requirements for device passcodes, encryption settings, or restrictions on accessing email outside the corporate network.
-
Permission and Support: If you are configuring a work email account, ensure that you have the necessary permissions to access and configure your Microsoft Exchange email on your iPhone 10. Additionally, it's beneficial to have the support contact information for your IT department or email administrator in case you encounter any issues during the setup process.
By thoroughly checking these Microsoft Exchange email requirements, you can proactively address any potential obstacles and streamline the setup process for your iPhone 10. This preparation will help you avoid unnecessary delays and ensure a successful configuration of your Microsoft Exchange email account on your device.
Accessing iPhone 10 Settings
Accessing the settings on your iPhone 10 is the first step towards configuring your Microsoft Exchange email account. The settings menu is where you can customize various aspects of your device, including network, security, and email configurations. Here's a detailed guide on how to access the settings on your iPhone 10:
-
Unlock Your iPhone 10: Begin by unlocking your iPhone 10 using Face ID, Touch ID, or your passcode. Once unlocked, you will be on the home screen, ready to navigate to the settings menu.
-
Locate the Settings App: The settings app on your iPhone 10 is represented by a gear icon and is typically located on the home screen. You can also access it by swiping down on the home screen and entering "Settings" in the search bar at the top of the screen.
-
Tap on the Settings Icon: Once you have located the settings app, tap on the icon to open the settings menu. Upon tapping, the settings app will launch, presenting you with a variety of options to customize your device.
-
Navigate Through Settings: Within the settings menu, you will find a list of categories such as "Wi-Fi," "Bluetooth," "Cellular," "Notifications," and more. Scroll through the options to familiarize yourself with the available settings.
-
Access General Settings: To configure your email account, you will likely need to access the "Mail" or "Accounts & Passwords" section within the settings. Tap on "Mail" to access email-specific settings, including the option to add a new email account.
-
Explore Additional Settings: While in the settings menu, take the opportunity to explore other relevant sections that may impact your email configuration, such as "Privacy," "Security," and "General." These areas offer customization options for enhancing the security and functionality of your device.
Accessing the settings on your iPhone 10 is a fundamental aspect of managing your device's configurations. By following these steps, you can effortlessly navigate to the settings menu and prepare to add your Microsoft Exchange email account, setting the stage for seamless email integration on your iPhone 10.
Adding Microsoft Exchange Email Account
Adding your Microsoft Exchange email account to your iPhone 10 is a straightforward process that enables seamless access to your work or personal email on the go. Follow these steps to effortlessly integrate your Microsoft Exchange email account with your iPhone 10:
-
Open Settings: Begin by unlocking your iPhone 10 and navigating to the home screen. Locate and tap the "Settings" app, represented by a gear icon. This action will launch the settings menu, providing access to various device configurations.
-
Select Mail: Within the settings menu, scroll down and tap on "Mail." This section houses email-specific settings, including the option to add a new email account to your iPhone 10.
-
Tap Accounts & Passwords: In the "Mail" section, tap on "Accounts & Passwords" to proceed with adding a new email account to your device. This will lead you to the account management interface, where you can manage existing accounts and add new ones.
-
Add Account: Under the "Accounts" section, tap "Add Account" to initiate the process of adding a new email account to your iPhone 10. This action will present you with a list of popular email service providers and account types.
-
Select Exchange: From the list of email service providers, select "Exchange" to configure your Microsoft Exchange email account. This option is specifically designed for integrating Microsoft Exchange accounts with your iPhone 10.
-
Enter Account Details: Upon selecting "Exchange," you will be prompted to enter your email address and a description for the account. Input your full email address and a recognizable description to distinguish the account on your device.
-
Authenticate: After entering your email address and description, tap "Next" to proceed. You will then be required to authenticate your account by providing the necessary credentials, including your username and password for the Microsoft Exchange email account.
-
Configure Settings: Once authenticated, you may have the option to configure additional settings, such as enabling Mail, Contacts, Calendars, and Reminders to sync with your iPhone 10. Customize these settings based on your preferences and organizational requirements.
-
Save and Verify: After configuring the settings, tap "Save" to add the Microsoft Exchange email account to your iPhone 10. Once saved, the device will attempt to verify the account settings and establish a connection to the Exchange server.
-
Confirmation: Upon successful verification, you will receive a confirmation message indicating that your Microsoft Exchange email account has been added to your iPhone 10. You can now access your Exchange email, contacts, and calendar directly from the built-in Mail, Contacts, and Calendar apps on your device.
By following these steps, you can seamlessly add your Microsoft Exchange email account to your iPhone 10, ensuring convenient access to your email and productivity tools while on the move.
Configuring Email Settings
Once you have successfully added your Microsoft Exchange email account to your iPhone 10, it's essential to configure the email settings to ensure optimal functionality and synchronization with your device. Configuring the email settings allows you to customize various aspects of your email account, including synchronization preferences, security features, and notification settings. Here's a detailed guide on how to configure the email settings for your Microsoft Exchange account on your iPhone 10:
Synchronization Preferences
Upon adding your Exchange email account, navigate to the "Mail" section within the settings menu and select your Exchange account. Here, you will find options to customize the synchronization preferences for your email, contacts, calendars, and reminders. You can choose the timeframe for syncing email, such as 1 day, 3 days, 1 week, or 1 month, based on your preference for accessing historical email data on your device. Additionally, you can enable or disable synchronization for contacts, calendars, and reminders to ensure that your Exchange data is seamlessly integrated with your iPhone 10's native apps.
Security and Authentication
Under the Exchange account settings, you will find options to enhance the security of your email account. This includes the ability to enable SSL for secure communication with the Exchange server, as well as the option to configure advanced security settings such as S/MIME for email encryption and digital signatures. Furthermore, you can manage authentication methods, including the use of a passcode or Touch ID for accessing your Exchange email account, adding an extra layer of security to your email data on the device.
Notification Settings
Customizing notification settings for your Exchange email account is crucial for staying informed about new emails and important updates. Within the Exchange account settings, navigate to the "Notifications" section to configure alert preferences, including sounds, banners, and lock screen notifications for incoming emails. You can tailor these settings to align with your communication preferences, ensuring that you stay informed about new emails without being overwhelmed by constant notifications.
Additional Configurations
Explore additional configurations within the Exchange account settings to personalize your email experience. This may include options to manage out-of-office auto-replies, customize signature settings for outgoing emails, and adjust mailbox behaviors such as drafts, sent items, and deleted items. These additional configurations allow you to tailor your Exchange email account to suit your professional or personal communication needs effectively.
By meticulously configuring the email settings for your Microsoft Exchange account on your iPhone 10, you can optimize the email experience, prioritize security, and streamline the synchronization of your Exchange data with your device's native apps. This level of customization ensures that your Exchange email account seamlessly integrates with your iPhone 10, empowering you to stay productive and connected while on the go.
Testing Email Configuration
After completing the setup process for your Microsoft Exchange email account on your iPhone 10, it's imperative to conduct thorough testing to ensure that the email configuration functions seamlessly. Testing the email configuration encompasses various aspects, including sending and receiving test emails, verifying synchronization of contacts and calendars, and confirming the security and notification settings. Here's a comprehensive guide on how to effectively test the email configuration for your Microsoft Exchange account on your iPhone 10:
Sending and Receiving Test Emails
Initiate the testing process by composing a test email from your iPhone 10 using the native Mail app. Address the email to a personal or alternate email account to simulate a real-world scenario. Once the test email is composed, send it and verify that it successfully leaves the outbox and is delivered to the intended recipient. Additionally, request the recipient to reply to the test email to confirm the seamless reception of incoming emails on your iPhone 10.
Synchronization of Contacts and Calendars
Verify the synchronization of your Exchange contacts and calendars with your iPhone 10's native Contacts and Calendar apps. Add a new contact or calendar event on your Exchange account using a different device or platform, and ensure that the updates reflect on your iPhone 10 in real-time. Similarly, create a new contact or calendar event directly on your iPhone 10 and confirm that the changes are accurately propagated to your Exchange account.
Security and Authentication Validation
Assess the security and authentication settings configured for your Exchange email account by testing access to the account under various scenarios. Lock your iPhone 10 and attempt to access the Mail app, ensuring that it prompts for the configured security credentials, such as a passcode or Touch ID, to authenticate access to your Exchange email account. Additionally, send a test email with S/MIME encryption enabled to validate the secure transmission and reception of encrypted emails.
Notification Functionality
Evaluate the notification settings by sending test emails to your Exchange account and observing the alert behavior on your iPhone 10. Confirm that you receive timely notifications for incoming emails, including audible alerts, banners, and lock screen notifications based on the configured preferences. Adjust the notification settings as needed to align with your communication requirements and ensure a seamless notification experience.
By meticulously testing the email configuration for your Microsoft Exchange account on your iPhone 10, you can validate the functionality, security, and synchronization of your email, contacts, and calendars. This comprehensive testing process ensures that your Exchange email account seamlessly integrates with your iPhone 10, empowering you to stay productive and connected while on the go.