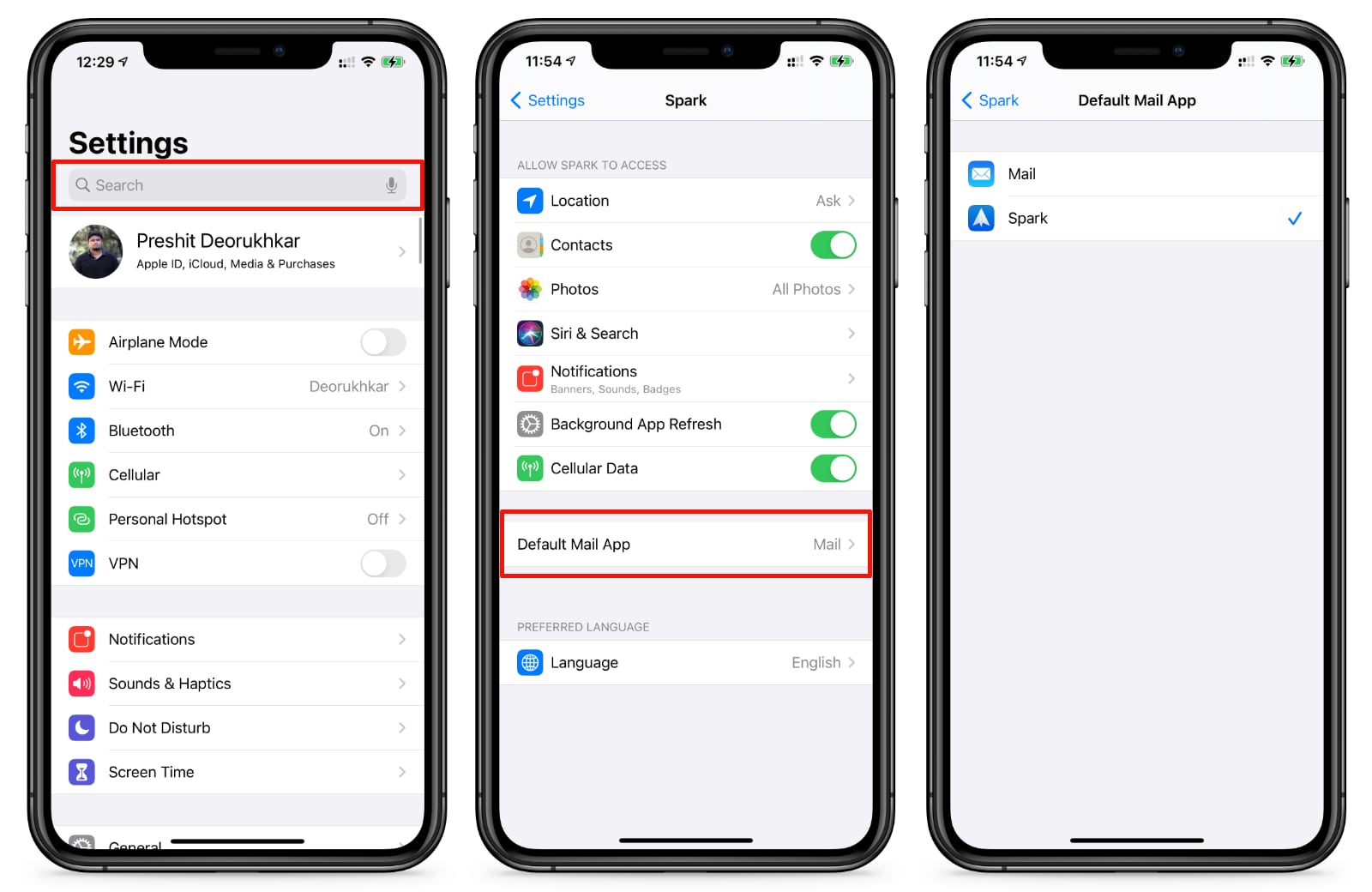Checking Your Email Settings
Before you begin setting up your email on your iPhone 11, it's crucial to ensure that you have the correct email settings. This step is often overlooked, but it's the foundation for a successful email configuration. Here's how you can check your email settings:
-
Internet Connectivity: First and foremost, ensure that your iPhone 11 is connected to the internet. Whether you're using Wi-Fi or cellular data, a stable internet connection is essential for accessing your email account.
-
Email Provider Information: Gather the necessary information from your email provider. This typically includes the incoming and outgoing mail server settings, your email address, and your email account password. If you're unsure about these details, reach out to your email provider's support team for assistance.
-
Incoming Mail Server Settings: Verify the settings for your incoming mail server. This includes the server address, port number, and security type (e.g., SSL or TLS). Double-check that the username and password associated with your email account are correct.
-
Outgoing Mail Server Settings: Similarly, confirm the settings for your outgoing mail server. This includes the server address, port number, and security type. Ensure that the authentication method is set to the correct option, such as password authentication.
-
Email Account Status: Check the status of your email account. Ensure that it is active and not experiencing any issues or restrictions. If there are any concerns with your email account, address them before proceeding with the configuration.
By thoroughly checking your email settings, you can preemptively identify and resolve any potential issues that may arise during the setup process. This proactive approach can save you time and frustration, ensuring a smoother and more efficient email configuration experience.
Once you've confirmed that your email settings are accurate and up to date, you can proceed with adding and configuring your email account on your iPhone 11. This foundational step sets the stage for a seamless and reliable email experience on your device.
Adding an Email Account
Adding an email account to your iPhone 11 is a straightforward process that allows you to conveniently access your emails on the go. Follow these steps to seamlessly integrate your email account with the built-in Mail app:
-
Accessing Settings: Begin by navigating to the "Settings" app on your iPhone 11. This is where you can manage various device configurations, including email account setups.
-
Selecting Mail: Within the Settings menu, scroll down and tap on "Mail." This will open a range of mail-related settings and options.
-
Adding Account: Tap on "Accounts" to access the existing email accounts linked to your device. Next, select "Add Account" to initiate the process of adding a new email account.
-
Choosing Email Provider: You will be presented with a list of popular email service providers, such as Google, Yahoo, Microsoft Exchange, and others. If your email provider is listed, select it to streamline the setup process by automatically configuring the necessary settings. If your provider is not listed, choose "Other" to manually input the required details.
-
Entering Account Details: Depending on your selection, you will be prompted to enter your email address, password, and any additional information specific to your email provider. Ensure that the details are accurate to facilitate a successful account setup.
-
Verification: After entering the required information, the Mail app will attempt to verify the account settings and establish a connection with the email server. This may take a few moments, depending on your internet connection and the email provider's server responsiveness.
-
Account Integration: Once the account is successfully verified, you will have the option to select the type of content you want to sync with your iPhone 11, such as Mail, Contacts, Calendars, and Notes. Customize these settings based on your preferences and requirements.
-
Completion: After customizing the sync settings, tap "Save" to finalize the email account setup. Your newly added account will now appear in the "Accounts" section within the Mail settings, allowing you to manage its configurations and preferences.
By following these steps, you can seamlessly add an email account to your iPhone 11, enabling efficient access to your emails directly from your device. This integration streamlines your communication workflow, ensuring that you stay connected and informed while on the move.
Configuring Incoming Mail Server
Configuring the incoming mail server settings is a critical step in setting up your email account on your iPhone 11. This process ensures that your device can effectively receive incoming emails and synchronize them with the Mail app. Here's a detailed guide on how to configure the incoming mail server for seamless email access:
-
Accessing Mail Settings: To begin, navigate to the "Settings" app on your iPhone 11 and select "Mail." Within the Mail settings, tap on "Accounts" to view the email accounts linked to your device.
-
Selecting the Email Account: Choose the email account for which you want to configure the incoming mail server settings. This will open a range of account-specific options and configurations.
-
Incoming Mail Server: Locate and tap on "Incoming Mail Server" to access the settings associated with receiving emails. Here, you will input the details necessary to establish a connection with the incoming mail server.
-
Server Information: Enter the incoming mail server's hostname or address. This information is typically provided by your email service provider and may resemble "mail.yourdomain.com" or "imap.youremailprovider.com."
-
Port Number: Specify the port number for the incoming mail server. Depending on the security type, the port number may vary. For example, the standard port for IMAP with SSL is 993, while IMAP with TLS often uses port 143.
-
Security Type: Select the appropriate security type for the incoming mail server. This is crucial for ensuring the encryption of your email communications. Common security types include SSL/TLS, and your email provider will specify the recommended option.
-
Username and Password: Input your email account's username and password. These credentials are essential for authenticating your access to the incoming mail server and retrieving your emails securely.
-
Authentication Method: Choose the authentication method required by your email provider. This may include options such as password authentication or OAuth, depending on the server's configurations.
-
Verification: After entering the incoming mail server details, the Mail app will attempt to verify the settings and establish a connection with the server. This validation process ensures that the configured information aligns with the server's requirements.
-
Completion: Once the incoming mail server settings are successfully configured and verified, tap "Save" to apply the changes. Your iPhone 11 will now be equipped to receive incoming emails seamlessly through the configured mail server.
By meticulously configuring the incoming mail server settings, you pave the way for a reliable and efficient email experience on your iPhone 11. This meticulous attention to detail ensures that your device can seamlessly retrieve and synchronize incoming emails, keeping you connected and informed at all times.
Configuring Outgoing Mail Server
Configuring the outgoing mail server is a pivotal step in setting up your email account on the iPhone 11, as it enables the seamless sending of emails directly from your device. This process involves inputting the necessary details to establish a secure connection with the outgoing mail server, ensuring that your outgoing emails are delivered reliably. Here's a comprehensive guide on how to configure the outgoing mail server for optimal email functionality:
-
Accessing Mail Settings: Begin by accessing the "Settings" app on your iPhone 11 and selecting "Mail." Within the Mail settings, tap on "Accounts" to view the email accounts associated with your device.
-
Selecting the Email Account: Choose the email account for which you want to configure the outgoing mail server settings. This will open a range of account-specific options and configurations.
-
Outgoing Mail Server: Locate and tap on "Outgoing Mail Server" to access the settings related to sending emails. Here, you will input the details required to establish a connection with the outgoing mail server.
-
Server Information: Enter the outgoing mail server's hostname or address. This information is typically provided by your email service provider and may resemble "smtp.yourdomain.com" or "smtp.youremailprovider.com."
-
Port Number: Specify the port number for the outgoing mail server. Depending on the security type, the port number may vary. For example, the standard port for SMTP with SSL is 465, while SMTP with TLS often uses port 587.
-
Security Type: Select the appropriate security type for the outgoing mail server. This is crucial for ensuring the encryption of your outgoing email communications. Common security types include SSL/TLS, and your email provider will specify the recommended option.
-
Username and Password: Input your email account's username and password. These credentials are essential for authenticating your access to the outgoing mail server and sending emails securely.
-
Authentication Method: Choose the authentication method required by your email provider. This may include options such as password authentication or OAuth, depending on the server's configurations.
-
Verification: After entering the outgoing mail server details, the Mail app will attempt to verify the settings and establish a connection with the server. This validation process ensures that the configured information aligns with the server's requirements.
-
Completion: Once the outgoing mail server settings are successfully configured and verified, tap "Save" to apply the changes. Your iPhone 11 is now equipped to send outgoing emails seamlessly through the configured mail server.
By meticulously configuring the outgoing mail server settings, you ensure that your iPhone 11 is fully equipped to send emails reliably and securely. This attention to detail enhances your email communication experience, empowering you to stay connected and responsive while on the go.
Testing Your Email Configuration
After completing the setup of your email account on your iPhone 11, it's essential to conduct thorough testing to ensure that the configuration is functioning as intended. Testing your email configuration not only validates the accuracy of the settings but also provides assurance that your device is ready to send and receive emails seamlessly. Here's a comprehensive guide on how to effectively test your email configuration:
Sending Test Email
-
Compose a Test Email: Begin by composing a test email from your iPhone 11. Address it to an email account that you can readily access from another device or computer. This allows you to verify the successful delivery of the test email.
-
Verify Outgoing Mail: Once the test email is composed, ensure that it is being sent from the correct email account. Double-check the "From" field to confirm that the email is being sent from the newly configured account.
-
Send and Monitor: Send the test email and monitor its progress. Check the "Sent" folder within the Mail app to confirm that the email has been successfully dispatched. Additionally, you can track the email's journey by accessing the "Outbox" to ensure that it has left your device.
Receiving Test Email
-
Wait for Incoming Email: After sending the test email, patiently await its arrival in the recipient's inbox. This allows you to confirm that the outgoing mail server settings are accurately configured, enabling the seamless delivery of emails.
-
Check Incoming Mail: Once the test email is received, open it to ensure that the content, formatting, and attachments, if any, are intact. This validates the incoming mail server settings and ensures that your device can effectively retrieve and display incoming emails.
-
Sync and Refresh: Manually sync your email account within the Mail app to prompt the retrieval of new emails. This action mimics the automatic syncing process and verifies that your iPhone 11 can consistently fetch incoming emails without delays.
Troubleshooting and Resolution
-
Addressing Issues: If any issues arise during the testing phase, such as failed email delivery or reception, review the configured settings for both the incoming and outgoing mail servers. Verify the accuracy of the server addresses, port numbers, security types, and authentication credentials.
-
Consulting Support: In the event of persistent issues, consider reaching out to your email service provider's support team for assistance. They can offer insights and guidance to resolve any configuration-related challenges, ensuring that your email setup is optimized for seamless functionality.
By meticulously testing your email configuration on the iPhone 11, you can confidently ascertain that your device is fully equipped to manage your email communication needs. This proactive approach minimizes the likelihood of encountering email-related issues and empowers you to leverage the Mail app for efficient and reliable email management.