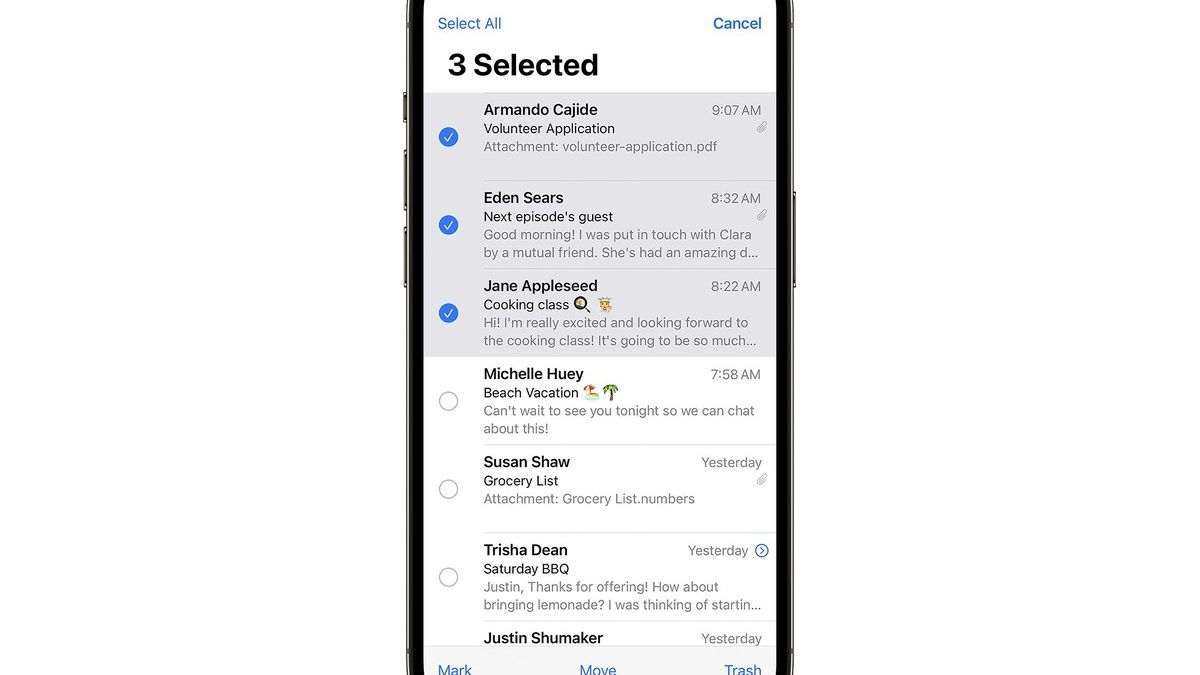Understanding the Mail App on iPhone 12
The Mail app on the iPhone 12 is a powerful tool for managing your emails on the go. With its intuitive interface and seamless integration with various email providers, the Mail app offers a convenient way to stay on top of your inbox. Whether you use it for personal correspondence or professional communication, understanding the features and functionalities of the Mail app can significantly enhance your email management experience.
Upon launching the Mail app on your iPhone 12, you are greeted with a clean and organized interface, displaying your inbox, sent items, drafts, and other folders. The app's user-friendly design makes it easy to navigate between different mailboxes and access essential functions with just a few taps.
The Mail app also supports multiple email accounts, allowing you to consolidate all your email correspondence in one convenient location. Whether you have accounts with Gmail, Yahoo, Outlook, or other providers, you can seamlessly access and manage all your emails within the Mail app.
Furthermore, the Mail app on the iPhone 12 offers robust search capabilities, enabling you to quickly locate specific emails or conversations. This feature is particularly useful when you need to retrieve important information from past correspondence or track down a specific message in your inbox.
In addition to its core functionalities, the Mail app provides various customization options to tailor the email experience to your preferences. You can configure notification settings, signature preferences, and mailbox behaviors to suit your individual needs, ensuring that the app aligns with your unique email management style.
Overall, the Mail app on the iPhone 12 serves as a versatile and user-friendly platform for managing your email communications. Whether you're responding to urgent messages, organizing your inbox, or archiving important correspondence, the app's intuitive interface and comprehensive feature set make it an indispensable tool for staying connected and productive while on the go.
Selecting and Deleting Individual Emails
Managing individual emails on the Mail app of your iPhone 12 is a straightforward process that allows you to declutter your inbox and prioritize important messages. Whether you need to clear out outdated communications or simply tidy up your email space, the ability to select and delete individual emails provides a practical solution for maintaining an organized digital correspondence environment.
To begin, open the Mail app on your iPhone 12 and navigate to the inbox or folder containing the email you wish to delete. Upon locating the target email, tap and hold the message to reveal a set of options. This action triggers a contextual menu, presenting various choices such as "Move," "Flag," and "More." Select the "More" option to access additional email management functions.
Once you have accessed the "More" menu, you will be presented with a range of actions to perform on the selected email. Among these options, you will find "Trash," which allows you to promptly delete the chosen email. By tapping "Trash," the email is moved to the trash or deleted items folder, effectively removing it from your primary inbox and initiating the process of permanent deletion.
Furthermore, the Mail app on the iPhone 12 offers a streamlined approach to managing individual emails through its intuitive interface. With a simple swipe gesture, you can swiftly archive or delete emails, providing a seamless method for decluttering your inbox and maintaining a tidy email environment. This gesture-based interaction enhances the efficiency of email management, enabling you to swiftly address incoming messages and keep your inbox organized with minimal effort.
In addition to the manual selection and deletion of individual emails, the Mail app supports the use of filters and search functionality to identify specific messages for deletion. By leveraging the search bar and applying relevant filters, you can quickly pinpoint emails based on sender, subject, or content, streamlining the process of identifying and removing unwanted or obsolete communications from your inbox.
Overall, the ability to select and delete individual emails within the Mail app on the iPhone 12 empowers users to maintain a clutter-free and well-organized email environment. Whether you're tidying up your inbox, decluttering specific folders, or swiftly addressing incoming messages, the app's intuitive interface and efficient email management features provide a seamless and effective solution for individual email deletion.
Using the Edit Mode to Delete Multiple Emails
The Mail app on the iPhone 12 offers a convenient "Edit" mode, which enables users to efficiently manage multiple emails within their inbox or specific folders. This feature streamlines the process of deleting numerous emails at once, providing a practical solution for decluttering your digital correspondence space.
To initiate the Edit mode, open the Mail app on your iPhone 12 and navigate to the desired mailbox or folder containing the emails you wish to delete. Once within the target location, locate and tap the "Edit" button, typically situated in the top-right corner of the interface. Upon activating the Edit mode, checkboxes will appear next to each email, allowing you to select multiple messages for deletion.
With the ability to select multiple emails simultaneously, users can efficiently declutter their inbox or folders by marking unwanted messages for deletion. This streamlined approach eliminates the need to delete emails individually, saving time and effort when managing a large volume of correspondence.
Furthermore, the Edit mode in the Mail app supports various actions beyond deletion, providing users with a comprehensive set of tools for managing multiple emails. In addition to deleting selected messages, users can choose to move emails to specific folders, mark them as read or unread, or flag them for follow-up, enhancing the flexibility and efficiency of email management.
The intuitive design of the Edit mode ensures that users can easily navigate and select multiple emails with minimal effort. Whether you're tidying up your inbox, organizing archived messages, or clearing out a specific folder, the Edit mode offers a practical and user-friendly solution for managing multiple emails at once.
In addition to its efficiency, the Edit mode empowers users to maintain a well-organized email environment, ensuring that important messages are prioritized while unnecessary or outdated communications are promptly removed. This proactive approach to email management supports productivity and clarity, allowing users to focus on essential correspondence without being encumbered by an overcrowded inbox.
Overall, the Edit mode in the Mail app on the iPhone 12 provides a valuable tool for efficiently deleting multiple emails, streamlining the process of email management and enabling users to maintain a tidy and organized digital correspondence space. Whether you're addressing a backlog of messages or routinely decluttering your inbox, the Edit mode offers a practical and user-centric solution for managing multiple emails with ease.
Deleting All Emails in a Specific Folder
Deleting all emails in a specific folder within the Mail app on your iPhone 12 can be a strategic approach to decluttering and organizing your digital correspondence. Whether you're aiming to clear out an archive of outdated messages or streamline a specific category of emails, the process of bulk deletion offers a practical solution for maintaining a well-organized inbox.
To begin, open the Mail app on your iPhone 12 and navigate to the target folder containing the emails you wish to delete. Once within the designated folder, locate the "Edit" button typically situated in the top-right corner of the interface. By tapping "Edit," you will activate the bulk selection mode, allowing you to mark multiple emails for deletion simultaneously.
With the "Edit" mode enabled, you can proceed to select all emails within the specific folder by tapping the checkboxes next to each message. This streamlined approach eliminates the need to delete emails individually, saving time and effort when managing a large volume of correspondence within a particular category or folder.
Once you have selected all the emails within the folder, a "Trash" or "Delete" option will appear, depending on the email provider and configuration. By tapping "Trash" or "Delete," you can promptly remove all the selected emails from the folder, effectively clearing out the entire category of correspondence in one efficient action.
Furthermore, the bulk deletion of emails in a specific folder supports a proactive approach to email management, ensuring that outdated or unnecessary messages are promptly removed, thereby maintaining a streamlined and organized digital correspondence space. This strategic approach can enhance productivity and clarity, allowing you to focus on essential correspondence without being encumbered by an overcrowded inbox within a specific category or folder.
In addition to its efficiency, the bulk deletion of emails in a specific folder empowers users to maintain a well-organized email environment, ensuring that important messages are prioritized while outdated or irrelevant communications are promptly cleared, thereby enhancing the overall email management experience.
Overall, the process of deleting all emails in a specific folder within the Mail app on the iPhone 12 offers a practical and user-centric solution for efficiently managing and organizing digital correspondence. Whether you're decluttering archived messages, streamlining a specific category of emails, or maintaining a tidy inbox, the bulk deletion feature provides a streamlined and effective approach to email management within the context of a designated folder.