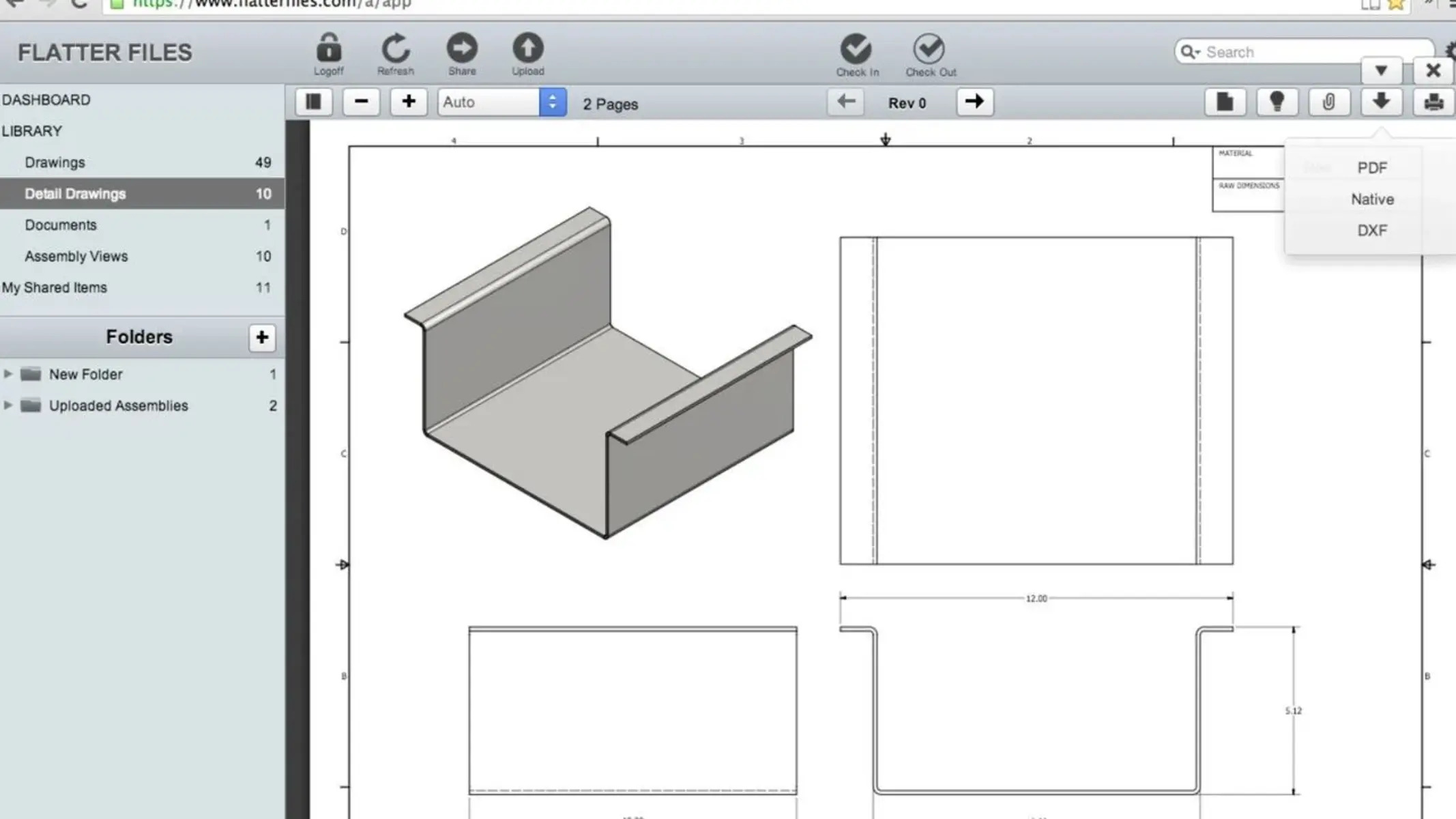What is a DXF file?
A DXF file, short for Drawing Exchange Format, is a file format that is used to store 2D and 3D design data. It was developed by Autodesk as a universal format for exchanging CAD (Computer-Aided Design) data between different software applications. The DXF format is widely used in the design and manufacturing industries.
DXF files contain detailed information about the geometry and attributes of objects such as lines, arcs, circles, polygons, and text, making them essential for sharing and collaborating on complex designs. These files can be easily edited and accessed by various CAD software applications, making them highly versatile.
One of the key advantages of DXF files is their platform independence. Unlike proprietary file formats that are specific to a particular software, DXF files can be opened and modified on different operating systems and CAD programs. This makes it easier for design professionals, engineers, and architects to share their work without worrying about compatibility issues.
Another notable advantage of DXF files is their small file size. The format uses ASCII encoding, which means that the files are text-based and can be easily compressed. This not only saves disk space but also makes it faster to transmit over networks or share via email.
DXF files also allow for the preservation of layer information. Layers are used to organize and manage different components of a design, such as dimensions, annotations, and specific parts of a model. By preserving layer information in a DXF file, it becomes much easier to navigate and manipulate the various elements of the design, enhancing productivity and efficiency.
In addition to CAD software, DXF files can also be opened and viewed with various other programs. This makes them a convenient format for sharing design data with clients, vendors, or colleagues who may not have access to specific CAD software.
Overall, DXF files have become the standard format for exchanging CAD data due to their versatility, compatibility, and ability to store a wide range of design information. Whether you are an architect, engineer, or designer, understanding how to open and work with DXF files is essential for seamless collaboration and file exchange.
Advantages of using DXF files
DXF (Drawing Exchange Format) files offer several advantages for professionals working in the design and manufacturing industries. Let’s explore some of the key benefits of using DXF files:
1. Universal compatibility: DXF files are widely supported by various CAD software applications, making them highly versatile. They can be opened, edited, and viewed on different operating systems, including Windows, macOS, and Linux. This compatibility ensures seamless collaboration and file sharing between professionals using different CAD programs.
2. Platform independence: Unlike proprietary file formats that are specific to a particular software, DXF files can be accessed by different CAD programs, ensuring that your designs are not locked into one specific software ecosystem. This platform independence provides flexibility and freedom, enabling professionals to choose the CAD software that best suits their needs without worrying about file compatibility.
3. Small file size: DXF files use ASCII encoding, resulting in relatively small file sizes. This makes them convenient to store and share, making it easier to transfer designs over networks or via email. Additionally, the small file size reduces the burden on system resources, allowing for faster loading and processing of designs.
4. Preserves design integrity: DXF files accurately preserve the geometry, attributes, and layer information of the original design. This ensures that the recipient of the file can access and modify the design elements without any loss of information or quality. The ability to preserve design integrity is crucial, especially when working on collaborative projects with multiple stakeholders.
5. Supports 2D and 3D designs: DXF files are capable of storing both 2D and 3D design data. This means that you can create complex designs with different layers, dimensions, and annotations, and all of that information will be accurately captured in the DXF file. Whether you are creating architectural plans or intricate mechanical designs, DXF files provide a comprehensive solution for storing and sharing your work.
6. Easy accessibility: In addition to CAD software, DXF files can be opened and viewed with various other programs, such as Adobe Illustrator, CorelDRAW, and even web-based CAD viewers. This makes it more accessible for clients, vendors, or colleagues who may not have access to specialized CAD software, ensuring that they can visualise and provide feedback on the design without any barriers.
Overall, the advantages offered by DXF files make them an ideal choice for professionals working in the design and manufacturing fields. Their universal compatibility, platform independence, small file size, preservation of design integrity, support for 2D and 3D designs, and easy accessibility make DXF files an essential tool for collaboration and efficient file sharing.
How to open a DXF file in AutoCAD
AutoCAD is one of the most popular CAD software programs, widely used in the design and engineering industries. Opening a DXF (Drawing Exchange Format) file in AutoCAD is a straightforward process. Here are the steps to follow:
1. Launch AutoCAD: Start by opening AutoCAD on your computer. If you don’t have AutoCAD installed, you can download and install a trial version from the Autodesk website.
2. Navigate to the File menu: Once AutoCAD is open, click on the “File” menu located on the top left corner of the screen.
3. Select “Open” or use the shortcut: In the File menu, you will find the option “Open.” Alternatively, you can use the keyboard shortcut “Ctrl + O” to open the file dialog box.
4. Locate the DXF file: In the file dialog box, browse through your folders to find the location where the DXF file is stored. Click on the file to select it.
5. Choose the appropriate settings: Before opening the DXF file, you may need to specify some import settings. This includes options such as units, scale factors, and layer properties. You can adjust these settings as per your requirements.
6. Click “Open” to import the DXF file: After selecting the DXF file and configuring the import settings, click on the “Open” button to initiate the import process.
7. Wait for the file to load: Depending on the complexity of the DXF file and the specifications of your computer, it may take a few moments for AutoCAD to load the file. Be patient and wait for the import to complete.
8. Explore and edit the DXF file: Once the DXF file is successfully imported, you can explore and edit the design as needed. AutoCAD provides a wide range of tools and features for modifying and enhancing the design elements within the DXF file.
9. Save your changes: After making any modifications to the DXF file, remember to save your changes. You can either save the file in its original DXF format or choose another file format supported by AutoCAD.
Opening a DXF file in AutoCAD allows you to view and manipulate the design with various precision and editing tools. It is an essential skill for professionals working in the CAD industry, providing the ability to collaborate, modify, and create intricate designs.
How to open a DXF file in other CAD software
In addition to AutoCAD, there are several other CAD (Computer-Aided Design) software programs available that can open and work with DXF (Drawing Exchange Format) files. If you are using a different CAD software, follow these general steps to open a DXF file:
1. Launch the CAD software: Start by opening the CAD software application on your computer. Make sure you have the latest version of the software installed for optimal compatibility.
2. Go to the “File” menu (or equivalent): Next, navigate to the “File” menu or its equivalent in the CAD software. You can usually find it in the top menu bar of the software interface.
3. Choose “Open” or a similar option: In the “File” menu, look for the “Open” option or its equivalent. This will open the file dialog box to browse for the DXF file you want to open.
4. Locate the DXF file: Browse through your folders to find the location where the DXF file is stored. Click on the file to select it.
5. Adjust any import settings: Depending on the CAD software you are using, you may have the option to adjust import settings before opening the DXF file. These settings may include units, scale factors, layer properties, or other specific options related to the CAD software’s functionalities. Modify these settings as needed.
6. Click “Open” to import the DXF file: Once you have selected the DXF file and configured the import settings, click on the “Open” button or its equivalent to initiate the import process.
7. Wait for the file to load: Give the CAD software a moment to load the DXF file. The loading time will depend on the complexity of the DXF file and the performance of your computer.
8. Explore and edit the DXF file: Once the DXF file is successfully imported, you can explore and make any necessary edits to the design using the features and tools provided by the CAD software. Familiarize yourself with the specific functionalities and capabilities of the software to maximize your productivity.
9. Save your changes: After making any modifications to the DXF file, remember to save your changes. You can save the file in its original DXF format or choose another compatible file format supported by the CAD software.
It is important to note that each CAD software may have a slightly different interface and workflow for opening DXF files. However, the general steps mentioned above should give you a good starting point for opening DXF files in various CAD software applications. Consult the software’s documentation or support resources for more specific instructions based on the CAD software you are using.
How to open a DXF file without CAD software
If you don’t have access to CAD (Computer-Aided Design) software, there are still options available to open and view DXF (Drawing Exchange Format) files. Here are a few methods to open a DXF file without CAD software:
1. Use online CAD viewers: There are various online platforms that offer CAD file viewing services, including DXF files. These online CAD viewers allow you to upload and view the DXF file directly in your web browser, eliminating the need for installing CAD software. Simply search for “online CAD viewer” in your preferred search engine and choose a reliable platform. Upload the DXF file to the viewer’s website and you’ll be able to access and interact with the design.
2. Utilize free CAD software trials: Many CAD software companies offer free trial versions of their software. Take advantage of these trial periods to open and explore DXF files. Visit the websites of popular CAD software providers and look for trial versions that allow you to use the software for a limited time without purchasing a license. Download and install the trial version and use it to open the DXF file during the trial period.
3. Convert DXF to PDF: If you just need to view the content of a DXF file and not make any modifications, you can convert the DXF file to PDF format. There are various online conversion tools available that allow you to upload the DXF file and convert it to PDF. Once converted, you can easily open and view the PDF file using any PDF viewer application.
4. Use DWG/DXF file viewers: DWG (AutoCAD Drawing) and DXF files share a similar file structure. Some software programs specifically designed for viewing DWG files also support the opening and viewing of DXF files. Look for free or paid DWG/DXF file viewers that offer basic viewing capabilities without the need for CAD software. Download and install one of these viewers to open the DXF file on your computer.
5. Collaborate with someone who has CAD software: If you are working on a project or collaborating with someone who has access to CAD software, you can ask them to open and share the design with you. They can export the DXF file in a more accessible format, such as PDF or PNG, and send it to you for viewing purposes. You can then use a PDF viewer or an image viewer to open and examine the exported file.
Opening a DXF file without CAD software may limit the level of interactivity or editing capabilities, but it can still provide access to the design content for viewing and collaboration purposes. Explore the options mentioned above and choose the method that best suits your needs and resources.
Common issues when opening a DXF file and how to troubleshoot them
While working with DXF (Drawing Exchange Format) files, you may come across some common issues when trying to open them. Here are a few common problems and troubleshooting steps to resolve them:
1. Unsupported DXF version: DXF files come in different versions, and some older versions may not be supported by newer CAD software. If you encounter an unsupported DXF version error, check the compatibility of the DXF file with the CAD software you are using. You may need to convert the DXF to a compatible version using a file conversion tool or request a compatible version from the sender.
2. Corrupted or damaged DXF file: DXF files can get corrupted or damaged due to various reasons, such as file transfer errors or software glitches. If you receive an error while opening the DXF file, try opening it in different CAD software or using an online DXF viewer. If the issue persists, consider requesting a new copy of the DXF file from the original source or try to recover the file from a backup if available.
3. Missing referenced files: DXF files often reference external files, such as images, fonts, or other linked components. If the DXF file relies on these referenced files and they are missing or moved to a different location, you may encounter errors or missing elements in the design when opening the DXF file. To troubleshoot this issue, ensure that all referenced files are in the correct location specified by the DXF file. If files are missing, relink them manually or consider contacting the sender for the missing components.
4. Layer or component visibility settings: Sometimes, when opening a DXF file, certain layers or components may not be visible by default. This can happen if the DXF file was created with specific layer visibility settings or if the CAD software is configured to hide certain layers upon opening. To troubleshoot this issue, navigate to the layer visibility settings in the CAD software and ensure that the desired layers or components are enabled or set to be visible. You can usually find the layer settings in the CAD software’s layer panel or properties menu.
5. Insufficient hardware resources: Opening large or complex DXF files may require significant processing power, memory, and graphics capabilities. If you encounter performance issues, freezing, or crashing while opening a DXF file, check if your computer meets the minimum system requirements of the CAD software. Clear unnecessary applications or processes running in the background to free up resources. Additionally, try reducing the display quality or simplifying the view settings in the CAD software to improve performance.
6. Software version compatibility: If you are using an older version of CAD software, you may encounter compatibility issues when opening DXF files created with newer versions. Check the release notes or documentation of your CAD software to confirm the compatibility with the DXF file version. If incompatible, consider upgrading your CAD software or converting the DXF file to a compatible version using file conversion tools.
By identifying and troubleshooting these common issues, you can overcome challenges when opening DXF files and ensure a smooth and successful experience when working with CAD designs stored in the DXF format.