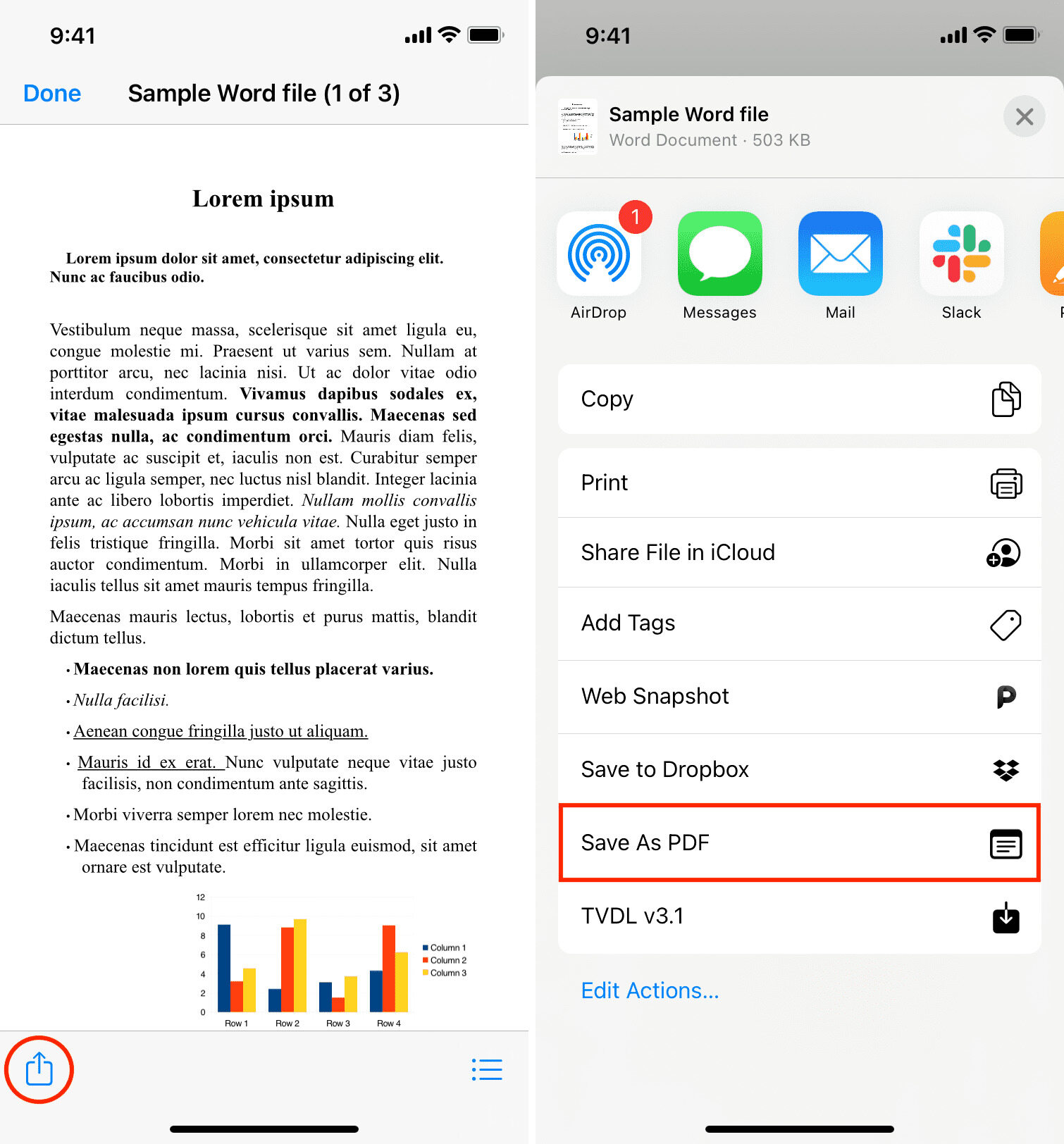Using the Files App to Create PDFs
The Files app on your iPhone 11 is a versatile tool that not only helps you organize and manage your documents but also allows you to create PDFs with ease. Here's how you can leverage the Files app to convert documents into PDF format:
-
Select the Document: Begin by opening the Files app and navigating to the location where the document you want to convert to PDF is stored. Once you've located the file, tap on it to open it.
-
Access the Share Option: With the document open, look for the share icon, typically represented by a square with an arrow pointing upwards. Tap on this icon to reveal a list of actions you can perform with the document.
-
Choose the Print Option: In the list of actions, locate and select the "Print" option. This may seem counterintuitive since you're not actually printing the document, but this is a workaround for converting it to PDF.
-
Preview and Adjust Settings: Upon selecting "Print," the preview of the document will appear on the screen. To proceed with creating the PDF, use the pinch-out gesture with your fingers on the preview to access the full-page view. Here, you can also adjust the page settings and layout as per your preference.
-
Generate the PDF: After customizing the page settings, you'll notice a small preview of the document in the lower-left corner of the screen. Tap on this preview to open the Share menu, where you'll find the option to "Create PDF." Select this option, and the Files app will promptly generate a PDF version of the document.
-
Save and Share the PDF: Once the PDF is created, you can choose a destination to save it within the Files app or share it with others via various platforms such as Messages, Mail, or AirDrop.
By following these simple steps, you can seamlessly convert documents into PDFs using the Files app on your iPhone 11. This feature not only streamlines the process of creating PDFs but also empowers you to manage and share your documents efficiently, directly from your iPhone.
Using the Notes App to Create PDFs
The Notes app on your iPhone 11 is a powerful tool that goes beyond simple note-taking. It allows you to create and manage various types of content, including text, images, sketches, and even documents. One of its lesser-known yet incredibly useful features is the ability to create PDFs directly within the app. Here's a detailed guide on how to leverage the Notes app to convert your notes and documents into PDF format.
-
Open the Notes App: Begin by launching the Notes app on your iPhone 11. If you already have a note or document that you want to convert to PDF, navigate to it within the app.
-
Access the Share Option: Once you have the note open, look for the share icon, typically represented by a square with an arrow pointing upwards. Tap on this icon to reveal a list of actions you can perform with the note.
-
Select the Create PDF Option: In the list of actions, locate and select the "Create PDF" option. This feature is particularly handy for converting a note or document into a PDF without the need for third-party apps or complex procedures.
-
Preview and Edit: After selecting "Create PDF," the note will be transformed into a PDF preview. You can scroll through the entire document and make any necessary edits or annotations before finalizing the PDF.
-
Save and Share the PDF: Once you are satisfied with the PDF version of your note, you can save it to the Files app or share it with others using various platforms such as Messages, Mail, or AirDrop.
The Notes app's built-in PDF creation feature simplifies the process of converting your notes and documents into a more universally compatible format. Whether you need to share meeting minutes, create a digital portfolio, or simply archive important information, the ability to generate PDFs directly within the Notes app adds a layer of convenience to your document management workflow.
By following these straightforward steps, you can seamlessly harness the capabilities of the Notes app on your iPhone 11 to create PDFs from your notes and documents, empowering you to efficiently manage and share your content in a portable and universally accessible format.
Using Third-Party Apps to Create PDFs
In addition to the native features of the Files and Notes apps, the iPhone 11 offers a plethora of third-party applications that specialize in document management and PDF creation. These apps provide advanced functionalities and customization options, allowing users to tailor the PDF creation process to their specific needs. Here's a comprehensive overview of how you can leverage third-party apps to create PDFs on your iPhone 11:
-
Explore App Store: Begin by exploring the App Store on your iPhone 11 to discover a wide range of third-party apps designed for document management and PDF creation. Utilize keywords such as "PDF creator," "document scanner," or "PDF editor" to narrow down your search and find apps that align with your requirements.
-
Select a Suitable App: Once you've identified potential apps, delve into their features, user reviews, and ratings to gauge their suitability. Look for apps that offer intuitive interfaces, robust PDF creation tools, and seamless integration with other apps and cloud services.
-
Install and Launch: After selecting an app, download and install it on your iPhone 11. Launch the app and familiarize yourself with its interface and functionalities. Many third-party apps offer guided tutorials or onboarding processes to help users get started quickly.
-
Import Documents: Most third-party apps allow you to import documents from various sources, including the Files app, cloud storage services, and email attachments. Once the document is imported, you can proceed to customize and edit it as needed.
-
Customize and Edit: Utilize the app's editing tools to customize the document layout, add annotations, insert images, and apply digital signatures. These apps often provide advanced editing features that empower users to tailor the document to their exact specifications.
-
Convert to PDF: Once the document is refined, initiate the PDF creation process within the app. Depending on the app's interface, this may involve selecting a "Save as PDF" option, exporting the document in PDF format, or utilizing a dedicated PDF creation tool.
-
Save and Share: After the PDF is generated, you can save it within the app or export it to the Files app for seamless integration with your iPhone 11's ecosystem. Furthermore, these apps typically offer a multitude of sharing options, enabling you to distribute the PDF via email, messaging apps, or cloud storage platforms.
By leveraging third-party apps tailored for document management and PDF creation, iPhone 11 users can harness advanced tools and customization options to streamline the process of creating high-quality PDFs. These apps not only enhance the PDF creation workflow but also empower users to manage and share documents with unparalleled flexibility and efficiency.
Sharing and Saving PDFs
Once you have successfully created a PDF on your iPhone 11 using the Files app, Notes app, or a third-party application, the next crucial steps involve saving and sharing the PDF to ensure seamless accessibility and collaboration. The iPhone 11 offers intuitive methods to save and distribute PDFs, empowering users to manage their documents efficiently.
Saving the PDF
Upon generating a PDF, the option to save it within the Files app or other storage locations becomes pivotal. Saving the PDF to the Files app provides a centralized and organized approach to document management. Users can create dedicated folders, categorize PDFs, and leverage the powerful search functionality within the Files app to locate specific documents swiftly. Furthermore, the Files app seamlessly integrates with iCloud Drive, enabling users to access their PDFs across various Apple devices, fostering a cohesive and synchronized document ecosystem.
Sharing the PDF
The ability to share PDFs directly from the iPhone 11 enhances collaboration and communication. Users can leverage the native sharing functionalities to disseminate PDFs via Messages, Mail, AirDrop, and other communication platforms. This streamlined sharing process facilitates quick and efficient distribution of documents to colleagues, clients, or collaborators, fostering seamless information exchange.
Moreover, the iPhone 11's integration with cloud storage services such as iCloud, Dropbox, and Google Drive expands the sharing capabilities, allowing users to upload PDFs to cloud repositories and share them via shareable links. This approach not only simplifies the sharing process but also ensures that recipients can access the PDFs from any device or platform, transcending the limitations of traditional file attachments.
In addition to direct sharing, the iPhone 11's compatibility with productivity apps and collaborative platforms enables users to seamlessly import PDFs into applications such as Microsoft Office, Google Workspace, and various productivity suites. This integration facilitates the incorporation of PDF content into presentations, reports, and collaborative documents, enriching the overall workflow and enhancing the versatility of PDF usage.
By adeptly saving PDFs within the Files app and leveraging the diverse sharing options available on the iPhone 11, users can seamlessly manage, distribute, and collaborate on PDF documents, fostering a dynamic and efficient document management ecosystem directly from their mobile devices.