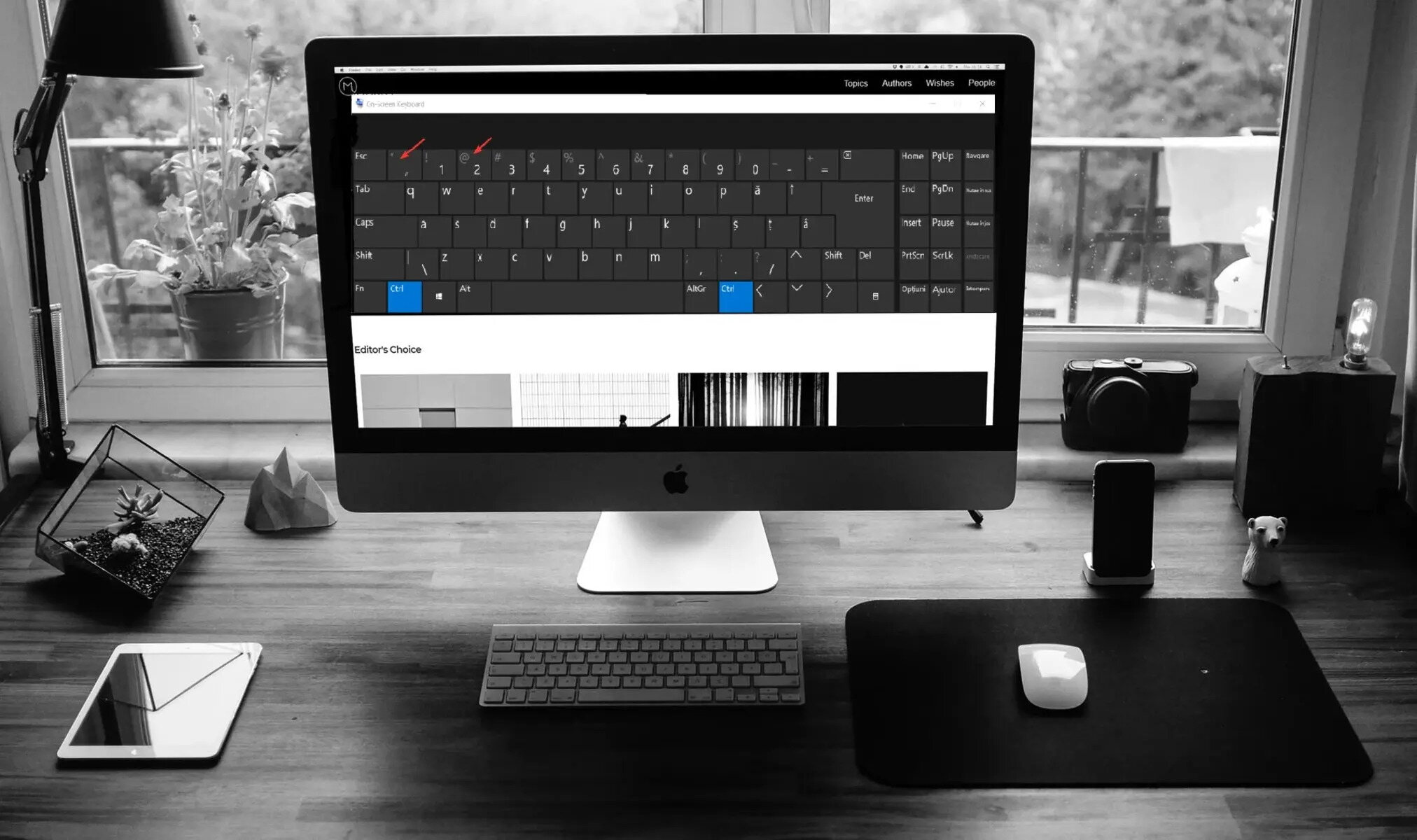Understanding Display Settings
Understanding Display Settings
Display settings are an essential aspect of customizing the visual experience on a computer. These settings allow users to adjust the appearance of text, images, and other visual elements to suit their preferences and accommodate any accessibility needs they may have. By understanding display settings, users can optimize their viewing experience and ensure that content is presented in a clear and accessible manner.
- Display Resolution: One of the key components of display settings is the resolution, which determines the clarity and sharpness of images and text on the screen. Higher resolutions offer greater detail and clarity, while lower resolutions may result in larger text and images.
- Color Calibration: Display settings also include options for color calibration, allowing users to adjust the color balance, brightness, and contrast of the screen to enhance visibility and reduce eye strain.
- Text Size and Font: Users can customize the size and font of text displayed on the screen, making it easier to read and comprehend. This feature is particularly beneficial for individuals with visual impairments or those who prefer larger text for improved readability.
- Accessibility Features: Display settings often include accessibility features such as high contrast modes, color inversion, and other options designed to accommodate users with visual impairments or color vision deficiencies.
Understanding these display settings empowers users to tailor their computing environment to meet their specific needs, whether for work, leisure, or accessibility considerations. By familiarizing themselves with the available options, users can optimize their visual experience and ensure that content is presented in a manner that is comfortable and easy to perceive.
Using On-Screen Keyboard (OSK)
For individuals who may have difficulty using a physical keyboard, the On-Screen Keyboard (OSK) provides a valuable alternative for inputting text and commands. This virtual keyboard, integrated into the Windows operating system, offers a user-friendly interface that can be accessed via mouse, touch screen, or other pointing devices. By utilizing the OSK, users can overcome physical limitations and interact with their computers effectively.
The OSK offers several features to enhance the user experience:
- Customizable Layout: Users can customize the layout of the on-screen keyboard to suit their preferences, including options for standard, ergonomic, or one-handed configurations.
- Word Prediction: The OSK includes word prediction capabilities, which can assist users by suggesting words as they type, improving efficiency and reducing the effort required for text input.
- Accessibility Options: The OSK provides accessibility options such as sticky keys, filter keys, and toggle keys, enabling individuals with motor skill challenges to navigate the keyboard more effectively.
- Integration with Other Accessibility Tools: The OSK seamlessly integrates with other accessibility tools and features, allowing users to combine its functionality with magnifiers, speech recognition, and other assistive technologies.
By leveraging the On-Screen Keyboard, individuals with mobility impairments or those who require alternative input methods can maintain their productivity and independence when using a computer. The OSK serves as a versatile tool that empowers users to communicate, navigate software interfaces, and engage with digital content, fostering inclusivity and accessibility in the computing environment.
Ensuring Drop-Down Menus Stay on Top with OSK
When utilizing the On-Screen Keyboard (OSK), it is essential to ensure that drop-down menus within applications remain accessible and functional. In some instances, drop-down menus may be obscured by the OSK, hindering the user’s ability to make selections or navigate through available options. To address this challenge and maintain a seamless user experience, several strategies can be employed to ensure that drop-down menus stay on top when using the OSK.
One effective approach involves adjusting the settings within the application or software being used. Many applications offer options to keep drop-down menus on top of other windows, preventing them from being obscured by the OSK or other on-screen elements. By exploring the settings or preferences within the specific software, users can often find configurations that prioritize the visibility and accessibility of drop-down menus, enhancing their usability in conjunction with the OSK.
Another method to ensure the visibility of drop-down menus involves leveraging the OSK’s resizing capabilities. By resizing and repositioning the OSK window, users can create space for drop-down menus to appear without obstruction. This simple adjustment can significantly improve the accessibility of menu options, allowing users to interact with applications more effectively while utilizing the OSK for text input.
Furthermore, individuals can explore third-party software or accessibility tools that offer enhanced compatibility with the OSK and are specifically designed to optimize the visibility of drop-down menus. These solutions may provide advanced features for managing on-screen elements, including drop-down menus, to ensure that they remain accessible and prominently displayed during user interactions.
By implementing these strategies and exploring the available options within applications, users can mitigate the challenges associated with drop-down menus when using the OSK. These proactive measures contribute to a more inclusive and user-friendly computing experience, empowering individuals to navigate software interfaces and access menu options with ease, regardless of their input method.
Using Magnifier
For individuals with visual impairments or those who benefit from enlarged on-screen content, the Magnifier tool in Windows provides a valuable solution for enhancing visibility and accessibility. The Magnifier is a built-in feature that enlarges a portion of the screen, making it easier for users to read text, view images, and navigate graphical interfaces. By utilizing the Magnifier, individuals can customize their viewing experience to suit their specific visual needs, thereby facilitating greater independence and engagement with digital content.
The Magnifier offers several features to support users in optimizing their visual experience:
- Variable Magnification Levels: Users can adjust the level of magnification according to their preferences, allowing them to zoom in on specific areas of the screen and control the degree of enlargement based on their visual requirements.
- Full-Screen or Lens Mode: The Magnifier provides options for full-screen magnification or a lens mode, which offers a magnified view within a movable and resizable window, providing flexibility in how users interact with enlarged content.
- Color and Contrast Customization: Users can customize the color and contrast settings within the Magnifier to enhance visibility and accommodate specific visual preferences, including options for high contrast, inverted colors, and other adjustments.
- Keyboard and Mouse Integration: The Magnifier seamlessly integrates with keyboard shortcuts and mouse controls, allowing users to navigate the magnified content with precision and efficiency, enhancing their overall usability.
By leveraging the capabilities of the Magnifier, individuals with visual impairments can access and engage with digital content more effectively, whether it involves reading documents, browsing websites, or interacting with software interfaces. The tool’s versatility and customizable features empower users to tailor their visual experience, ensuring that on-screen content is presented in a manner that is clear, legible, and conducive to their individual needs.
Ensuring Drop-Down Menus Stay on Top with Magnifier
When utilizing the Magnifier tool in Windows, it is crucial to ensure that drop-down menus within applications remain accessible and visible, especially when the screen content is enlarged. In some instances, the magnified view provided by the Magnifier may obscure drop-down menus, posing challenges for users who rely on these menu options for navigation and selection. To address this issue and maintain a seamless user experience, several strategies can be employed to ensure that drop-down menus stay on top when using the Magnifier.
One effective approach involves adjusting the settings within the application or software being used. Many applications offer options to keep drop-down menus on top of other windows, preventing them from being hidden by the magnified content displayed by the Magnifier. By exploring the settings or preferences within the specific software, users can often find configurations that prioritize the visibility and accessibility of drop-down menus, ensuring that they remain prominently displayed despite the magnified view.
Additionally, users can leverage the Magnifier’s customization options to adjust the size and position of the magnified area, creating space for drop-down menus to appear without obstruction. By resizing and repositioning the magnified window, users can optimize the visibility of menu options, allowing for seamless interaction with applications and software interfaces.
Furthermore, individuals can explore third-party software or accessibility tools that offer enhanced compatibility with the Magnifier and are specifically designed to optimize the visibility of drop-down menus within magnified content. These solutions may provide advanced features for managing on-screen elements, including drop-down menus, to ensure that they remain accessible and prominently displayed during user interactions, even when using the Magnifier.
By implementing these strategies and exploring the available options within applications, users can mitigate the challenges associated with drop-down menus when using the Magnifier. These proactive measures contribute to a more inclusive and user-friendly computing experience, empowering individuals to navigate software interfaces and access menu options with ease, regardless of the magnification level applied by the Magnifier.