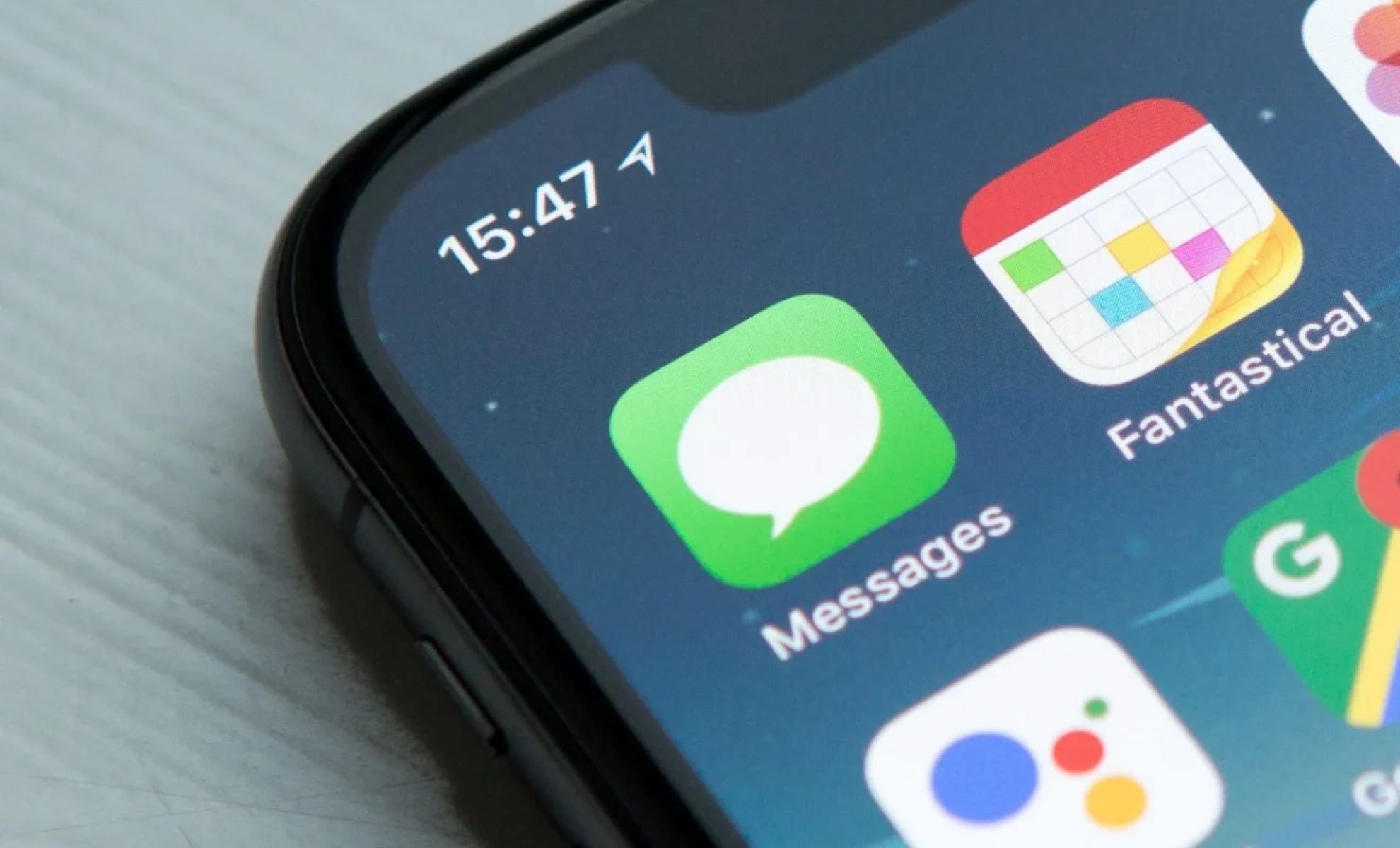Importance of Display Messages on iPhone 11
Display messages play a crucial role in the functionality of the iPhone 11, serving as a primary means of communication and information dissemination. These messages are instrumental in conveying important notifications, alerts, and updates to users, ensuring that they stay informed and connected in their personal and professional lives.
The display messages on the iPhone 11 serve as a vital conduit for various types of communication, including text messages, app notifications, and system alerts. They enable users to stay updated on incoming calls, text messages, emails, social media notifications, and reminders, thereby facilitating seamless interaction with their contacts and digital environment.
Moreover, display messages on the iPhone 11 are integral to the device's overall user experience, providing real-time updates on app activities, software updates, and system status. They serve as a gateway to instant information access, allowing users to stay informed about important events, appointments, and tasks without having to navigate through multiple apps or settings.
Furthermore, these messages often contain critical information related to security alerts, payment notifications, and authentication requests, ensuring that users can promptly address important matters and safeguard their personal data and financial transactions.
In essence, the display messages on the iPhone 11 are indispensable for maintaining effective communication, staying informed about important events, and ensuring the security and functionality of the device. Their significance lies in their ability to keep users connected, informed, and secure in their digital interactions, making them an essential component of the iPhone 11 user experience.
How to Delete Display Messages on iPhone 11
Deleting display messages on the iPhone 11 is a straightforward process that allows users to manage their notifications and declutter their message inbox. Whether it's clearing out old text messages, dismissing app notifications, or removing system alerts, the iPhone 11 offers intuitive methods for effectively managing display messages. Here's a comprehensive guide on how to delete display messages on the iPhone 11:
Clearing Text Messages
- Open Messages App: Launch the Messages app on your iPhone 11 to access your text message conversations.
- Select Message: Tap on the conversation containing the messages you want to delete.
- Delete Individual Messages: Press and hold the specific message you wish to remove, then select "More" and choose the messages you want to delete. Tap the trash bin icon to delete the selected messages.
- Delete Entire Conversation: To delete an entire conversation, swipe the conversation to the left, then tap "Delete" to remove the entire thread.
Dismissing App Notifications
- Access Notification Center: Swipe down from the top of the screen or swipe up from the middle of the screen (for iPhone models with Face ID) to access the Notification Center.
- Manage Notifications: Scroll through the list of notifications and swipe left on a specific notification to reveal the "Clear" option. Tap "Clear" to remove the notification from the list.
Removing System Alerts
- Dismiss Individual Alerts: When a system alert appears, swipe it to the left or right to dismiss it from the screen.
- Clear All Notifications: To clear all notifications at once, swipe up from the middle of the screen (for iPhone models with Face ID) to access the Notification Center, then tap "X" to clear all notifications.
Managing Notification Settings
- Customize App Notifications: Go to "Settings" > "Notifications" to customize the notification settings for individual apps, allowing you to control how and when you receive notifications from each app.
- Enable Do Not Disturb: Utilize the "Do Not Disturb" feature to temporarily silence notifications and alerts, providing uninterrupted focus when needed.
By following these simple steps, iPhone 11 users can efficiently delete display messages, streamline their notification experience, and maintain a clutter-free message inbox, ultimately enhancing their overall user experience.
Tips for Managing Display Messages on iPhone 11
For users seeking to streamline their notification management further, consider implementing the following tips:
- Regularly review and delete old messages to free up storage space and declutter the Messages app.
- Utilize the "Group Notifications" feature to organize and manage notifications from multiple apps more effectively.
- Take advantage of the "Scheduled Summary" feature to receive a consolidated summary of notifications at designated times, reducing interruptions while staying informed.
By incorporating these tips into their notification management routine, iPhone 11 users can optimize their display message handling and ensure a seamless and organized notification experience.
Steps to Remove Important Display Messages on iPhone 11
Managing important display messages on the iPhone 11 is essential for maintaining a clutter-free and organized notification experience. Whether it's clearing out critical alerts, dismissing high-priority notifications, or removing essential text messages, the process of removing important display messages requires careful attention to ensure that crucial information is handled appropriately. Here's a detailed guide on the steps to remove important display messages on the iPhone 11:
Prioritizing Notifications
-
Assess Message Importance: Begin by assessing the importance of each display message. Identify critical alerts, urgent notifications, and essential text messages that require immediate attention or follow-up action.
-
Flag Important Messages: Utilize the message flagging feature to mark crucial notifications and text messages for easy identification. This allows you to distinguish important messages from regular notifications and ensures that they receive the necessary attention.
Deleting Text Messages
-
Open Messages App: Navigate to the Messages app on your iPhone 11 to access your text message conversations.
-
Identify Important Messages: Review your text message conversations and identify important messages that need to be removed.
-
Delete Individual Messages: Press and hold the specific important message, then select "More" and choose the messages you want to delete. Tap the trash bin icon to delete the selected important messages.
-
Clearing Entire Conversations: For important conversations that need to be removed entirely, swipe the conversation to the left and tap "Delete" to clear the entire thread.
Managing App Notifications
-
Access Notification Center: Swipe down from the top of the screen or swipe up from the middle of the screen (for iPhone models with Face ID) to access the Notification Center.
-
Prioritize App Alerts: Review app notifications and prioritize important alerts that require immediate attention or action.
-
Clearing High-Priority Notifications: Swipe left on critical app notifications to reveal the "Clear" option. Tap "Clear" to remove high-priority notifications from the list.
Handling System Alerts
-
Addressing Critical Alerts: When critical system alerts appear, assess their importance and take necessary action based on the information provided.
-
Dismissing Unnecessary Alerts: Swipe individual system alerts to the left or right to dismiss non-essential notifications from the screen.
-
Clearing All Notifications: To clear all notifications at once, swipe up from the middle of the screen (for iPhone models with Face ID) to access the Notification Center, then tap "X" to clear all notifications.
By following these meticulous steps, iPhone 11 users can effectively manage and remove important display messages, ensuring that critical information is handled promptly and efficiently. This approach allows users to maintain a well-organized notification experience while prioritizing essential alerts and messages for seamless communication and information management.
Tips for Managing Display Messages on iPhone 11
Efficiently managing display messages on the iPhone 11 is essential for optimizing the notification experience and ensuring that users stay informed without feeling overwhelmed by constant alerts. Here are some valuable tips for effectively managing display messages on the iPhone 11:
Regularly Review and Delete Old Messages
Regularly reviewing and deleting old messages is crucial for maintaining a clutter-free Messages app and freeing up storage space on the device. By periodically clearing out outdated conversations and text messages, users can streamline their message inbox and ensure that important messages remain easily accessible.
Utilize the 'Group Notifications' Feature
The 'Group Notifications' feature allows users to organize and manage notifications from multiple apps more effectively. By grouping related notifications together, users can reduce visual clutter in the Notification Center and gain a clearer overview of their incoming messages and alerts.
Take Advantage of the 'Scheduled Summary' Feature
The 'Scheduled Summary' feature enables users to receive a consolidated summary of notifications at designated times, reducing interruptions while still staying informed about important messages. By scheduling a daily summary, users can control when they receive non-urgent notifications, allowing for uninterrupted focus during specific periods.
Customize App Notification Settings
Customizing app notification settings provides users with greater control over how and when they receive notifications from individual apps. By adjusting notification preferences for each app, users can tailor their notification experience to suit their specific needs and preferences, ensuring that they only receive relevant and important alerts.
Enable the 'Do Not Disturb' Feature
The 'Do Not Disturb' feature is a valuable tool for temporarily silencing notifications and alerts, allowing users to focus on tasks or activities without being interrupted. By enabling 'Do Not Disturb' mode, users can create undisturbed periods during which they can concentrate on work, leisure, or personal time without being inundated with notifications.
By incorporating these tips into their notification management routine, iPhone 11 users can optimize their display message handling and ensure a seamless and organized notification experience. These strategies empower users to stay informed, prioritize important messages, and maintain control over their notification ecosystem, ultimately enhancing their overall iPhone 11 user experience.