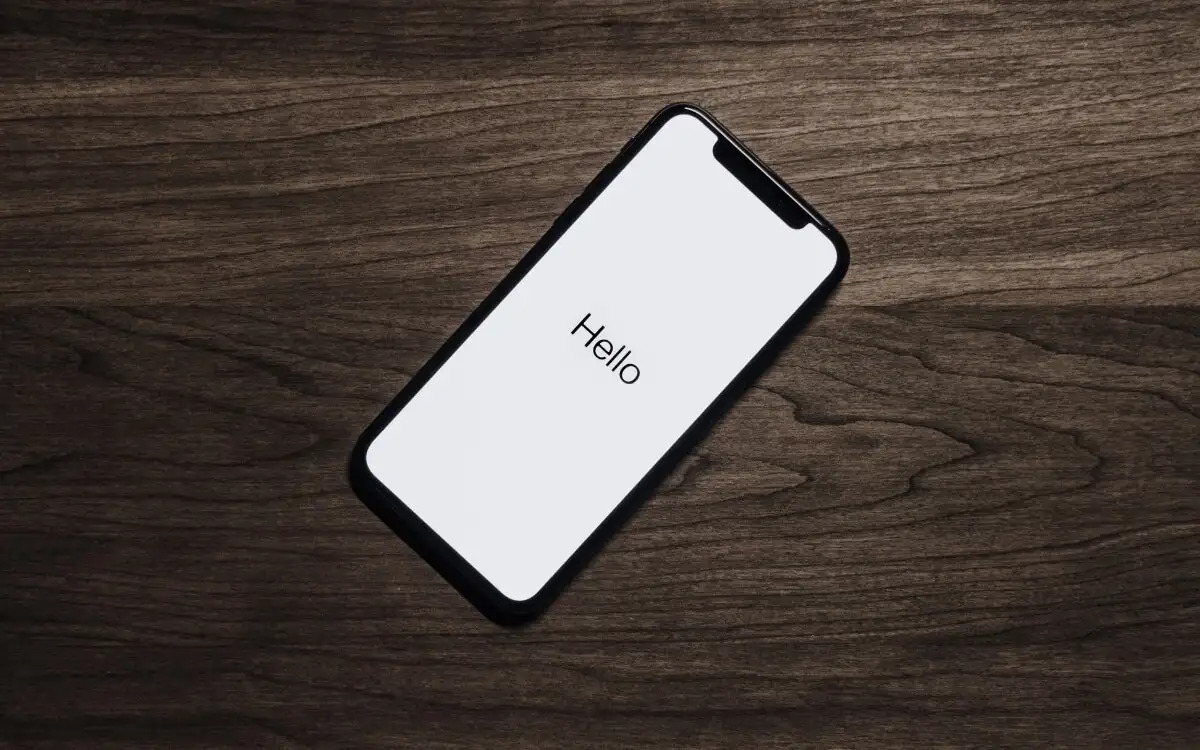Why Disable the Speaker on Your iPhone?
Disabling the speaker on your iPhone can be a crucial step in various scenarios, offering both practical and considerate benefits. Whether you’re in a quiet environment, such as a library or a meeting, or simply prefer privacy, muting the speaker ensures that your phone’s audio output is confined to the privacy of your headphones. By taking this precaution, you can prevent unexpected disruptions and maintain a respectful ambiance.
Moreover, disabling the speaker can be particularly advantageous during phone calls. When using the speakerphone function in public spaces, it’s essential to be mindful of others’ privacy and comfort. By turning off the speaker, you can engage in conversations discreetly, without broadcasting your discussions to those around you.
Another reason to disable the speaker is to conserve battery life. When the speaker is active, it consumes more power, potentially draining your phone’s battery at a faster rate. By muting the speaker when it’s not needed, you can extend the time between charges and ensure that your device remains operational when you need it most.
Furthermore, disabling the speaker can prevent accidental audio playback. In crowded or quiet settings, the unexpected blare of a loud notification or media playback can be disruptive and embarrassing. By silencing the speaker, you can minimize these instances and maintain a considerate presence in your surroundings.
Ultimately, by understanding the various benefits of disabling the speaker on your iPhone, you can navigate social situations with greater ease, preserve your device’s battery life, and demonstrate consideration for those around you. The following steps will guide you through the process of muting the speaker, empowering you to make informed choices about your phone’s audio output.
Step 1: Access the Control Center
To begin the process of disabling the speaker on your iPhone, you’ll first need to access the Control Center. This centralized hub provides quick access to various settings and functions, including the speaker controls, allowing you to make adjustments with ease.
Start by unlocking your iPhone and navigating to the home screen. Depending on your iPhone model, you can access the Control Center in different ways:
- For iPhone X or later: Swipe down from the top-right corner of the screen to reveal the Control Center.
- For iPhone 8 or earlier: Swipe up from the bottom of the screen to access the Control Center.
Upon accessing the Control Center, you will encounter a range of icons and shortcuts that enable you to manage various features of your iPhone. The Control Center serves as a convenient platform for adjusting settings on the fly, allowing you to customize your device’s functionality according to your preferences and immediate needs.
By swiftly accessing the Control Center, you can seamlessly proceed to the next steps of muting the speaker, ensuring that the process is both efficient and straightforward. With this initial step, you are poised to take control of your iPhone’s audio output and tailor it to your current environment and requirements.
Step 2: Locate the Speaker Icon
Once you’ve accessed the Control Center on your iPhone, the next step in disabling the speaker is to locate the speaker icon. This icon represents the current audio output settings and allows you to toggle between the speaker and other audio devices, such as headphones or Bluetooth speakers.
Within the Control Center, you will typically find the speaker icon among the array of shortcuts and controls. The speaker icon resembles a small speaker symbol, often accompanied by additional audio indicators to denote the current output mode. Its prominent placement in the Control Center ensures that you can swiftly identify and manage the audio settings as needed.
When locating the speaker icon, it’s essential to familiarize yourself with its visual representation, as it serves as a pivotal marker for adjusting the audio output on your iPhone. By recognizing and understanding the speaker icon, you can confidently proceed to the next step of muting the speaker, ensuring that you can navigate the process with precision and clarity.
Upon identifying the speaker icon, you are primed to proceed to the subsequent step, where you will take decisive action to disable the speaker and tailor the audio output to your specific requirements. This seamless progression allows you to maintain control over your iPhone’s audio functionality, empowering you to make real-time adjustments with ease and efficiency.
Step 3: Turn Off the Speaker
With the speaker icon located in the Control Center, you are now ready to proceed to the pivotal step of turning off the speaker on your iPhone. This action will effectively mute the speaker, redirecting the audio output to alternative devices such as headphones or Bluetooth accessories.
To disable the speaker, simply tap the speaker icon within the Control Center. This action will prompt the iPhone to switch the audio output from the speaker to the designated alternative, thereby silencing any sound that would have emanated from the speaker itself.
Upon tapping the speaker icon, you may notice a visual indicator or pop-up message confirming the change in audio output. This feedback serves as a reassurance that the speaker has been successfully disabled, allowing you to proceed with confidence, knowing that your iPhone’s audio is now confined to the selected output device.
By effectively turning off the speaker, you can ensure that your iPhone’s audio output aligns with your immediate needs and environment, whether it’s for privacy, consideration of others, or personal preference. This simple yet impactful action empowers you to take control of your device’s audio functionality, enabling you to adapt to diverse scenarios with ease and discretion.
With the speaker successfully disabled, you have effectively tailored your iPhone’s audio output to suit your specific requirements, reflecting a proactive approach to managing your device’s functionality in real time. This seamless transition from locating the speaker icon to turning off the speaker underscores the user-friendly nature of the process, ensuring that you can effortlessly navigate the steps to achieve your desired audio settings.
Step 4: Alternative Method: Using the Settings
While accessing the Control Center provides a convenient way to disable the speaker on your iPhone, an alternative method involves utilizing the Settings app to manage the audio output settings. This approach offers a comprehensive and direct pathway to adjusting the speaker settings, complementing the Control Center’s intuitive interface.
To employ this alternative method, begin by navigating to the Settings app on your iPhone’s home screen. The Settings app serves as a centralized hub for customizing various aspects of your device, including its audio and sound preferences.
Once within the Settings app, locate and select the “Sounds & Haptics” or “Sounds” option, depending on your iPhone model and iOS version. This section houses a range of audio settings, allowing you to fine-tune your device’s sound output according to your preferences and requirements.
Within the “Sounds & Haptics” or “Sounds” menu, you will find specific options for managing various audio features, including the ringtone, text tones, and the overall sound and vibration settings. To disable the speaker, look for the “Ringer and Alerts” section, where you can adjust the audio output settings for calls, notifications, and system sounds.
Within the “Ringer and Alerts” section, you can toggle the “Change with Buttons” option to customize the audio output behavior when adjusting the volume using the physical buttons on your iPhone. Additionally, you can disable the “Vibrate on Ring” and “Vibrate on Silent” options to further refine the sound and vibration settings according to your preferences.
By utilizing the Settings app as an alternative method to manage the speaker settings, you can access a broader range of audio customization options, allowing for a more granular control over your iPhone’s sound output. This comprehensive approach complements the Control Center’s functionality, providing users with diverse avenues to tailor their device’s audio behavior to suit their individual needs and preferences.
Step 5: Test the Speaker to Ensure it’s Disabled
After completing the process of disabling the speaker on your iPhone, it’s essential to conduct a brief test to verify that the speaker is indeed muted and the audio output has been redirected to the desired alternative, such as headphones or Bluetooth devices. This step ensures that the adjustments made to the speaker settings have been successfully implemented, allowing you to confirm the desired audio behavior.
To test the speaker, begin by playing a brief audio or video clip on your iPhone. This could be a music track, a podcast, or any media content that typically produces sound through the device’s speakers. By initiating audio playback, you can ascertain whether the sound is being emitted from the speaker or the selected alternative output, such as connected headphones.
As the audio plays, take note of the source from which the sound is emanating. If the speaker has been successfully disabled, the audio should only be audible through the designated alternative output, with no sound emanating from the iPhone’s built-in speaker. This verification step allows you to ensure that the speaker settings have been adjusted according to your preferences, aligning the audio output with your immediate needs and environment.
Additionally, you can adjust the volume using the physical buttons on your iPhone to confirm that the changes in audio output are reflected in the device’s behavior. By observing the volume adjustments and the corresponding sound output, you can further validate that the speaker has been effectively disabled, providing you with the assurance that your iPhone’s audio functionality has been tailored to your specifications.
By conducting a simple yet crucial test of the speaker, you can confidently affirm that the adjustments made to the audio settings have produced the desired outcome. This proactive approach to verifying the speaker’s status ensures that your iPhone’s audio behavior aligns with your preferences, allowing you to engage with media and communications in a manner that suits your specific requirements and circumstances.