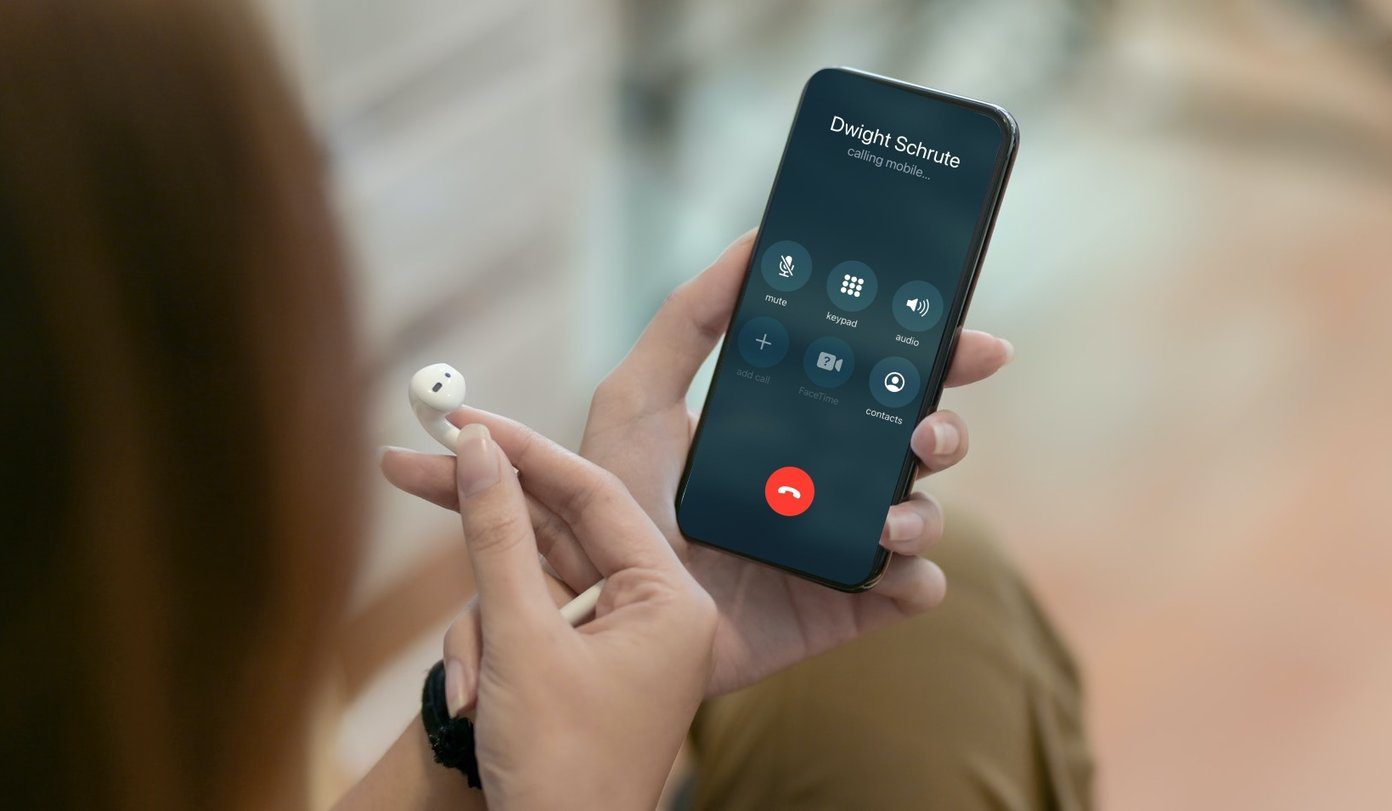Check Your iPhone Model
Check Your iPhone Model
Before proceeding with the steps to disable automatic speaker mode on your iPhone, it’s important to ensure that you are familiar with your iPhone model. This is crucial because the process may vary slightly depending on the specific model you are using. To identify your iPhone model, you can follow these simple steps:
- Step 1: Unlock your iPhone and navigate to the home screen.
- Step 2: Tap on the “Settings” app, which is represented by a gear icon.
- Step 3: Scroll down and select “General” from the list of options.
- Step 4: Tap on “About” to access detailed information about your iPhone.
- Step 5: Look for the “Model” or “Model Number” entry. This will provide you with the specific model of your iPhone, such as iPhone 11, iPhone 12, or iPhone SE.
By identifying your iPhone model, you can proceed with confidence, knowing that the subsequent steps to disable automatic speaker mode will be tailored to your specific device. This simple preliminary check ensures that the instructions provided are relevant to your iPhone model, facilitating a seamless and effective process for disabling automatic speaker mode.
Access the Settings App
Access the Settings App
Once you have identified your iPhone model, the next step is to access the Settings app, which serves as the central hub for customizing various features and preferences on your device. Here’s how you can easily navigate to the Settings app:
- Step 1: From your iPhone’s home screen, locate and tap the “Settings” app. The icon features a gear symbol and is typically found on the first page of apps.
- Step 2: Upon tapping the Settings app, you will be greeted by a screen displaying a wide array of options for personalizing your iPhone’s settings and configurations.
Accessing the Settings app is the pivotal first step towards gaining control over your iPhone’s settings and configurations, setting the stage for the subsequent actions required to disable automatic speaker mode. By familiarizing yourself with the location of the Settings app and accessing it effortlessly, you are ready to progress to the next stage of the process.
Navigate to Accessibility Settings
Navigate to Accessibility Settings
After accessing the Settings app, the next step involves locating the Accessibility settings, where you can make adjustments to enhance the user experience based on your specific needs. Follow these steps to navigate to the Accessibility settings:
- Step 1: From the main screen of the Settings app, scroll and tap on the “Accessibility” option. This section is designed to cater to users who require additional support or prefer customized settings to optimize their interaction with the device.
- Step 2: Upon entering the Accessibility settings, you will encounter a range of features aimed at improving the usability and accessibility of your iPhone. These features encompass a diverse set of tools, including options for vision, interaction, hearing, and media.
Navigating to the Accessibility settings is pivotal to the process of disabling automatic speaker mode on your iPhone. This section serves as the gateway to a multitude of customizable features, allowing you to tailor your device to suit your specific requirements. By seamlessly accessing the Accessibility settings, you are poised to progress further and modify the relevant configurations to address the automatic speaker mode issue.
Select Touch
Select Touch
Having navigated to the Accessibility settings, the subsequent step involves selecting the “Touch” option, which is instrumental in customizing the touch-related features of your iPhone. Follow these steps to access the Touch settings:
- Step 1: Within the Accessibility settings, scroll down to locate and tap on the “Touch” option. This section is designed to accommodate various touch-related preferences, allowing users to fine-tune their interaction with the device.
- Step 2: Upon selecting the Touch option, you will be presented with a range of touch-related settings and configurations, enabling you to personalize the touch sensitivity, gestures, and other touch-based functionalities according to your preferences.
By selecting the Touch option, you gain access to a host of touch-related settings that can be tailored to align with your specific preferences and requirements. This step is pivotal in preparing the groundwork for addressing the automatic speaker mode issue, as it sets the stage for modifying the touch-related configurations that influence the device’s behavior during calls and interactions.
Tap on Call Audio Routing
Tap on Call Audio Routing
Upon accessing the Touch settings, the next crucial step involves tapping on the "Call Audio Routing" option. This step is essential in configuring the audio routing preferences for calls on your iPhone. Follow these straightforward steps to navigate to the Call Audio Routing settings:
-
Step 1: Within the Touch settings, locate and tap on the "Call Audio Routing" option. This feature allows you to specify how call audio should be routed during phone calls, providing you with greater control over the audio output.
-
Step 2: Upon selecting the Call Audio Routing option, you will be presented with a list of audio routing preferences, including options for automatic, Bluetooth, and speaker routing. These settings enable you to dictate the default audio output behavior during calls.
By tapping on the Call Audio Routing option, you gain the ability to influence the audio routing behavior during calls, thereby addressing the automatic speaker mode issue and ensuring that the audio output aligns with your preferences and requirements. This step is pivotal in customizing the call audio behavior to enhance your overall calling experience on the iPhone.
Choose the Desired Option
Choose the Desired Option
After tapping on the "Call Audio Routing" option, the final step involves selecting the desired audio routing option that aligns with your preferences. Follow these simple steps to choose the desired option:
- Step 1: From the list of audio routing preferences, carefully select the option that best suits your requirements. You may choose from automatic, Bluetooth, or speaker routing, depending on your preferred audio output during calls.
- Step 2: Upon choosing the desired option, the selected audio routing preference will be applied to your iPhone’s call audio behavior, ensuring that calls are routed according to your specified preference.
By selecting the desired audio routing option, you exercise control over the call audio behavior on your iPhone, effectively addressing the automatic speaker mode issue. This final step empowers you to tailor the audio output during calls to suit your individual needs, ultimately enhancing your overall calling experience on the iPhone. With the chosen option in place, you can enjoy personalized call audio routing that aligns seamlessly with your preferences and ensures a more tailored and enjoyable communication experience.