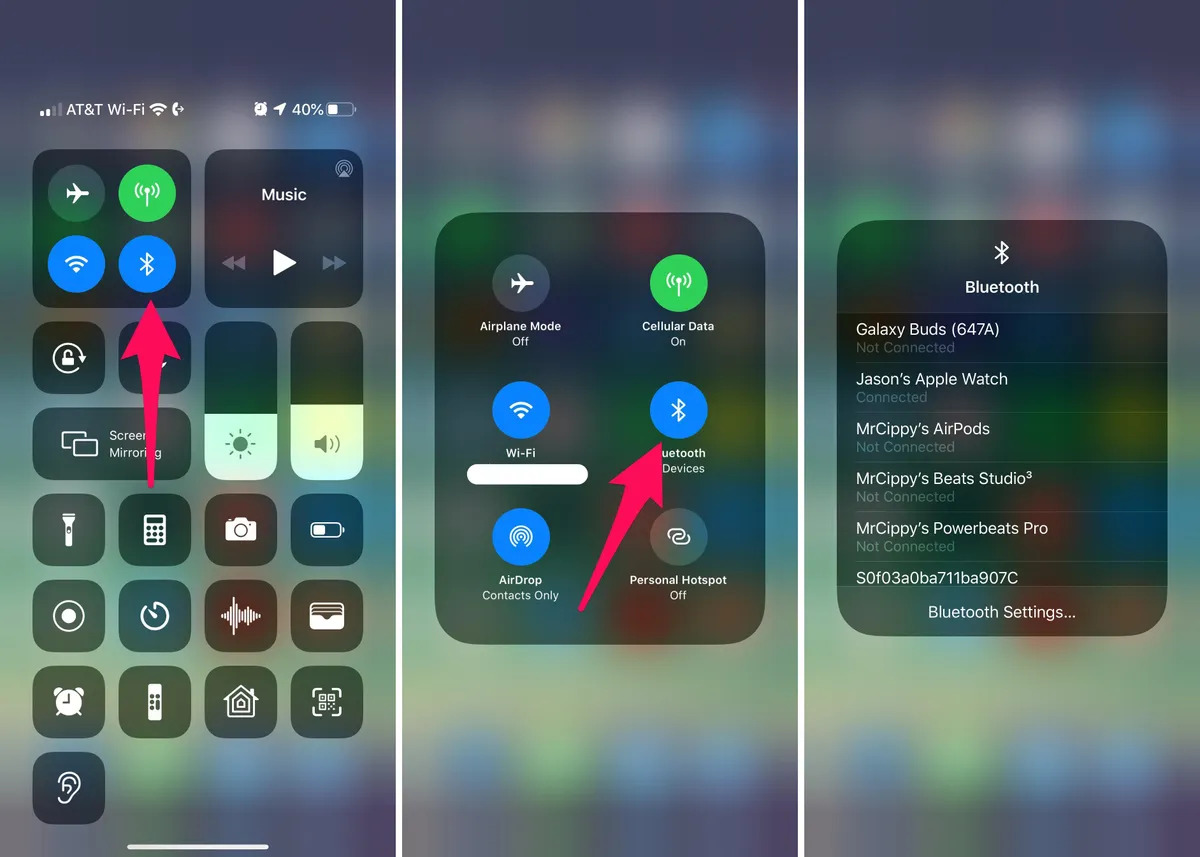Types of Bluetooth Devices
Bluetooth technology has revolutionized the way we connect and interact with devices. With the rise of wireless connectivity, Bluetooth devices have become increasingly popular. Let’s explore some of the common types of Bluetooth devices you can connect to your iPhone.
1. Bluetooth Headphones/Earphones: If you enjoy music on the go, Bluetooth headphones or earphones are a must-have. These wireless audio devices offer the convenience of hands-free listening and are compatible with most modern smartphones, including the iPhone. Whether you’re working out, commuting, or simply relaxing, Bluetooth headphones provide a tangle-free and immersive sound experience.
2. Bluetooth Speakers: Transform any gathering into a party with Bluetooth speakers. These portable audio devices allow you to wirelessly stream music from your iPhone. Bluetooth speakers come in various shapes and sizes, ranging from compact portable speakers to larger ones with enhanced bass and audio quality.
3. Bluetooth Keyboards: Increase your productivity by connecting a Bluetooth keyboard to your iPhone. These wireless keyboards offer a comfortable typing experience and are perfect for writing emails, documents, or even playing games. Bluetooth keyboards are lightweight and portable, making them an excellent choice for those who prefer a physical keyboard over the iPhone’s touchscreen.
4. Bluetooth Smartwatches/Fitness Trackers: Stay connected and track your fitness goals with Bluetooth-enabled smartwatches and fitness trackers. These wearable devices can sync with your iPhone and provide notifications, fitness tracking, and even make and receive calls. With a Bluetooth-enabled smartwatch or fitness tracker, you can conveniently access your phone’s features without taking it out of your pocket.
5. Bluetooth Car Kits: Make your car journey safer and more enjoyable with Bluetooth car kits. These devices allow you to connect your iPhone to your car’s audio system, enabling hands-free calling, music streaming, and navigation. Bluetooth car kits often come with additional features like voice commands and noise-canceling technology, ensuring clear and uninterrupted communication while driving.
Whether you want to enjoy wireless audio, boost productivity, track your fitness, or upgrade your car’s connectivity, Bluetooth devices offer a range of options for iPhone users. So, explore the world of Bluetooth devices and enhance your iPhone experience with wireless convenience.
Checking Bluetooth Compatibility
Before connecting a Bluetooth device to your iPhone, it’s essential to ensure that the device is compatible. Here are a few steps to check the compatibility of a Bluetooth device with your iPhone.
1. iPhone Compatibility: Verify that your iPhone model supports Bluetooth connectivity. Most iPhone models are Bluetooth-enabled, but it’s always a good idea to check the specifications of your specific iPhone model to confirm Bluetooth compatibility.
2. Bluetooth Version: Check the Bluetooth version of the device you want to connect. The iPhone usually supports the latest Bluetooth versions, such as Bluetooth 4.0 or higher. However, older iPhone models may support older Bluetooth versions. Ensuring that the Bluetooth versions are compatible will help avoid connectivity issues.
3. Device Compatibility: Some Bluetooth devices are designed to work specifically with certain operating systems. Check if the device you want to connect is compatible with iOS, the operating system running on your iPhone. Manufacturers often provide this information on their website or product packaging. Additionally, you can check if the device is listed as compatible with iPhone on the Apple website.
4. Bluetooth Profiles: Bluetooth devices use different profiles to communicate with each other. Ensure that the device you want to connect supports the necessary Bluetooth profiles to function properly with your iPhone. Common profiles include A2DP (Advanced Audio Distribution Profile) for audio streaming and HFP (Hands-Free Profile) for hands-free calling.
5. Firmware Updates: Manufacturers frequently release firmware updates to provide better compatibility and functionality for their Bluetooth devices. Check if there are any available firmware updates for the device you want to connect. You can usually find this information on the manufacturer’s website or by contacting their customer support.
By taking these steps, you can ensure that the Bluetooth device you wish to connect is compatible with your iPhone. Checking compatibility beforehand will save you time and frustration when setting up the connection and ensure a seamless Bluetooth experience on your iPhone.
Pairing Bluetooth Devices
Pairing your Bluetooth device with your iPhone establishes a secure connection between the two devices. Here’s a step-by-step guide on how to pair Bluetooth devices with your iPhone.
1. Activate Bluetooth: To begin, ensure that Bluetooth is enabled on your iPhone. Open the “Settings” app, tap on “Bluetooth,” and toggle the switch to turn it on. The Bluetooth icon should appear in the status bar at the top of your screen.
2. Set the Bluetooth Device to Pairing Mode: Each Bluetooth device has a different method for entering pairing mode. Refer to the device’s user manual or manufacturer’s instructions to find out how to activate pairing mode. In most cases, you’ll need to press and hold a specific button or combination of buttons until the device’s pairing indicator starts flashing.
3. Discover Available Bluetooth Devices: On your iPhone, under the Bluetooth settings, tap on “Discoverable Devices” or a similar option. This will prompt your iPhone to search for nearby Bluetooth devices.
4. Select the Device: Once your iPhone discovers the Bluetooth device, it will appear in the list of available devices. Tap on the device’s name to select it for pairing.
5. Enter Passcode or Confirm Pairing: Some Bluetooth devices require a passcode to establish a secure connection. If prompted, enter the passcode provided in the device’s manual. If the device does not require a passcode, simply tap on “Pair” or “Confirm” on both the iPhone and the Bluetooth device to complete the pairing process.
6. Connection Confirmation: After successful pairing, your iPhone will display a notification confirming the connection. The Bluetooth device may also indicate a successful pairing by a steady or blinking light.
Remember that the pairing process may vary slightly depending on the Bluetooth device you’re connecting. Always refer to the device’s manual for specific instructions. Once paired, your iPhone will remember the device, and you can easily connect to it in the future by turning on Bluetooth and selecting the paired device from the list.
Turning on Bluetooth on iPhone
Bluetooth is a wireless technology that allows for seamless connectivity between devices. To connect Bluetooth devices to your iPhone, you need to turn on Bluetooth. Here’s how to activate Bluetooth on your iPhone.
1. Open Settings: First, unlock your iPhone and locate the “Settings” app on your home screen. It has a gear icon and is usually placed towards the top of your screen.
2. Access Bluetooth Settings: Scroll through the settings menu and tap on “Bluetooth.” This will open the Bluetooth settings page.
3. Toggle Bluetooth On: On the Bluetooth settings page, you will find a switch labeled “Bluetooth.” Tap on the switch to toggle it on. Once enabled, the switch will turn green, and the Bluetooth icon will appear in the status bar at the top of your screen.
4. Adjust Bluetooth Settings (Optional): Under the Bluetooth toggle switch, you may see additional options depending on your iPhone model and iOS version. These options allow you to customize your Bluetooth experience. For example, you can enable “Discoverable Mode” if you want your iPhone to be visible to other nearby Bluetooth devices for pairing.
5. Connect Bluetooth Devices: With Bluetooth turned on, you can now pair your iPhone with Bluetooth devices. Refer to the device’s user manual for the specific instructions on how to put it into pairing mode. Once in pairing mode, go back to the Bluetooth settings page on your iPhone, and it will automatically search for nearby Bluetooth devices. Tap on the desired device to initiate the pairing process.
By following these steps, you can easily activate Bluetooth on your iPhone and start connecting it with various Bluetooth devices. Remember to turn off Bluetooth when not in use to conserve battery life. If you encounter any issues with Bluetooth connectivity, refer to the troubleshooting section or consult the device’s user manual for further assistance.
Searching for Bluetooth Devices
Searching for nearby Bluetooth devices is a crucial step in connecting them to your iPhone. Here’s how you can search for Bluetooth devices on your iPhone.
1. Enable Bluetooth: Start by ensuring that Bluetooth is turned on. Open the Control Center on your iPhone by swiping down from the top right corner (or up from the bottom on older iPhone models) to access the quick settings. Tap on the Bluetooth icon to enable it. Alternatively, you can go to the “Settings” app, tap on “Bluetooth,” and toggle the switch to turn it on.
2. Open Bluetooth Settings: After turning on Bluetooth, open the “Settings” app on your iPhone and tap on “Bluetooth” to access the Bluetooth settings page. Here, you will see the Bluetooth devices that are currently connected or previously paired with your iPhone.
3. Search for New Devices: On the Bluetooth settings page, make sure the “Bluetooth” toggle switch is enabled. Your iPhone will automatically start searching for nearby Bluetooth devices. The Bluetooth devices in range will be listed under the “Devices” section. If no devices appear, try bringing the Bluetooth device closer to your iPhone or make sure the device is in pairing mode.
4. Pair a Device: Once your iPhone discovers a Bluetooth device you want to connect with, tap on its name in the “Devices” list. Follow the on-screen prompts, such as entering a passcode if required, to complete the pairing process. Once paired, the device will appear under the “My Devices” section, and you can connect to it whenever Bluetooth is enabled.
5. Forget a Device: If you no longer want your iPhone to remember a Bluetooth device, you can choose to “Forget This Device” on the Bluetooth settings page. Tap on the “i” icon next to the device’s name and select “Forget This Device.” Keep in mind that this will remove the device from your iPhone’s list of paired devices, and you will need to go through the pairing process again to reconnect it.
By following these steps, you can easily search for Bluetooth devices on your iPhone. Remember to keep Bluetooth enabled on your iPhone when you want to discover and connect with new devices. If you’re having trouble finding a particular device, ensure that it is within range and in pairing mode.
Connecting to Bluetooth Devices
Once you have successfully paired a Bluetooth device with your iPhone, the next step is to establish a connection. Here’s how you can connect to Bluetooth devices on your iPhone.
1. Enable Bluetooth: Start by ensuring that Bluetooth is turned on. Open the Control Center on your iPhone by swiping down from the top right corner (or up from the bottom on older iPhone models) to access the quick settings. Tap on the Bluetooth icon to enable it. Alternatively, you can go to the “Settings” app, tap on “Bluetooth,” and toggle the switch to turn it on.
2. Access Bluetooth Settings: After turning on Bluetooth, open the “Settings” app on your iPhone and tap on “Bluetooth.” This will take you to the Bluetooth settings page.
3. Connect to Paired Device: Under the “My Devices” section, you will see the list of Bluetooth devices that are already paired with your iPhone. Locate the device you want to connect to and tap on its name. Your iPhone will attempt to establish a connection with the selected device.
4. Connection Confirmation: Once the connection is established, you will see a “Connected” status next to the device’s name on the Bluetooth settings page. Some Bluetooth devices may also provide confirmation through an audible tone, LED light, or on the device’s display.
5. Test the Connection: After connecting, it’s a good idea to test the connection with the Bluetooth device. For example, if you connected headphones, play a piece of music or make a phone call to ensure the audio is coming through the Bluetooth device. If you connected a wireless keyboard, open a text application and type to verify that the input is being registered.
6. Automatic Reconnection: Once you have connected to a Bluetooth device, your iPhone will automatically attempt to reconnect to it whenever Bluetooth is enabled and in range. This allows for a hassle-free connection experience.
By following these steps, you can easily connect your iPhone to a paired Bluetooth device. Remember that the connection process may vary slightly depending on the specific device you are connecting. Refer to the device’s manual for any additional instructions or troubleshooting tips.
Troubleshooting Bluetooth Connections
While Bluetooth connections are typically reliable, there may be times when you encounter issues. Here are some troubleshooting steps to help you resolve common Bluetooth connection problems on your iPhone.
1. Restart Bluetooth: Begin by turning off Bluetooth on your iPhone and the Bluetooth device you are trying to connect. Wait for a few seconds and then turn Bluetooth back on. This simple step can often resolve minor connectivity glitches.
2. Check Device Distance and Interference: Ensure that your iPhone and the Bluetooth device are within close proximity to establish a strong connection. Keep in mind that obstacles such as walls or other electronic devices can weaken the Bluetooth signal. Try moving closer to the device or eliminating potential sources of interference.
3. Check Device Compatibility: Confirm that the Bluetooth device is compatible with your iPhone. Check the device’s documentation or contact the manufacturer to ensure compatibility with iOS and your specific iPhone model.
4. Forget and Re-Pair: If you continue to experience connection issues, try forgetting the Bluetooth device on your iPhone. Go to the Bluetooth settings, tap on the “i” icon next to the device’s name, and select “Forget This Device.” Then, re-pair the device by following the pairing process again.
5. Update Software: Make sure your iPhone is running the latest version of iOS. Software updates often include bug fixes and improvements to Bluetooth connectivity. Go to the “Settings” app, tap on “General,” and then select “Software Update” to check for any available updates.
6. Restart iPhone: Sometimes, a simple restart can solve Bluetooth connection problems. To do this, hold down the power button until the “slide to power off” slider appears. Slide it to turn off your iPhone, wait for a few seconds, then press and hold the power button again until the Apple logo appears to turn it back on.
7. Reset Network Settings: If all else fails, you can try resetting the network settings on your iPhone. This will not erase your data but will reset network-related settings, including Bluetooth. Go to the “Settings” app, tap on “General,” then select “Reset.” Choose “Reset Network Settings” and enter your passcode when prompted.
By following these troubleshooting steps, you can often resolve Bluetooth connection issues on your iPhone. If the problem persists, consult the device’s user manual or contact the manufacturer for further assistance.
Tips for Improving Bluetooth Connection
Bluetooth technology offers the convenience of wireless connectivity, but there are a few tips and techniques to ensure a stable and reliable Bluetooth connection on your iPhone. Here are some helpful tips:
1. Keep Devices in Close Proximity: To establish and maintain a strong Bluetooth connection, keep your iPhone and the Bluetooth device within close range. The optimal distance can vary depending on the specific device, but generally, it is recommended to keep them within 30 feet or less.
2. Remove Potential Interference: Bluetooth signals can be disrupted or weakened by physical barriers or other electronic devices. Keep your Bluetooth devices away from large metal objects, walls, or other electronic devices that may interfere with the Bluetooth signal.
3. Charge Your Devices: Low battery levels can affect Bluetooth connectivity. Ensure that both your iPhone and the Bluetooth device have sufficient battery charge. If the device has a low battery, it may struggle to establish and maintain a stable connection.
4. Update Device Firmware: Manufacturers often release firmware updates to improve compatibility and fix issues with Bluetooth devices. Check for any available firmware updates for your Bluetooth device and install them according to the manufacturer’s instructions.
5. Avoid Wi-Fi Interference: Wi-Fi signals can sometimes interfere with Bluetooth connections. To minimize interference, try connecting to a different Wi-Fi network or switching to an alternative wireless channel. Additionally, keeping your iPhone away from Wi-Fi routers or access points can help improve Bluetooth performance.
6. Restart Bluetooth: If you notice a drop in Bluetooth performance, try turning off Bluetooth on your iPhone and the connected device, then turn them back on after a few seconds. This simple restart can often resolve temporary connectivity issues.
7. Disable Battery-Saving Mode: Some battery-saving modes on your iPhone may limit the functionality of Bluetooth or reduce the signal strength. If you experience connectivity issues, check your iPhone’s battery settings and disable any power-saving modes that could affect Bluetooth performance.
8. Minimize Multiple Bluetooth Connections: Connecting to multiple Bluetooth devices simultaneously can put a strain on your iPhone’s resources and impact the stability of the Bluetooth connection. If you experience issues, try disconnecting from other Bluetooth devices to see if the problem improves.
By following these tips, you can enhance the Bluetooth connection on your iPhone, ensuring a smoother and more reliable wireless experience. However, please note that Bluetooth performance can also depend on the specific device you are connecting to. Refer to the device’s documentation or contact the manufacturer for any device-specific optimization tips.
Disconnecting Bluetooth Devices
When you no longer need to use a Bluetooth device with your iPhone, it’s important to disconnect it properly to ensure a smooth disconnection and conserve battery life. Here’s how you can disconnect Bluetooth devices from your iPhone.
1. Open Bluetooth Settings: Start by opening the “Settings” app on your iPhone and tapping on “Bluetooth” to access the Bluetooth settings page.
2. Locate the Connected Device: Under the “My Devices” section, you will see a list of Bluetooth devices that are currently connected to your iPhone. Locate the device you want to disconnect.
3. Disconnect the Device: Tap on the “i” icon next to the device’s name to access its specific settings. On the device settings page, tap on “Disconnect” or “Disconnect Device.” Your iPhone will end the Bluetooth connection with the selected device.
4. Confirm Disconnection: Once disconnected, the device’s name will no longer appear under the “Connected Devices” section on the Bluetooth settings page. You may also receive a notification or see an indicator on the device confirming that the Bluetooth connection has been terminated.
5. Turn off Bluetooth (Optional): If you no longer plan to use any Bluetooth devices with your iPhone, you may choose to turn off Bluetooth entirely. This can help conserve battery life. To do this, go back to the Bluetooth settings page and toggle off the Bluetooth switch.
It’s important to note that disconnecting a Bluetooth device does not remove it from your iPhone’s “My Devices” list. The device will still be listed and can easily be reconnected in the future if desired. If you want to completely remove a device from your iPhone’s settings, you can choose to “Forget This Device” on the device settings page.
By following these steps, you can easily disconnect Bluetooth devices from your iPhone. Properly disconnecting Bluetooth devices ensures a seamless transition between devices and helps optimize your iPhone’s Bluetooth functionality.
Managing Bluetooth Devices on iPhone
The Bluetooth settings on your iPhone allow you to manage and control the devices connected to your device. Here are some key options for managing Bluetooth devices on your iPhone.
1. View Connected Devices: Open the “Settings” app on your iPhone and tap on “Bluetooth” to access the Bluetooth settings page. Under the “My Devices” section, you will find a list of Bluetooth devices that are currently connected or previously paired with your iPhone. This list allows you to quickly view and manage your connected devices.
2. Disconnect Devices: To disconnect a connected Bluetooth device, tap on the “i” icon next to the device’s name to access its specific settings. On the device settings page, tap on “Disconnect” or “Disconnect Device.” Your iPhone will end the Bluetooth connection with the selected device.
3. Forget Devices: If you want your iPhone to no longer remember a Bluetooth device, you can choose to “Forget This Device” on the device settings page. Tap on the “i” icon next to the device’s name and select “Forget This Device.” This will remove the device from your iPhone’s list of paired devices, and you will need to go through the pairing process again to reconnect it.
4. Reconnect Devices: Once you have paired and connected Bluetooth devices, your iPhone will automatically attempt to reconnect to them whenever Bluetooth is turned on and in range. However, if you want to manually reconnect a device, you can do so by going to the Bluetooth settings page, tapping on the device’s name, and following any on-screen prompts to reestablish the connection.
5. Change Device Name: By default, your Bluetooth devices may have generic names assigned to them. You can customize the name of your Bluetooth devices to make them more easily identifiable. To change the name of a connected Bluetooth device, tap on the “i” icon next to the device’s name, then tap on its current name and enter a new name.
6. Update Firmware: Some Bluetooth devices allow firmware updates that can improve their performance and compatibility. Check for any available firmware updates for your Bluetooth devices and install them according to the manufacturer’s instructions. This can help optimize the functionality of your Bluetooth devices.
By utilizing these management options, you can easily control and optimize the Bluetooth devices connected to your iPhone. Whether it’s disconnecting, forgetting, reconnecting, or customizing device names, managing Bluetooth devices ensures a seamless and personalized wireless experience with your iPhone.