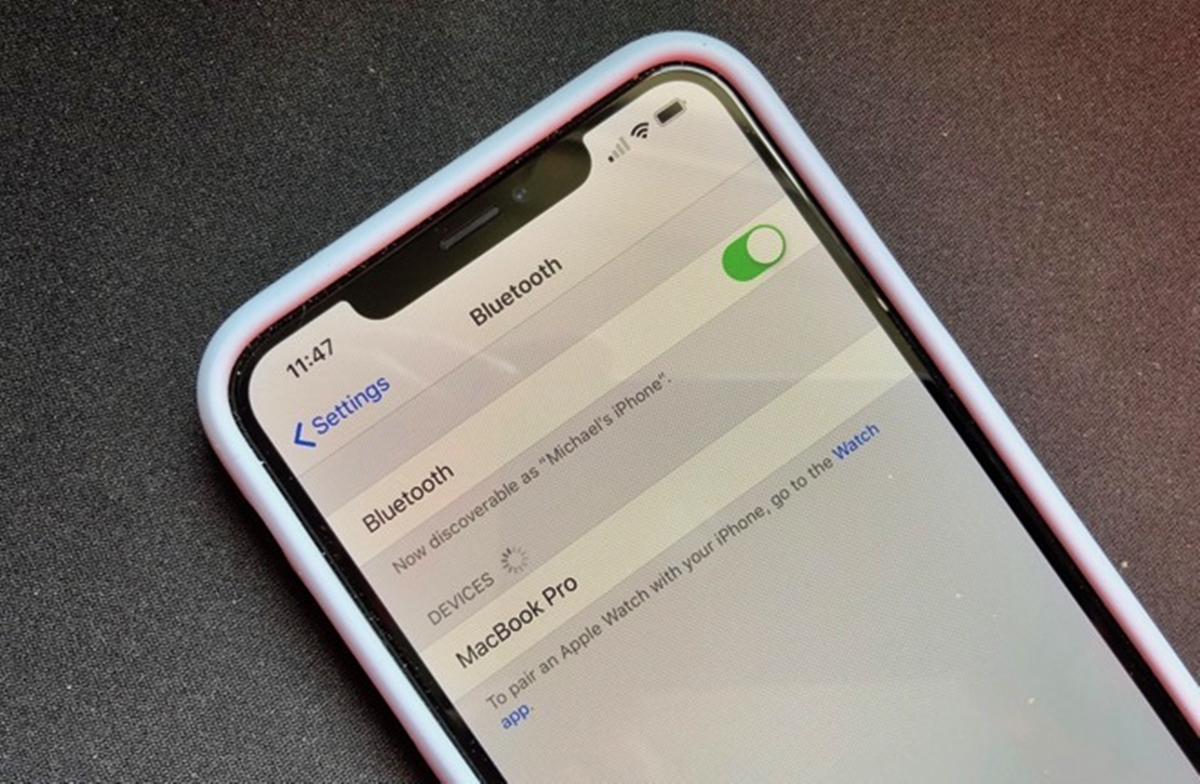Turn on Bluetooth
To play iPhone music over Bluetooth, the first step is to ensure that Bluetooth is turned on. Bluetooth is a wireless technology that allows devices to connect and communicate with each other. By enabling Bluetooth on your iPhone, you can connect it to compatible Bluetooth devices, such as speakers, headphones, or car audio systems, and enjoy your favorite music wirelessly.
To turn on Bluetooth on your iPhone, follow these simple steps:
- Unlock your iPhone by entering your passcode or using Face ID/Touch ID.
- Open the Settings app on your iPhone. It is represented by a gear icon.
- Scroll down and tap on “Bluetooth.”
- In the Bluetooth settings, you will see the toggle switch at the top. If it is already turned on (green), then Bluetooth is enabled on your iPhone. If not, tap the toggle switch to turn it on.
Once Bluetooth is turned on, your iPhone will start searching for nearby Bluetooth devices to connect to. It is important to note that the range of Bluetooth is usually around 30 feet, so make sure the device you want to connect to is within that range.
If you encounter any issues while turning on Bluetooth or if the toggle switch stays grayed out, there are a few troubleshooting steps you can try:
- Ensure that your iPhone’s battery is not critically low. Bluetooth may be disabled to conserve power in such cases.
- Restart your iPhone and try turning on Bluetooth again.
- Check if there are any software updates available for your iPhone and install them if necessary.
- If none of the above steps resolve the issue, you may need to contact Apple Support for further assistance.
Now that Bluetooth is turned on, let’s move on to the next step: connecting your iPhone to a Bluetooth device.
Connect to Bluetooth Device
Once Bluetooth is enabled on your iPhone, you can proceed to connect it to a compatible Bluetooth device. Whether you want to listen to music through Bluetooth headphones, a car stereo, or a portable speaker, the process of connecting is relatively straightforward.
Here’s how you can connect your iPhone to a Bluetooth device:
- Ensure that the Bluetooth device you want to connect to is in pairing mode. This usually involves pressing a button or following specific instructions provided by the device’s manufacturer.
- Open the Settings app on your iPhone and tap on “Bluetooth.”
- Under the “Other Devices” section, you should see the name of the Bluetooth device you want to connect to. Tap on its name to initiate the pairing process.
- Wait for a few seconds while the iPhone establishes a connection with the Bluetooth device. Once connected, you will see “Connected” next to the device’s name in the Bluetooth settings.
- You can now start playing music from your iPhone, and the audio will be transmitted to the connected Bluetooth device.
If you encounter any issues while connecting your iPhone to a Bluetooth device, here are some troubleshooting tips:
- Ensure that the Bluetooth device is within range and not connected to any other devices.
- Try turning Bluetooth off and on again on your iPhone, and then reattempt the connection.
- Restart the Bluetooth device and ensure it is in pairing mode.
- Delete the Bluetooth device from your iPhone’s Bluetooth settings and try reconnecting it.
- If the issue persists, consult the user manual or contact the manufacturer of the Bluetooth device for further assistance.
Now that your iPhone is connected to a Bluetooth device, let’s move on to the next step: playing music from your iPhone.
Play Music from iPhone
Now that your iPhone is connected to a Bluetooth device, you can start playing music directly from your device. Whether you have a vast music library or prefer streaming services, playing music from your iPhone to a Bluetooth device is a seamless experience.
Here are a few methods to play music from your iPhone:
- Music App: The Music app on your iPhone allows you to access your locally stored music files. Open the Music app, search for the desired song, album, or playlist, and tap on the play button to start playback. The audio will be transmitted to the connected Bluetooth device.
- Streaming Services: If you prefer streaming music from platforms like Spotify, Apple Music, or YouTube Music, install the respective app on your iPhone. Open the app, sign in to your account, search for the music you want to play, and tap on the play button. The audio will stream to the connected Bluetooth device.
- Voice Commands: If your iPhone supports voice assistants like Siri, you can use voice commands to play music. Activate Siri by pressing and holding the side or home button or using a voice command like “Hey Siri.” Then, simply ask Siri to play a specific song, artist, or genre, and it will initiate playback through the connected Bluetooth device.
While playing music from your iPhone, you can control various playback options, including volume, track selection, and pause/play commands, directly from the Bluetooth device. Additionally, some Bluetooth devices may have dedicated buttons or controls for music playback.
It’s worth noting that the exact steps and interface may vary slightly depending on the Bluetooth device you are using and the music app you prefer. Some Bluetooth devices even have companion apps that offer additional features and customization options for music playback.
Now that you know how to play music from your iPhone through a Bluetooth device, let’s explore how to control music playback on your iPhone.
Control Music Playback on iPhone
Controlling music playback on your iPhone while it is connected to a Bluetooth device allows you to effortlessly manage your music without having to interact directly with your iPhone. Whether you want to adjust the volume, skip or repeat tracks, or pause/play the music, there are several ways to control music playback.
Here are some methods to control music playback on your iPhone:
- Volume Control: Most Bluetooth devices have built-in volume controls that allow you to adjust the volume levels directly from the device. Alternatively, you can also use the volume buttons on your iPhone to control the volume while the music is playing through Bluetooth.
- Playback Controls: Bluetooth devices often have dedicated buttons for controlling music playback. These buttons typically include play/pause, skip forward, and skip backward. You can press these buttons on the Bluetooth device to control the music playback on your iPhone.
- On-Screen Controls: When music is playing from your iPhone via Bluetooth, you can access on-screen controls by swiping down from the top-right corner of the screen (on iPhone models with Face ID) or up from the bottom of the screen (on iPhone models with Touch ID). These controls allow you to pause/play the music, skip tracks, adjust volume, and view the current song information.
- Voice Commands: If your Bluetooth device supports voice commands, you can use them to control music playback on your iPhone. For example, if your device has a built-in voice assistant or is compatible with Siri, you can use voice commands to change tracks, adjust volume, or even request specific songs or playlists.
Remember, the availability of certain controls may vary depending on the Bluetooth device you are using. Some devices offer advanced features like playlist navigation or even gesture-based controls.
Now that you know how to control music playback on your iPhone while it is connected to a Bluetooth device, let’s address common troubleshooting tips for Bluetooth connection issues.
Troubleshooting Bluetooth Connection Issues
While Bluetooth technology is designed to provide a convenient wireless connection between devices, there may be instances where you encounter issues with the Bluetooth connection between your iPhone and a paired device. If you face any connectivity problems or experience audio glitches, here are some troubleshooting tips to help you resolve the Bluetooth connection issues:
- Restart Bluetooth: Toggle Bluetooth off and on again on your iPhone. This simple step can sometimes resolve temporary connectivity issues.
- Reset Network Settings: Navigate to the “Settings” app on your iPhone, go to “General,” and select “Reset.” Then, choose “Reset Network Settings.” Keep in mind that this action will erase saved Wi-Fi networks and passwords.
- Forget and Pair Again: In the Bluetooth settings on your iPhone, tap the “i” icon next to the device you’re experiencing issues with, and select “Forget This Device.” Afterward, re-pair the Bluetooth device as if you were connecting it for the first time.
- Charge Your Devices: If your Bluetooth device has a battery, ensure it is adequately charged. Low battery levels can impact Bluetooth connectivity. Similarly, check that your iPhone has sufficient battery power.
- Update Firmware: Ensure that both your iPhone and the Bluetooth device have the latest firmware installed. Manufacturers often release updates that address compatibility issues and improve overall performance.
- Reduce Interference: Move your Bluetooth device and iPhone away from other electronic devices that may cause interference, such as microwave ovens, cordless phones, or other Bluetooth devices. Also, physical obstacles like walls or large objects can hamper Bluetooth signal strength.
- Reset Bluetooth Settings: In the iPhone’s “Settings,” go to “General” and scroll down to “Reset.” Then, select “Reset All Settings.” Note that this action will reset all settings on your iPhone, including Bluetooth and network settings.
- Contact Support: If the above steps do not resolve the Bluetooth connection issues, you may need to consult the device manufacturer’s support or contact Apple Support for further assistance.
By following these troubleshooting steps, you should be able to resolve most Bluetooth connection issues between your iPhone and the paired device. Enjoy uninterrupted music playback and the convenience of wireless audio through Bluetooth.