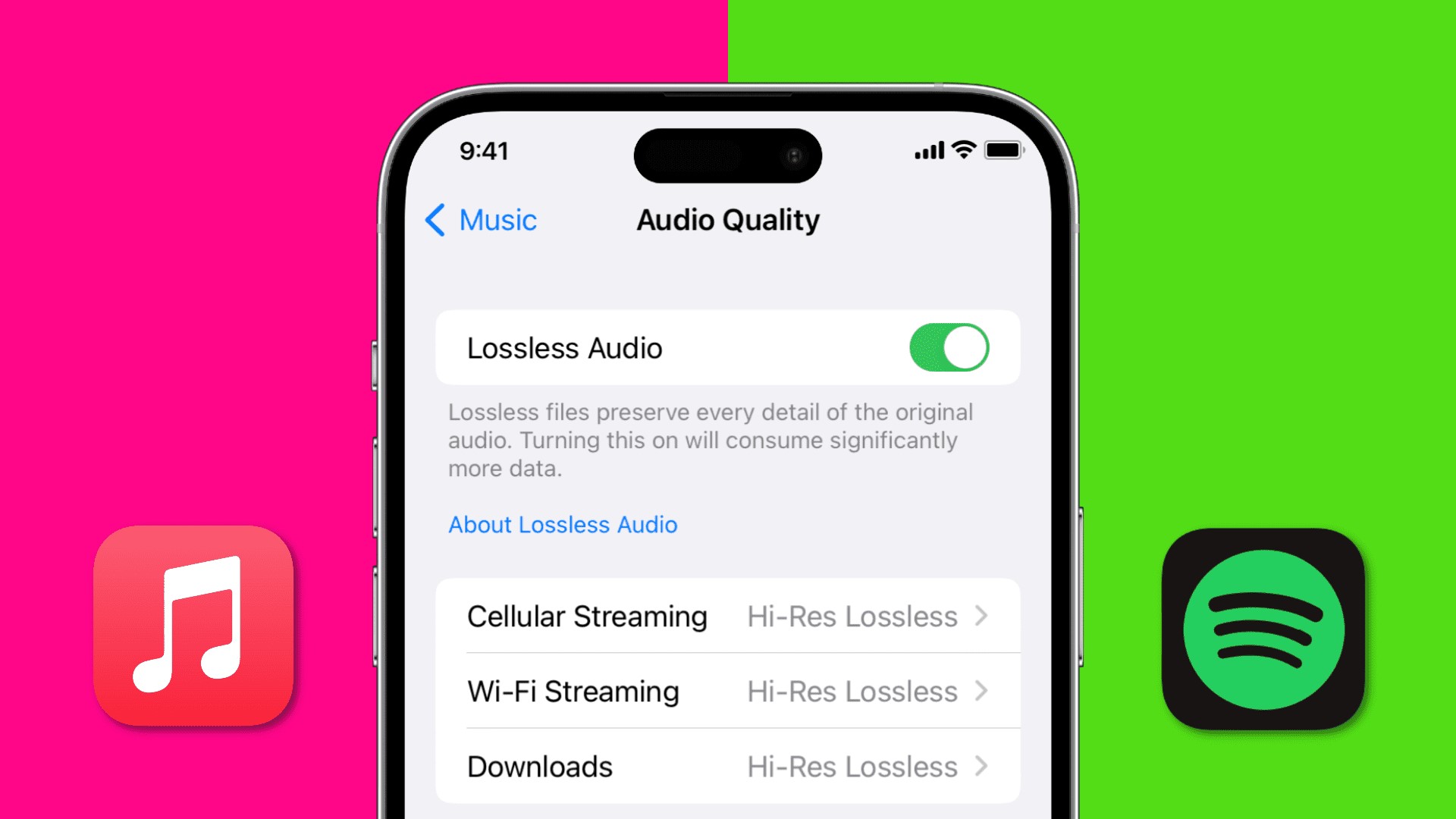Use a High-Quality Streaming Option
When it comes to improving the music quality on Spotify for your iPhone, one of the first things you can do is ensure that you are using a high-quality streaming option. By default, Spotify uses a compressed format known as Ogg Vorbis, which helps reduce the data usage but can sacrifice a bit of audio quality in the process. However, Spotify offers a premium subscription that allows you to enable high-quality streaming, which significantly improves the overall listening experience.
By subscribing to Spotify Premium, you gain access to the high-quality streaming option that provides music at a higher bitrate. This means that the audio files will be less compressed, resulting in better clarity and detail in the music. To enable high-quality streaming, simply navigate to the settings within the Spotify app on your iPhone. Look for the “Music Quality” or “Streaming Quality” option, and select the highest quality available.
Keep in mind that enabling high-quality streaming may consume more data, especially when you are not connected to Wi-Fi. So, it’s advisable to be mindful of your data usage if you have a limited mobile data plan. Additionally, this setting will only apply when you are streaming music using cellular data. When you are connected to Wi-Fi, Spotify will automatically stream at the highest quality available.
By using the high-quality streaming option, you’ll notice a significant improvement in the music quality on Spotify. The songs will sound more vibrant, the instruments will be more distinguishable, and the overall listening experience will be much more enjoyable.
Adjust the Equalizer Settings
To further enhance the music quality on Spotify for your iPhone, you can make use of the built-in equalizer settings. The equalizer allows you to adjust the frequencies of the audio output, allowing you to fine-tune the sound and customize it according to your preferences.
To access the equalizer settings on Spotify for iPhone, follow these simple steps:
1. Open the Spotify app and go to the “Home” tab.
2. Tap on the gear icon located at the top-right corner to access the settings.
3. Scroll down and select the “Playback” option.
4. Under the “Music Quality” section, you will find the “Equalizer” option. Tap on it to open the equalizer settings.
Once you are in the equalizer settings, you will see a range of frequency bands that you can adjust. You can either choose from the pre-set equalizer presets like “Bass Booster,” “Acoustic,” or “Pop,” or you can manually adjust each frequency band according to your preference. Move the sliders up or down to increase or decrease the intensity of each frequency.
Experiment with different settings to find the ideal sound profile for the music you are listening to. You can customize the equalizer settings based on the genre of music, the type of headphones or speakers you are using, or even your personal preference for bass or treble.
Keep in mind that the equalizer settings on Spotify will only apply to the songs you play within the app. If you switch to another music app or play songs from your iPhone’s native Music app, the equalizer settings will not be applied.
By adjusting the equalizer settings, you can enhance specific frequencies, improve the overall balance of the audio, and tailor the sound to your liking. This can greatly improve the music quality and provide a more enjoyable listening experience on Spotify for your iPhone.
Clear the Cache on your iPhone
If you’re experiencing issues with music quality on Spotify for your iPhone, one possible solution is to clear the cache on your device. The cache is a temporary storage area where apps store data to improve performance and load times. However, over time, the cache can become bloated and can potentially cause issues, including reduced music quality.
To clear the cache on your iPhone and potentially improve the music quality on Spotify, follow these steps:
1. Open the Settings app on your iPhone.
2. Scroll down and tap on “General.”
3. Scroll down and tap on “iPhone Storage.”
4. On the next screen, you will see a list of apps on your iPhone. Scroll down and find “Spotify.”
5. Tap on “Spotify” to open the app settings for storage.
6. On the next screen, you will see the option to “Offload App” or “Delete App.” If you choose to “Offload App,” it will remove the app from your device but keep its documents and data. If you choose to “Delete App,” it will remove the app and all its related data from your device.
7. After offloading or deleting the Spotify app, you can reinstall it from the App Store.
By clearing the cache and reinstalling Spotify, you are essentially starting with a fresh installation of the app. This can help resolve any cache-related issues that may be affecting the music quality. It’s important to note that clearing the cache will also remove any downloaded music and offline playlists, so you may need to re-download them after reinstalling the app.
Clearing the cache is a simple yet effective way to potentially improve the music quality on Spotify for your iPhone. It can help resolve any issues that may be caused by a bloated cache and ensure that the app is running smoothly, resulting in better music playback and a more enjoyable listening experience.
Update the Spotify App
Keeping your Spotify app updated is crucial for ensuring optimal music quality on your iPhone. Spotify regularly releases updates that include bug fixes, performance improvements, and new features, all of which can contribute to a better listening experience.
To update the Spotify app on your iPhone, follow these steps:
1. Open the App Store on your iPhone.
2. Tap on the “Updates” tab at the bottom-right corner of the screen.
3. Look for Spotify in the list of available updates.
4. If there is an update available for Spotify, tap on the “Update” button next to the app.
5. Wait for the update to download and install on your device.
6. Once the update is complete, you can open the updated Spotify app and enjoy the improved music quality.
By updating the Spotify app, you ensure that you have the latest version, which may include optimizations specifically designed to enhance the audio quality and performance of the app. It’s also important to note that older versions of the app may have compatibility issues with newer iOS versions, which can negatively impact the music playback quality.
Furthermore, updating the Spotify app can often fix any bugs or glitches that may be causing issues with the audio quality. Spotify’s developers continuously work to address and resolve any reported issues, so by updating the app, you benefit from their ongoing efforts to provide a better user experience.
Make it a habit to regularly check for updates for your Spotify app and ensure that you install them as soon as they become available. This way, you can enjoy the latest features and improvements, as well as ensure the best music quality on Spotify for your iPhone.
Check your Network Connection
A stable and reliable network connection is essential for streaming high-quality music on Spotify for your iPhone. If you’re experiencing poor music quality or buffering issues, it’s important to check your network connection and ensure that it is strong and stable.
Here are a few steps to help you troubleshoot and improve your network connection:
1. Check your Wi-Fi signal strength: Make sure that you are connected to a Wi-Fi network with a strong signal. Weak Wi-Fi signals can lead to buffering or interruptions in music playback. If the signal is weak, try moving closer to the Wi-Fi router or use a Wi-Fi extender to improve the signal strength.
2. Restart your router: Sometimes, network connection issues can be resolved by simply restarting your router. Unplug the router from the power source, wait for a few seconds, and then plug it back in. Allow the router to fully reboot before attempting to reconnect to the Wi-Fi network.
3. Test your internet speed: Use a speed testing tool or an app to check the speed of your internet connection. Spotify recommends a minimum download speed of 3 Mbps for streaming music in normal quality and 5 Mbps for streaming in high quality. If your internet speed is consistently below these recommendations, you may need to contact your internet service provider to troubleshoot and improve the connection.
4. Switch to a different network: If you’re experiencing network issues on Wi-Fi, try switching to a different Wi-Fi network to see if the problem persists. This can help determine if the issue is specific to your home network or if it is a broader network problem.
5. Use cellular data: If you’re consistently experiencing network issues on Wi-Fi, you can try switching to cellular data temporarily. Keep in mind that this may consume your mobile data plan, so ensure that you have a sufficient data allowance and be aware of any data usage limits.
By checking and optimizing your network connection, you can ensure a smooth and uninterrupted music streaming experience on Spotify for your iPhone. A strong and stable network connection is key for enjoying high-quality music without any interruptions or decline in audio quality.
Disable Data Saver Mode
If you have enabled Data Saver mode on Spotify for your iPhone, it may be impacting the music quality. Data Saver mode is designed to reduce data usage by streaming music at a lower quality to conserve your mobile data allowance. However, this can result in a noticeable decrease in audio quality. To improve the music quality on Spotify, consider disabling Data Saver mode.
Here’s how you can disable Data Saver mode on Spotify:
1. Open the Spotify app on your iPhone.
2. Tap on the gear icon located at the top-right corner to access the settings.
3. Scroll down and select the “Data Saver” option.
4. On the next screen, toggle the switch to disable Data Saver mode.
Once Data Saver mode is disabled, Spotify will stream music at the highest quality available on your device and network connection. However, keep in mind that this may consume more data, especially if you’re not connected to Wi-Fi. If you have a limited mobile data plan, it’s important to be mindful of your data usage.
Disabling Data Saver mode allows you to experience the music on Spotify with better audio quality, as it removes the limitations of lower streaming quality. The songs will have more detail, and you’ll be able to appreciate the nuances and intricacies of the music.
It’s worth noting that disabling Data Saver mode only affects streaming quality on mobile data, not on Wi-Fi. When you’re connected to Wi-Fi, Spotify automatically streams at the highest quality available without consuming mobile data.
If you want to prioritize data usage, you can always enable Data Saver mode again, but keep in mind that it will lower the audio quality of the music. Finding a balance between data usage and music quality is essential to enjoy Spotify on your iPhone to the fullest.
Improve Cellular Data Connection
If you primarily use cellular data to stream music on Spotify for your iPhone and are experiencing issues with music quality or buffering, there are a few steps you can take to improve your cellular data connection. A stronger and more stable cellular connection can lead to smoother music playback and a better overall listening experience.
Here are some tips to help improve your cellular data connection:
1. Check your signal strength: Ensure that you have a strong cellular signal in the area where you’re using your iPhone. Weak signal strength can result in slow data speeds and interruptions in music playback. If you’re in a location with poor signal reception, like a basement or remote area, consider moving to a different location or going outside to improve the signal.
2. Disable Airplane Mode: Make sure that Airplane Mode is turned off on your iPhone. When Airplane Mode is enabled, all wireless connections, including cellular data, are turned off. Disable Airplane Mode in the Control Center or by going to the Settings app on your iPhone.
3. Restart your iPhone: Sometimes, a simple restart can help refresh the cellular connection. Turn off your iPhone, wait for a few seconds, and then turn it back on. This can help resolve any temporary issues with the cellular data connection.
4. Update carrier settings: Carrier settings updates are periodically released by your cellular service provider to improve connectivity and performance. To check for carrier updates, go to the Settings app on your iPhone, tap on “General,” and select “About.” If an update is available, you will see a prompt to install it.
5. Disable Background App Refresh: Background App Refresh allows apps to update their content in the background, even when you’re not actively using them. While this can be convenient, it can also consume data and impact your cellular connection. To disable Background App Refresh for specific apps, go to the Settings app, tap on “General,” select “Background App Refresh,” and manage the settings for individual apps.
6. Reset network settings: If you’re still experiencing issues with your cellular data connection, you can try resetting your network settings. This will reset all network-related settings, including Wi-Fi, Bluetooth, and cellular data settings. To do this, go to the Settings app, tap on “General,” select “Reset,” and choose “Reset Network Settings.” Keep in mind that this will also remove saved Wi-Fi networks and their passwords, so make sure to have them handy.
By following these steps, you can potentially improve your cellular data connection and enhance the music quality on Spotify for your iPhone. A stronger and more stable cellular connection will ensure that you can enjoy uninterrupted music streaming and a smooth listening experience, regardless of your location.
Optimize WiFi Connectivity
If you primarily use WiFi to stream music on Spotify for your iPhone and are experiencing issues with music quality or buffering, optimizing your WiFi connectivity can greatly improve your listening experience. A stable and fast WiFi connection ensures smooth and uninterrupted music playback, allowing you to enjoy your favorite songs without any interruptions.
Here are some tips to help optimize your WiFi connectivity:
1. Ensure signal strength: Make sure that your iPhone is connected to a WiFi network with a strong signal. Weak WiFi signals can result in slower data transfer speeds and poor music quality. If you’re experiencing low signal strength, try moving closer to the WiFi router or consider using a WiFi range extender to extend the network coverage in your home or office.
2. Position your router strategically: The placement of your WiFi router can significantly affect the signal strength and coverage. Ensure that your router is positioned in a central location, away from obstructions like walls or furniture that can interfere with the WiFi signal. Elevating the router to a higher position can also help improve the signal strength.
3. Reduce interference: WiFi signals can be affected by interference from other electronic devices or neighboring networks. To minimize interference, keep your WiFi router away from devices that emit electromagnetic signals, such as cordless phones, microwaves, and baby monitors. Additionally, selecting a less congested WiFi channel can help reduce interference from nearby networks. You can change the channel settings on your router through its administration console.
4. Update router firmware: Router manufacturers often release firmware updates that can improve performance, stability, and security. Check if there are any available firmware updates for your WiFi router and install them as needed. Refer to the user manual or visit the manufacturer’s website for instructions on how to update the firmware.
5. Password protect your WiFi network: Open or unsecured WiFi networks can be accessed by unauthorized users, resulting in slower speeds and potentially compromising your network security. Ensure that your WiFi network is password protected, using a strong and unique password. This will help prevent unauthorized users from connecting to your network and consuming your bandwidth.
6. Consider a WiFi extender or mesh system: If you have a larger home or office space with WiFi dead zones, consider using a WiFi extender or a mesh WiFi system. These devices extend the coverage of your WiFi network and can help eliminate weak signal areas, ensuring a consistent and reliable connection throughout your space.
By optimizing your WiFi connectivity, you can enjoy a seamless music streaming experience on Spotify for your iPhone. A stable and fast WiFi connection ensures that the music playback is uninterrupted and the music quality is of the highest standard, allowing you to fully immerse yourself in your favorite songs.
Enable High-Quality Streaming on WiFi
To ensure the best possible music quality on Spotify for your iPhone, it’s important to enable high-quality streaming specifically when connected to WiFi. Streaming music at a higher quality on WiFi allows you to take advantage of the faster and more stable connection, resulting in a superior listening experience.
Here’s how you can enable high-quality streaming on WiFi in the Spotify app:
1. Open the Spotify app on your iPhone.
2. Tap on the gear icon located at the top-right corner to access the settings.
3. Scroll down and select the “Music Quality” or “Streaming Quality” option.
4. Locate the “Streaming” or “Listening on WiFi” section.
5. Set the streaming quality to the highest available option.
Enabling high-quality streaming on WiFi ensures that the audio files are less compressed, resulting in better clarity and detail in the music. The songs will sound richer and more vibrant, and you’ll be able to appreciate the nuances and intricacies of each track.
It’s worth noting that high-quality streaming on WiFi may consume more data compared to lower quality settings. Therefore, if you have a limited data plan or are concerned about data usage, it’s important to monitor your data consumption accordingly.
By enabling high-quality streaming on WiFi, you can make the most of your fast and stable WiFi connection and enjoy the music on Spotify with superior audio fidelity. Whether you’re listening to your favorite playlist, discovering new artists, or enjoying a carefully curated album, the high-quality streaming option will enhance your listening experience and allow you to fully immerse yourself in the music.
Ensure Sufficient iPhone Storage
Having sufficient iPhone storage is crucial for the smooth functioning of Spotify and to maintain optimal music quality. When your iPhone is running low on storage space, it can lead to various issues, including degraded performance and potential audio quality issues on Spotify. To ensure the best music quality, it’s important to regularly monitor and manage your iPhone storage.
Here are a few steps you can take to ensure sufficient iPhone storage:
1. Check your current storage status: Open the Settings app on your iPhone and go to “General” and then “iPhone Storage.” You’ll see a breakdown of the storage used by different categories, including apps, photos, and media. This will give you an idea of how much storage space is being occupied.
2. Remove unwanted apps and files: Take a look at the apps installed on your iPhone and identify any that you no longer use. Uninstalling unused apps can free up significant storage space. Additionally, review your photo and video gallery and consider deleting unnecessary files or transferring them to a cloud storage service to save space on your device.
3. Clear Spotify cache: Spotify stores temporary files and offline music on your iPhone, which can accumulate over time and take up valuable storage space. To clear the Spotify cache, open the Spotify app and go to “Settings,” then scroll down and select “Storage,” and tap on “Delete Cache.” This will remove all cached files, and you may need to redownload certain songs or playlists when you use Spotify next time.
4. Enable offloading unused apps: iPhones have a feature called “Offload Unused Apps” that automatically removes infrequently used apps from your device while keeping their data. To enable this feature, go to “Settings,” then “General,” and select “iPhone Storage.” From there, you can toggle on “Offload Unused Apps.” This will help free up storage space without permanently deleting your apps or their data.
5. Use cloud storage for your files: If you have a large collection of photos, videos, or other files that you don’t need immediate access to, consider using a cloud storage service like iCloud, Google Drive, or Dropbox. This allows you to store your files online and access them when needed, freeing up space on your iPhone.
By ensuring sufficient iPhone storage, you will help maintain the optimal performance of Spotify and prevent any audio quality issues caused by a lack of storage space. Regularly clear out unnecessary data, utilize cloud storage services, and keep an eye on your storage usage to create a seamless music streaming experience on Spotify for your iPhone.
Close Background Apps
If you’re experiencing issues with music quality or performance on Spotify for your iPhone, it’s important to consider the impact of background apps. Having multiple apps running simultaneously in the background can consume system resources and potentially affect the smooth playback of music. By closing unnecessary background apps, you can help improve the overall performance and music quality on Spotify.
Here are a few steps to close background apps on your iPhone:
1. Double-click the Home button or swipe up from the bottom (on iPhone X or later models) to access the App Switcher.
2. You’ll see a list of recently used apps. Swipe left or right to navigate through the apps.
3. Swipe up on the app preview windows to close the apps. You can close multiple apps by swiping up on multiple app preview windows simultaneously.
Closing background apps helps free up device memory and processing power, allowing Spotify to perform more efficiently. It prevents the interference of other apps and ensures that Spotify has access to the necessary resources for smooth music playback.
It’s worth noting that iOS is designed to manage apps efficiently, and most apps will be automatically suspended or put into a low-power state when pushed to the background. However, some apps may still consume resources, especially if they are actively syncing or performing background tasks.
By closing unnecessary background apps, you can ensure that Spotify has the maximum available resources to deliver high-quality music streaming on your iPhone. This can result in improved audio quality, reduced buffering, and a smoother listening experience overall.
Keep in mind that some apps, such as navigation or streaming apps, may still be required to run in the background to provide essential services. However, closing non-essential apps that you’re not actively using can help optimize your device’s performance and enhance the music quality on Spotify.
Restart your iPhone
If you’re facing issues with music quality or experiencing glitches on Spotify for your iPhone, performing a simple restart can often resolve these problems. Restarting your iPhone can help refresh the system and clear any temporary issues that may be affecting the performance and audio quality. It’s a basic troubleshooting step that can work wonders in resolving various technical issues.
Here’s how you can restart your iPhone:
1. Press and hold the power button (also known as the sleep/wake button) located on the side or top of your iPhone.
2. After a few seconds, a slide to power off button will appear on the screen.
3. Slide the power off button from left to right to turn off your iPhone.
4. Once your iPhone is completely turned off, wait for a few seconds.
5. Press and hold the power button again until the Apple logo appears on the screen.
6. Release the power button and wait for your iPhone to restart.
By performing a restart, any temporary software glitches or conflicts that may be affecting the music quality on Spotify can be resolved. It effectively resets the device’s system, clearing out any problematic processes or applications running in the background.
Restarting your iPhone is a quick and simple step to try if you’re facing audio quality issues on Spotify. It’s often effective in improving the music playback experience on your iPhone, ensuring that you can enjoy your favorite songs with the highest possible audio quality.
Keep in mind that a simple restart won’t delete any of your personal data or settings; it’s just a temporary solution to resolve any software-related issues. If the audio quality issues persist after the restart, you may need to consider trying other troubleshooting steps or reaching out to Spotify support for further assistance.
Try a Different Headphone or Speaker
If you’re experiencing issues with music quality on Spotify for your iPhone, it’s worth considering the possibility that the problem may lie with your headphone or speaker. Sometimes, the audio quality can be compromised due to faulty or incompatible devices. By trying a different headphone or speaker, you can determine if the issue is related to your audio output device.
Here are a few steps to try a different headphone or speaker:
1. Disconnect your current headphone or speaker from your iPhone.
2. Connect a different pair of headphones or a different speaker to your iPhone. Make sure they are compatible with your device and properly connected.
3. Play music on Spotify and listen for any improvements in the audio quality.
4. If the audio quality improves with the different headphone or speaker, it indicates that the issue was likely with your previous audio output device.
Using a different headphone or speaker can help determine if the problem is related to the device itself, such as damaged or worn-out cables, faulty connectors, or poor quality speakers. It’s also possible that the previous device may not be compatible with Spotify or your iPhone’s audio settings, leading to subpar sound quality.
If you notice a significant improvement in audio quality with the new headphone or speaker, consider replacing or repairing your previous device. Look for reputable brands and ensure compatibility with your iPhone to ensure a satisfying listening experience on Spotify.
Moreover, it’s worth checking the audio settings on your iPhone and Spotify to ensure they are optimized for the output device you’re using. Make sure the appropriate audio settings, such as stereo, mono, or specific equalizer adjustments, are configured correctly. This can further enhance the music quality and tailor it to your audio device.
By trying a different headphone or speaker, you can pinpoint the source of the audio quality issues and take appropriate action to rectify them. Whether it’s investing in a new set of headphones or replacing a faulty speaker, this step can significantly enhance your music listening experience on Spotify.
Disable Sound Check
If you’re noticing inconsistencies in the volume levels or audio quality while listening to music on Spotify for your iPhone, it might be due to the Sound Check feature. Sound Check is a feature that automatically adjusts the volume of different tracks to provide a more consistent listening experience. However, this feature can sometimes result in decreased audio quality or discrepancies in volume levels. Disabling Sound Check can help improve the music quality and provide a more authentic listening experience.
To disable Sound Check on Spotify for your iPhone, follow these steps:
1. Open the Spotify app on your iPhone.
2. Tap on the gear icon located at the top-right corner to access the settings.
3. Scroll down and select “Playback.”
4. Look for the “Sound Check” option and toggle it off.
Disabling Sound Check ensures that Spotify doesn’t make any adjustments to the volume levels of the tracks you’re listening to. This allows the music to be heard as it was intended, without any artificial modifications. It can result in a more accurate representation of the audio quality and a better overall listening experience.
Keep in mind that disabling Sound Check means that you may encounter variations in volume levels between different tracks. Some songs might be louder than others due to the inherent nature of the recordings. However, this gives you a more authentic and faithful reproduction of the music, allowing you to appreciate the nuances and dynamics of each track.
If you’re using other music or audio apps on your iPhone, it’s also worth checking their respective settings to see if they have a similar feature enabled. Disabling any volume normalization features in other apps can further enhance the music quality and provide a consistent user experience across different platforms.
By disabling Sound Check, you can enjoy a more authentic and unaltered listening experience on Spotify for your iPhone. It allows you to experience the music as the artists intended, with the original volume levels and audio quality preserved.
Give Feedback to Spotify
If you’re experiencing persistent issues with music quality on Spotify for your iPhone, it’s important to provide feedback to Spotify. By reporting your concerns and sharing your experience, you not only contribute to the improvement of the app but also help Spotify understand and address any issues that may be affecting the audio quality.
Here are a few steps to give feedback to Spotify:
1. Open the Spotify app on your iPhone.
2. Tap on the gear icon located at the top-right corner to access the settings.
3. Scroll down and select “Help” or “Support.”
4. Look for the option to “Contact Us,” “Feedback,” or “Report a Problem.”
5. Provide a detailed description of the music quality issues you’re experiencing, including any specific tracks or situations where the problem occurs.
6. Submit your feedback or report the problem through the available options in the app.
When giving feedback to Spotify, it’s essential to be specific and detailed about the issues you’re facing. Include relevant information such as the version of the Spotify app, your iPhone model, and the iOS version you’re running. The more information you provide, the easier it will be for Spotify’s support team to understand and troubleshoot the problem.
In addition to providing feedback directly through the app, you can also visit the Spotify support website or join the Spotify Community forums to discuss your music quality issues with other users. Often, there may be community members or moderators who can provide guidance or share potential solutions.
Spotify takes user feedback seriously and uses it to improve the app and address any issues that arise. Your input helps shape future updates and enhancements, ensuring a better experience for all users. By sharing your concerns, you contribute to the ongoing refinement of the music streaming experience on Spotify.
Remember that while giving feedback is valuable, it may not result in an immediate resolution. Spotify’s developers and support team need time to investigate and address reported issues. Keep an eye out for app updates and new features, as Spotify frequently releases improvements based on user feedback.
Giving feedback to Spotify is not only an opportunity to express your concerns but also a way to contribute to the development and enhancement of the app. By sharing your experience, you help improve the music quality and overall user experience on Spotify for your iPhone, benefitting all users in the long run.