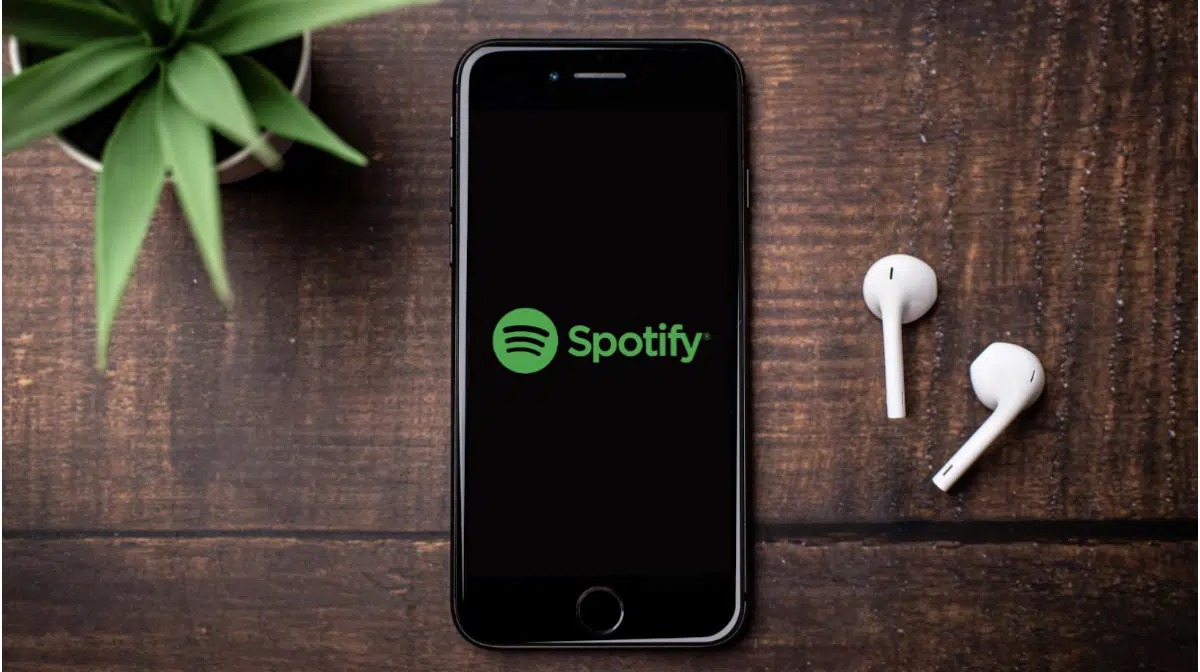Download and Install Spotify on Your Device
Spotify is a popular music streaming platform that allows you to access millions of songs and podcasts from various genres. To set Spotify as your default music app, you’ll first need to download and install it on your device. Here’s how you can do it:
1. Visit the official Spotify website or open your device’s app store.
2. Search for “Spotify” in the search bar.
3. Once you find the Spotify app, click on the download or install button. If prompted, review the required permissions and accept them to continue the installation.
4. Wait for the app to download and install on your device. The time may vary depending on your internet connection speed.
5. Once the installation is complete, locate the Spotify app icon on your device’s home screen or app drawer and tap on it to open the app.
6. If you haven’t created a Spotify account yet, you’ll be prompted to sign up. Fill in the required information, choose a unique username, and create a secure password.
7. If you already have an existing Spotify account, tap on the “Log In” option and enter your username and password.
8. Once you are signed in to your Spotify account, you can start exploring the vast music library and enjoy your favorite songs and podcasts.
Downloading and installing Spotify on your device is a straightforward process. Make sure you have a stable internet connection to ensure a smooth installation process. Once you have Spotify installed, you can proceed to the next steps to set it as your default music app on different devices.
Open Spotify and Sign In to Your Account
After downloading and installing Spotify on your device, the next step is to open the app and sign in to your account. Here’s what you need to do:
1. Locate the Spotify app icon on your device’s home screen or app drawer and tap on it to open the app.
2. On the Spotify login screen, you’ll find two options: “Log In” and “Sign Up”. If you already have a Spotify account, tap on the “Log In” option. If you are new to Spotify, you can tap on “Sign Up” to create a new account.
3. If you tap on “Log In”, you’ll be asked to enter your Spotify username and password. Type in the credentials associated with your account and tap on the “Log In” button to proceed.
4. If you choose to sign up for a new account, you’ll need to provide some basic information, including your email address, preferred username, and a secure password. After filling in the required fields, tap on the “Sign Up” button to create your Spotify account.
5. If you sign in successfully, you’ll be redirected to the Spotify app’s homepage, where you can start exploring and listening to music.
Signing in to your Spotify account is necessary to access your personalized playlists, saved songs, and other features. If you encounter any login issues, double-check that you have entered the correct username and password. If you’ve forgotten your login credentials, you can tap on the “Forgot Password” option to recover or reset your password.
Once you are signed in, you can proceed to the next steps to customize your Spotify settings and set it as your default music app on your device.
Go to Settings in Spotify
Once you have signed in to your Spotify account, the next step is to access the settings menu. The settings menu allows you to configure various options and preferences in the Spotify app. Here’s how you can do it:
1. Launch the Spotify app on your device, and you will be directed to the home screen.
2. Look for the “Settings” icon, which is represented by three horizontal lines or three dots arranged vertically, usually located in the top-right or bottom-right corner of the screen. Tap on it to open the settings menu.
3. In the settings menu, you will find a range of options to customize your Spotify experience. These options may vary depending on the device you are using, but there are common features available across platforms.
4. Explore the settings menu to find options such as playback settings, audio quality, social sharing preferences, notifications, and more. You can adjust these settings according to your personal preferences and requirements.
5. Take some time to navigate through the different sections of the settings menu to familiarize yourself with the available options. You can always go back and modify these settings later if needed.
Accessing the settings menu in Spotify allows you to tailor your music listening experience to your liking. Whether you want to enable crossfade between songs, customize equalizer settings, or manage your privacy preferences, the settings menu is where you can find these options.
Remember to periodically check the settings menu to stay updated with new features and options added by Spotify. Now that you are familiar with accessing the settings menu, you can proceed to the next steps to set Spotify as your default music app on your specific device.
Select Your Device and Enable “Connect to Apps”
Setting Spotify as the default music app requires you to select your specific device and enable the “Connect to Apps” feature. This feature allows you to seamlessly integrate Spotify with other apps and services on your device. Follow the steps below to accomplish this:
1. Open the Spotify app on your device and navigate to the settings menu. Refer to the previous section for instructions on how to access the settings menu.
2. Look for the “Devices” or “Connect to Apps” option in the settings menu. The naming may vary depending on the version of the app or the device you are using. Tap on it to proceed.
3. In the devices section, you will find a list of available devices that you can connect with Spotify. This may include devices such as smartphones, tablets, computers, smart TVs, and more.
4. Select your preferred device from the list by tapping on it. This will establish a connection between the Spotify app and the selected device.
5. Once you have selected your device, look for an option to enable “Connect to Apps” or “Connect to Other Devices.” Toggle the switch to turn it on. This will allow Spotify to integrate with other apps and services on your device.
6. You may be prompted to grant certain permissions and verify your identity to ensure the security of the connection. Follow the on-screen instructions to complete this process.
Enabling the “Connect to Apps” feature is crucial for seamless integration between Spotify and other apps or devices. It allows you to control playback, listen on multiple devices simultaneously, and enhance your music listening experience.
Once you have successfully selected your device and enabled the “Connect to Apps” feature, you can proceed to the next steps to set Spotify as the default music app on your specific device.
Set Spotify as the Default Music App on Android
If you’re an Android user, you can set Spotify as your default music app to ensure that it opens automatically whenever you play music on your device. Here’s how you can do it:
1. Open the “Settings” app on your Android device. You can find it in your app drawer or by swiping down from the top of your screen and tapping on the gear icon.
2. Scroll down and look for the “Apps” or “Applications” option, then tap on it.
3. In the Apps menu, you may need to tap on “Default Apps” or “Default Applications” to access the settings related to default apps.
4. Look for the “Music” or “Default Music Player” option and tap on it. If you don’t see this option, you may need to tap on “Advanced” to access more settings.
5. A list of available music apps will appear. Scroll through the list and find “Spotify.” Tap on it to select it as the default music app.
6. A confirmation prompt may appear, asking if you want to set Spotify as the default music app. Tap “OK” or “Yes” to confirm your selection.
7. Once you have set Spotify as the default music app, whenever you click on a music file or use voice commands to play music, it will automatically open in Spotify.
Setting Spotify as the default music app on Android ensures a seamless experience when accessing your favorite tunes. It allows Spotify to become the go-to app for music playback, making it more convenient and efficient for music enthusiasts.
Now that you’ve successfully set Spotify as the default music app on Android, you can enjoy uninterrupted access to your playlists and discover new music effortlessly.
Set Spotify as the Default Music App on iPhone
If you’re an iPhone user, you can set Spotify as your default music app to ensure that it opens automatically whenever you play music on your device. Here’s how you can do it:
1. Open the “Settings” app on your iPhone. You can find it on your home screen.
2. Scroll down and tap on the “Music” option. This will open the settings related to your iPhone’s music playback.
3. Look for the “Default Music App” or “Music Library” option and tap on it.
4. A list of available music apps will appear. Scroll through the list and find “Spotify.” Tap on it to select it as the default music app.
5. You may be prompted to confirm your selection. Tap “OK” or “Yes” to set Spotify as the default music app.
6. Once you have set Spotify as the default music app, whenever you click on a music file or use voice commands to play music, it will automatically open in Spotify.
Setting Spotify as the default music app on your iPhone allows for a seamless music experience. Now you can enjoy your favorite songs, playlists, and podcasts with just a few taps, without the hassle of manually selecting Spotify each time.
With Spotify as your default music app, you also have quick access to your personalized recommendations and curated playlists, making it easier than ever to discover new music tailored to your taste.
Now that you’ve successfully set Spotify as the default music app on your iPhone, you can enjoy uninterrupted access to your favorite tunes wherever you go.
Set Spotify as the Default Music App on Windows
If you’re using a Windows computer, you can set Spotify as your default music app to ensure that it automatically opens when you play music files or use media shortcuts. Here’s how you can do it:
1. Open the Start menu by clicking on the Windows icon in the bottom-left corner of your screen.
2. Click on the “Settings” icon, which looks like a gear or cogwheel. This will open the Windows Settings menu.
3. In the Settings menu, click on “Apps” or “Apps & features” to access the app settings on your computer.
4. On the left-hand side of the Apps menu, click on “Default apps.” This will open the settings related to the default applications on your Windows computer.
5. Scroll down to find the “Music player” option. Click on the current default music app to reveal a dropdown menu.
6. From the dropdown menu, select “Spotify” to set it as the default music app on your Windows computer.
7. Close the Settings menu, and now when you click on a music file or use media shortcuts, such as the media keys on your keyboard, Spotify will automatically open and start playing.
Setting Spotify as the default music app on your Windows computer allows for a seamless and convenient music playback experience. With Spotify as the default music app, you can easily access your playlists, explore new music, and enjoy an immersive listening experience.
Now that you’ve successfully set Spotify as the default music app on Windows, you can fully enjoy your music collection and discover new songs and artists with ease.
Set Spotify as the Default Music App on Mac
If you’re using a Mac computer, you can set Spotify as your default music app to ensure that it automatically opens when you play music files or use media shortcuts. Here’s how you can do it:
1. Click on the Apple menu icon in the top-left corner of your screen, and then select “System Preferences” from the dropdown menu.
2. In the System Preferences window, click on “General.” This will open the general settings for your Mac.
3. Look for the “Default web browser” option and click on the dropdown menu next to it.
4. Scroll down the list and click on “Other.” This will allow you to select an application to open as the default for handling media files.
5. Navigate to the Applications folder and find the Spotify app. Select it and click “Open” to set Spotify as the default app.
6. Close the System Preferences window, and now when you click on a music file or use media shortcuts, such as the media keys on your keyboard, Spotify will automatically open and start playing.
Setting Spotify as the default music app on your Mac ensures a seamless and enjoyable music playback experience. With Spotify as the default app, you can easily access your playlists, discover new music, and enjoy your favorite songs without any extra steps.
Now that you’ve successfully set Spotify as the default music app on your Mac, you can enjoy your music collection and explore Spotify’s vast library with ease.
Set Spotify as the Default Music App on Web Browser
If you prefer listening to music on Spotify through a web browser, you can set it as your default music app to ensure that Spotify opens automatically whenever you click on a music link or file. Here’s how you can do it:
1. Open your preferred web browser on your computer.
2. In the address bar, type in “spotify.com” and press Enter to visit the Spotify website.
3. If you haven’t already, sign in to your Spotify account using your username and password.
4. Once you are signed in, look for the web browser’s settings menu. This is usually represented by three vertical dots or horizontal lines in the top-right corner of the browser window.
5. Click on the settings menu to reveal a dropdown list of options.
6. Scroll through the list and look for “Settings,” “Preferences,” or a similar option that allows you to configure your browser’s settings.
7. In the settings menu, find the section related to “Default Apps” or “Default Programs.”
8. Look for the option to set the default music app. This may vary depending on the browser you are using, but it is typically located under the “Advanced” or “Privacy & Security” settings.
9. Click on the default music app option and select “Spotify” from the available choices.
10. Close the settings menu, and now whenever you click on a music link or file, it will automatically open in Spotify through your web browser.
Setting Spotify as the default music app on your web browser allows for a seamless and convenient music streaming experience. With Spotify as the default, you can easily access your playlists, explore new music, and enjoy uninterrupted playback directly from your browser.
Now that you’ve successfully set Spotify as the default music app on your web browser, you can enjoy your favorite songs and playlists with just a click!
Troubleshooting Tips
While setting Spotify as the default music app is generally a smooth process, you may encounter some issues along the way. Here are some troubleshooting tips to help you overcome common problems:
1. Check for Updates: Ensure that both your device’s operating system and the Spotify app are up to date. Outdated software can sometimes cause compatibility issues.
2. Clear Cache and Data: If you’re experiencing performance issues or unexpected behavior, try clearing the cache and data of the Spotify app. This can help resolve minor glitches and improve app performance.
3. Restart Your Device: Sometimes, a simple restart can fix issues with app settings or system configurations. Try restarting your device and see if it resolves the problem.
4. Reinstall Spotify: If all else fails, uninstall and reinstall the Spotify app. This can help resolve any issues related to corrupted files or settings.
5. Check Permissions: Ensure that Spotify has the necessary permissions to function properly. Grant the required permissions, such as access to storage or media files, if prompted.
6. Disable Battery Optimization: On some devices, battery optimization settings can interfere with app functionality. Check your device’s settings and disable battery optimization for Spotify to ensure uninterrupted use.
7. Verify Internet Connection: Make sure you have a stable internet connection. Poor or unstable internet can result in playback issues or difficulty accessing the Spotify app.
8. Contact Support: If you have tried all the troubleshooting steps and are still experiencing issues, reach out to Spotify’s support team. They can provide specific guidance and assist you in resolving any persistent problems.
By following these troubleshooting tips, you can overcome common issues that may arise when setting Spotify as the default music app. Remember, each device and operating system may have its specific quirks and troubleshooting steps, so be sure to tailor the solutions to your specific situation.
Now you can enjoy seamless music streaming and make the most out of Spotify as your default music app.