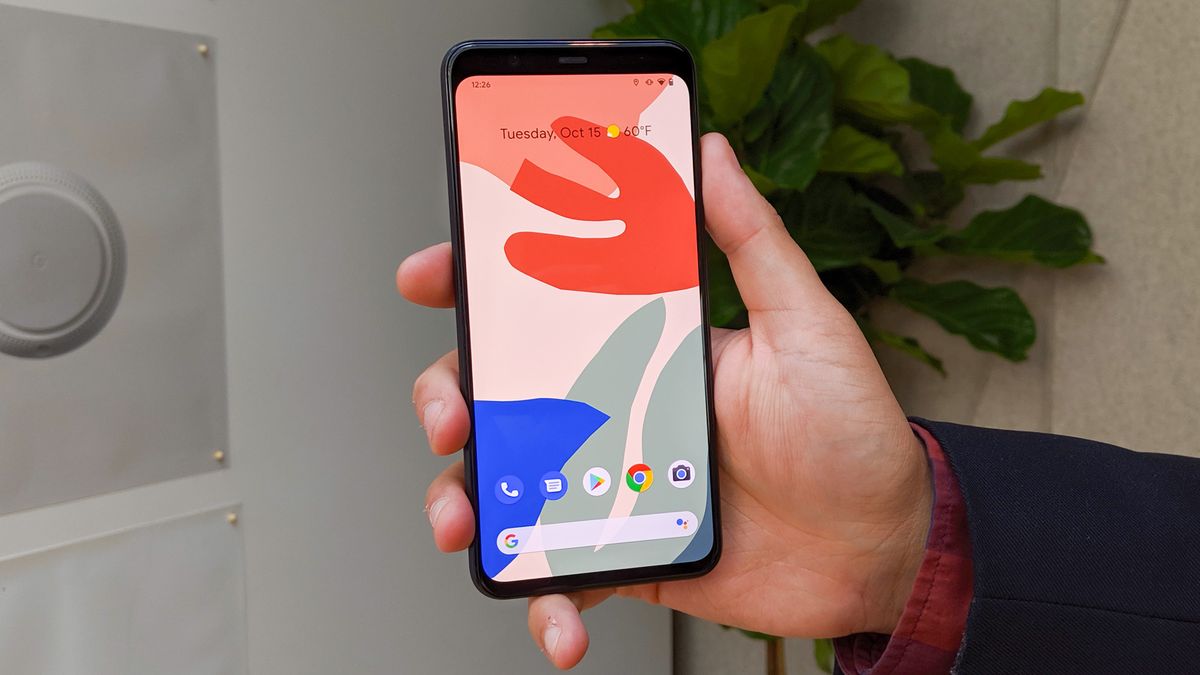Checking Your Current Mobile Data Status
Before delving into the process of disabling mobile data on your Google Pixel 4A, it's essential to first check your current mobile data status. This step ensures that you have a clear understanding of whether mobile data is active or inactive on your device. Here's how you can easily check your mobile data status:
-
Accessing the Quick Settings Panel: Start by unlocking your Google Pixel 4A and navigating to the home screen. Swipe down from the top of the screen to access the Quick Settings panel. This can be done by dragging your finger from the top edge of the screen to the bottom.
-
Observing the Mobile Data Icon: Once the Quick Settings panel is visible, take a moment to observe the icons displayed within it. Look for the mobile data icon, which typically resembles a small cellular signal strength indicator with the letter "LTE," "4G," or "3G" next to it. This icon signifies whether your mobile data is currently active or inactive.
-
Interpreting the Mobile Data Icon: If the mobile data icon is highlighted or appears in a vibrant color, it indicates that your mobile data is active. On the other hand, if the icon is grayed out or lacks color, it signifies that your mobile data is currently disabled.
By following these simple steps, you can promptly check the status of your mobile data on the Google Pixel 4A. This quick assessment provides you with the necessary insight to proceed with disabling mobile data using either the Quick Settings panel or the device's Settings menu.
Disabling Mobile Data Using Quick Settings
Disabling mobile data on your Google Pixel 4A using the Quick Settings panel is a straightforward process that allows you to swiftly turn off your device's data connectivity with just a few taps. This method offers convenience and efficiency, making it ideal for situations where you need to conserve data usage or temporarily disconnect from mobile networks. Here's a detailed guide on how to disable mobile data using the Quick Settings panel:
-
Accessing the Quick Settings Panel: Begin by unlocking your Google Pixel 4A and navigating to the home screen. Next, swipe down from the top of the screen to reveal the Quick Settings panel. This can be accomplished by dragging your finger from the top edge of the screen to the bottom, unveiling a selection of quick-access toggles and settings.
-
Locating the Mobile Data Toggle: Within the Quick Settings panel, scan the array of icons and toggles to locate the mobile data toggle. This toggle typically features an icon representing mobile data connectivity, such as a cellular signal strength indicator with the letters "LTE," "4G," or "3G" adjacent to it. The mobile data toggle allows you to enable or disable mobile data with a single tap.
-
Disabling Mobile Data: Once you have identified the mobile data toggle, simply tap it to deactivate mobile data on your Google Pixel 4A. Upon tapping the toggle, the associated icon should transition to a grayed-out or inactive state, indicating that mobile data has been disabled. This action effectively severs your device's connection to mobile networks, preventing data usage until the feature is re-enabled.
Disabling mobile data using the Quick Settings panel empowers you to efficiently manage your device's connectivity, granting you control over data usage and network access. Whether you aim to conserve data, limit background usage, or disconnect from mobile networks in specific scenarios, this method offers a seamless and expedient solution. By following these steps, you can promptly and easily disable mobile data on your Google Pixel 4A, ensuring that your device operates according to your connectivity preferences.
Disabling Mobile Data Using Settings Menu
Disabling mobile data on your Google Pixel 4A using the device's Settings menu provides an alternative method for managing your data connectivity. While the Quick Settings panel offers a convenient approach to toggle mobile data on or off with ease, accessing the Settings menu allows for a more comprehensive exploration of your device's network settings and preferences. Here's a detailed guide on how to disable mobile data using the Settings menu:
-
Navigating to the Settings Menu: To begin, unlock your Google Pixel 4A and navigate to the home screen. From the home screen, locate and tap the "Settings" app, which is typically represented by a gear icon. This action directs you to the device's settings interface, where you can access and customize various features and configurations.
-
Accessing the Network & Internet Settings: Within the Settings menu, scroll or swipe to locate the "Network & Internet" option. Upon selecting "Network & Internet," you will be presented with a range of connectivity settings, including Wi-Fi, mobile data, and hotspot configurations.
-
Disabling Mobile Data: Tap on the "Network & Internet" option to access the network settings menu. Within this menu, locate and tap on "Mobile network." This selection directs you to the mobile network settings, where you can manage your device's cellular connectivity.
-
Toggling Mobile Data Off: Within the "Mobile network" settings, you will find the option to toggle mobile data on or off. By tapping the toggle switch associated with mobile data, you can promptly disable data connectivity on your Google Pixel 4A. Once disabled, the toggle switch should reflect the inactive state, indicating that mobile data has been successfully turned off.
Disabling mobile data using the Settings menu offers a comprehensive approach to managing your device's network settings. This method provides users with a deeper level of control and customization, allowing for precise adjustments to data connectivity preferences. Whether you seek to conserve data, limit background usage, or temporarily disconnect from mobile networks, accessing the Settings menu empowers you to fine-tune your device's connectivity settings according to your preferences.
By following these steps, you can efficiently disable mobile data on your Google Pixel 4A using the device's Settings menu, ensuring that your data usage aligns with your specific needs and usage patterns.