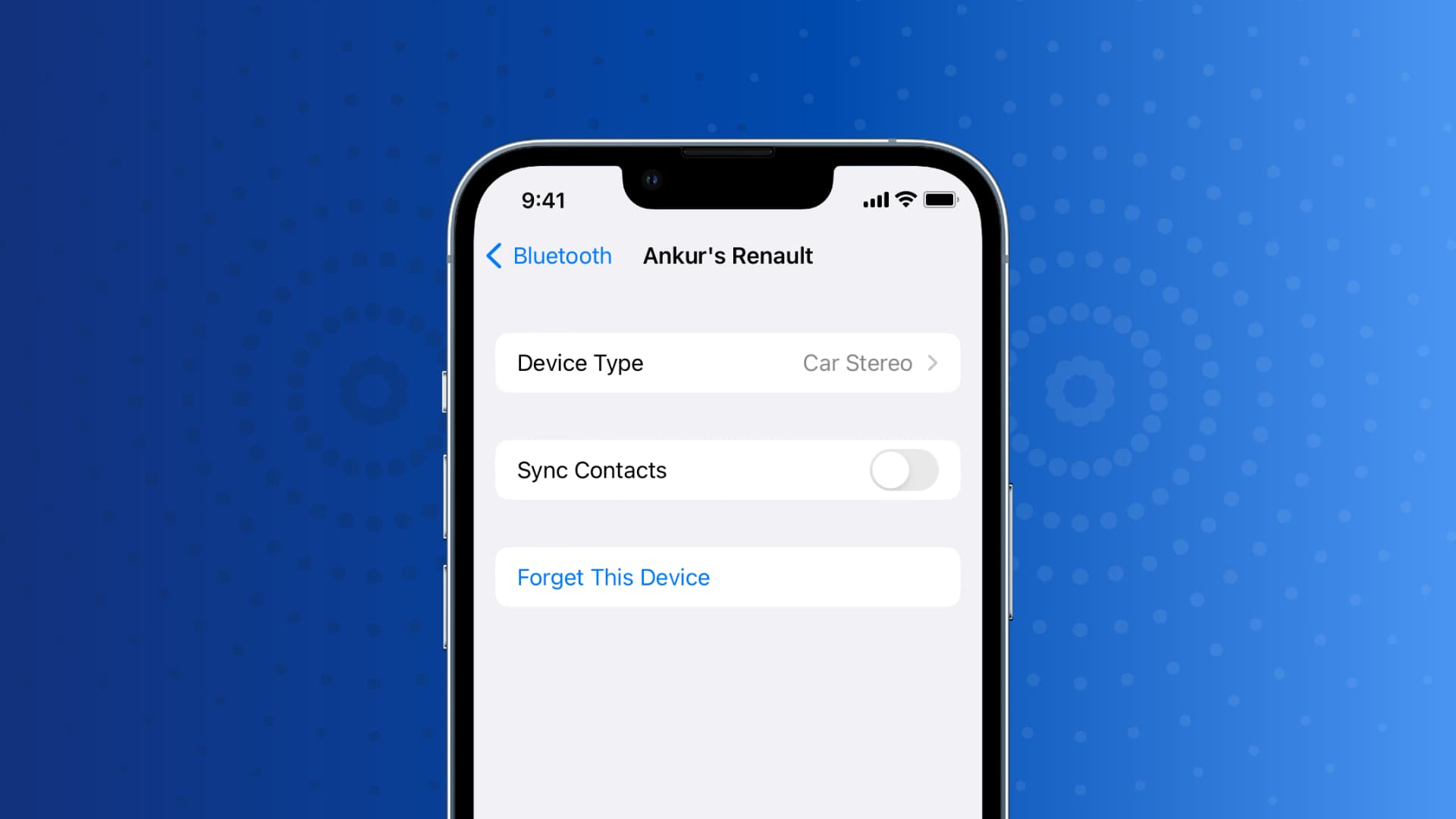Checking Connected Bluetooth Devices
Checking Connected Bluetooth Devices
Before deleting any Bluetooth devices from your phone, it’s essential to first identify the devices currently connected to it. This step ensures that you select the correct device for removal and avoid any accidental unpairing. Here’s how to check the connected Bluetooth devices on both iOS and Android devices.
On iOS:
- Open the Settings app on your iPhone or iPad.
- Tap on “Bluetooth.”
- You will see a list of connected devices under the “My Devices” section.
On Android:
- Go to the “Settings” app on your Android device.
- Tap on “Connections” or “Bluetooth & device connection.”
- Select “Bluetooth” to view the list of connected devices.
By following these simple steps, you can easily verify the Bluetooth devices currently paired with your phone, ensuring a smooth and accurate deletion process.
Deleting Bluetooth Devices on iOS
Deleting Bluetooth Devices on iOS
Removing Bluetooth devices from your iOS device is a straightforward process that can be completed in just a few simple steps. Whether you want to declutter your list of paired devices or troubleshoot connectivity issues, unpairing Bluetooth devices on iOS is a seamless task.
Here’s how to delete Bluetooth devices on iOS:
- Open the Settings app on your iPhone or iPad.
- Tap on “Bluetooth.”
- Locate the device you want to remove from the list of connected devices.
- Tap the “i” icon next to the device name to access its settings.
- Finally, tap “Forget This Device” to unpair the Bluetooth connection.
Once you’ve completed these steps, the selected Bluetooth device will be successfully removed from your iOS device. This process can be repeated for any additional devices you wish to unpair.
By following these instructions, you can effectively manage the Bluetooth devices connected to your iOS device, ensuring that your list of paired devices remains organized and up to date.
Deleting Bluetooth Devices on Android
Deleting Bluetooth Devices on Android
Removing unwanted Bluetooth devices from your Android smartphone or tablet is a simple process that allows you to maintain a tidy list of paired devices. Whether you’re clearing space for new connections or troubleshooting connectivity issues, unpairing Bluetooth devices on Android can be accomplished with ease.
Here’s how to delete Bluetooth devices on Android:
- Open the “Settings” app on your Android device.
- Tap on “Connections” or “Bluetooth & device connection.”
- Select “Bluetooth” to view the list of connected devices.
- Identify the device you want to remove from the list.
- Tap on the settings icon (usually represented by a gear or “i” icon) next to the device.
- Choose “Unpair,” “Forget,” or “Disconnect” to end the Bluetooth connection.
By following these simple steps, you can effectively manage the Bluetooth devices paired with your Android device, ensuring that your list remains organized and tailored to your preferences.
Unpairing Bluetooth devices on Android not only streamlines your list of paired devices but also helps resolve connectivity issues and ensures a seamless Bluetooth experience on your device.
Unpairing Bluetooth Devices
Unpairing Bluetooth Devices
Unpairing Bluetooth devices is an essential aspect of managing your connected devices and ensuring optimal functionality. Whether you’re upgrading to new devices, troubleshooting connectivity issues, or simply decluttering your list of paired devices, unpairing Bluetooth connections can be a valuable task. Here’s how to unpair Bluetooth devices across different platforms:
On iOS:
- Open the Settings app on your iPhone or iPad.
- Tap on “Bluetooth.”
- Locate the device you want to unpair and tap the “i” icon next to it.
- Choose “Forget This Device” to unpair the Bluetooth connection.
On Android:
- Open the “Settings” app on your Android device.
- Tap on “Connections” or “Bluetooth & device connection.”
- Select “Bluetooth” to view the list of connected devices.
- Identify the device you want to unpair and tap on the settings icon next to it.
- Choose “Unpair,” “Forget,” or “Disconnect” to end the Bluetooth connection.
Unpairing Bluetooth devices not only removes them from the list of connected devices but also ensures that they no longer have access to your device’s functionalities. This can be particularly important for security and privacy reasons.
By regularly unpairing Bluetooth devices that are no longer in use or needed, you can maintain an organized and efficient list of paired devices, leading to a more seamless Bluetooth experience on your smartphone or tablet.
Forgetting Bluetooth Devices
Forgetting Bluetooth Devices
Forgetting Bluetooth devices is an important step in managing the connectivity of your devices and ensuring a streamlined Bluetooth experience. Whether you’re dealing with outdated or unnecessary pairings, troubleshooting connectivity issues, or enhancing the security of your connections, the process of forgetting Bluetooth devices is valuable. Here’s how to forget Bluetooth devices on both iOS and Android platforms:
On iOS:
- Open the Settings app on your iPhone or iPad.
- Tap on “Bluetooth.”
- Locate the device you want to forget and tap the “i” icon next to it.
- Choose “Forget This Device” to remove the Bluetooth connection.
On Android:
- Open the “Settings” app on your Android device.
- Tap on “Connections” or “Bluetooth & device connection.”
- Select “Bluetooth” to view the list of connected devices.
- Identify the device you want to forget and tap on the settings icon next to it.
- Choose “Unpair,” “Forget,” or “Disconnect” to erase the Bluetooth connection.
By forgetting Bluetooth devices that are no longer relevant or in use, you can declutter your list of paired devices and ensure that only the most essential connections remain. This can lead to improved device performance and a more organized Bluetooth environment.
Regularly reviewing and forgetting Bluetooth devices also contributes to maintaining the security and privacy of your connections, as it prevents unnecessary or unauthorized devices from accessing your smartphone or tablet via Bluetooth.
Troubleshooting Common Issues
Troubleshooting Common Issues
While managing Bluetooth devices on your smartphone or tablet, you may encounter common issues that can impact the connectivity and functionality of your paired devices. Understanding these issues and knowing how to troubleshoot them is essential for maintaining a seamless Bluetooth experience. Here are some common Bluetooth issues and troubleshooting tips:
1. Connection Drops: If you experience frequent connection drops with your Bluetooth devices, try moving the connected devices closer together to ensure a stable connection. Additionally, check for any potential interference from other electronic devices or Wi-Fi networks that may disrupt the Bluetooth signal.
2. Poor Audio Quality: If you notice poor audio quality during Bluetooth audio playback, ensure that the connected devices are within range and that there are no obstructions blocking the signal. You can also try adjusting the position of the devices to optimize the Bluetooth connection.
3. Device Not Found: If your smartphone or tablet is unable to detect a specific Bluetooth device, make sure the target device is in pairing mode and within range. Restarting both devices and disabling/re-enabling Bluetooth can also help resolve this issue.
4. Interference and Compatibility: Some Bluetooth devices may experience interference or compatibility issues with certain smartphone models. In such cases, updating the device firmware, as well as the smartphone’s operating system, can often resolve compatibility issues and improve performance.
5. Software Updates: Keeping your smartphone or tablet’s operating system and Bluetooth firmware up to date is crucial for addressing potential bugs and improving overall Bluetooth performance. Check for available updates regularly to ensure optimal functionality.
By familiarizing yourself with these common Bluetooth issues and their respective troubleshooting measures, you can effectively address connectivity challenges and maintain a reliable Bluetooth environment on your mobile device.