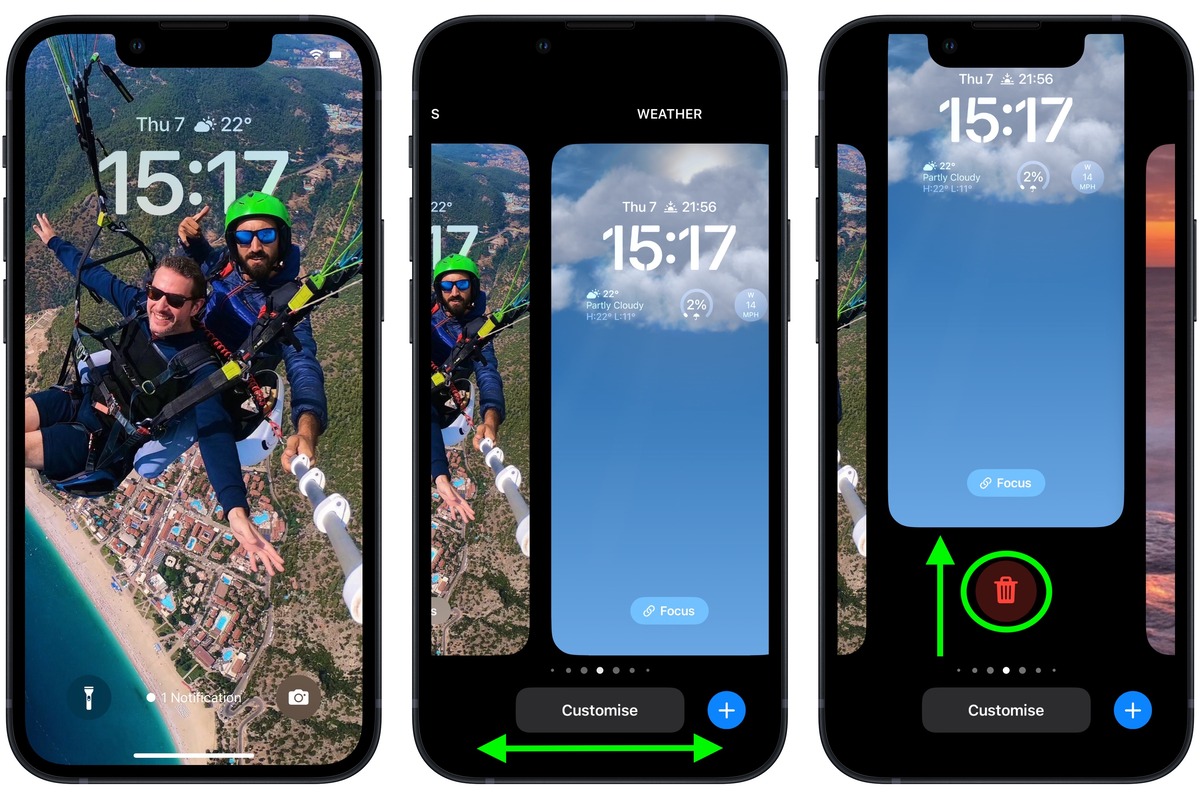Check the Wallpaper Settings on iPhone 13
When it comes to personalizing your iPhone 13, the wallpaper plays a crucial role in setting the tone for your device. Whether you're looking to refresh the look of your home screen or simply want to declutter your device, knowing how to manage your wallpapers is essential. Here's a quick guide on how to check the wallpaper settings on your iPhone 13.
-
Accessing Wallpaper Settings: To begin, navigate to the "Settings" app on your iPhone 13. This can be easily located on your home screen. Once you're in the "Settings" app, scroll down and tap on "Wallpaper." This will open up the wallpaper settings, allowing you to view and manage your current wallpapers.
-
Viewing Current Wallpaper: Within the "Wallpaper" settings, you'll be able to see a preview of your current wallpaper. This provides a convenient way to check which wallpaper is currently set as your lock screen or home screen background.
-
Selecting Wallpaper Options: Under the "Wallpaper" settings, you'll find various options for customizing your wallpapers. You can choose to set a new wallpaper for your lock screen, home screen, or both. Additionally, you can explore the "Choose a New Wallpaper" option to select from Apple's pre-loaded wallpapers or your own photo library.
-
Checking Wallpaper Appearance: As you navigate through the wallpaper settings, take a moment to preview how the selected wallpaper will appear on your device. This allows you to assess the visual impact and ensure that the chosen wallpaper aligns with your preferences.
-
Adjusting Perspective Zoom: Within the wallpaper settings, you have the option to enable or disable the "Perspective Zoom" feature. This feature adds a subtle parallax effect to your wallpaper, creating a sense of depth as you tilt your device. By toggling this setting, you can further customize the appearance of your chosen wallpaper.
By familiarizing yourself with the wallpaper settings on your iPhone 13, you gain the ability to effortlessly manage and update the visual aesthetics of your device. Whether you're aiming for a minimalist look or seeking to showcase vibrant imagery, having a clear understanding of these settings empowers you to curate a personalized and visually appealing iPhone experience.
Delete Wallpaper from the Photos App
Deleting a wallpaper from the Photos app on your iPhone 13 is a straightforward process that allows you to efficiently manage your device's visual elements. Whether you're looking to remove a wallpaper that no longer resonates with your style or seeking to streamline your photo library, the Photos app provides a convenient platform for organizing and deleting wallpapers.
To begin, navigate to the Photos app on your iPhone 13. Once you're in the app, locate the wallpaper that you wish to delete. This can be a wallpaper that you've previously set as your background or any image that you no longer want to retain as a wallpaper option.
Upon finding the wallpaper, tap on the image to open it in full view. Next, look for the trash can icon, typically located in the lower-right corner of the screen. Tapping on this icon will prompt a confirmation message, asking if you want to delete the photo. Confirm the deletion by selecting "Delete Photo."
It's important to note that deleting a wallpaper from the Photos app will remove it from your device's wallpaper options. This means that the deleted wallpaper will no longer be available for selection as your lock screen or home screen background.
By utilizing the Photos app to delete wallpapers, you can effectively declutter your photo library and ensure that only the wallpapers you truly enjoy and wish to keep are readily accessible. This streamlined approach not only enhances the visual coherence of your device but also simplifies the process of selecting and managing wallpapers in the future.
In addition to deleting wallpapers, the Photos app offers various organizational features that enable you to create albums, categorize images, and manage your visual content with ease. This comprehensive functionality empowers you to maintain a well-curated collection of wallpapers, ensuring that your iPhone 13 reflects your personal style and preferences.
By leveraging the intuitive interface of the Photos app, you can seamlessly delete wallpapers, refine your device's visual aesthetics, and maintain a visually captivating iPhone experience tailored to your individual tastes.
Remove Wallpaper from the Settings App
Removing a wallpaper from the Settings app on your iPhone 13 is a simple yet impactful way to refine the visual presentation of your device. Whether you're seeking to replace an existing wallpaper with a fresh design or aiming to streamline your device's aesthetics, the Settings app provides a convenient platform for managing and updating your wallpapers.
To initiate the process of removing a wallpaper, begin by accessing the "Settings" app on your iPhone 13. This can be easily located on your home screen, typically represented by a gear icon. Once you're within the "Settings" app, scroll down and tap on "Wallpaper." This action will open up the wallpaper settings, allowing you to view and manage your current wallpapers.
Within the "Wallpaper" settings, you'll be presented with various options for customizing your wallpapers. To remove an existing wallpaper, tap on the "Choose a New Wallpaper" option. This will lead you to a selection of pre-loaded wallpapers and your own photo library.
Next, navigate to the album or category where the current wallpaper is located. Once you've located the wallpaper you wish to remove, tap on it to open the preview. Look for the "Delete" option, typically represented by a trash can icon, and tap on it to initiate the deletion process. A confirmation message will appear, asking if you want to delete the wallpaper. Confirm the deletion by selecting "Delete Wallpaper."
It's important to note that removing a wallpaper from the Settings app will eliminate it from your device's wallpaper options. This means that the removed wallpaper will no longer be available for selection as your lock screen or home screen background.
By utilizing the Settings app to remove wallpapers, you can effectively curate and update the visual elements of your iPhone 13. This streamlined approach not only allows you to refine the appearance of your device but also ensures that your wallpaper selection aligns with your evolving preferences and style.
In addition to removing wallpapers, the Settings app offers a range of customization features that empower you to personalize your device's visual presentation. By leveraging these capabilities, you can seamlessly manage your wallpapers, ensuring that your iPhone 13 reflects your unique aesthetic sensibilities and visual preferences.
By leveraging the intuitive interface of the Settings app, you can seamlessly remove wallpapers, refine your device's visual aesthetics, and maintain a visually captivating iPhone experience tailored to your individual tastes.