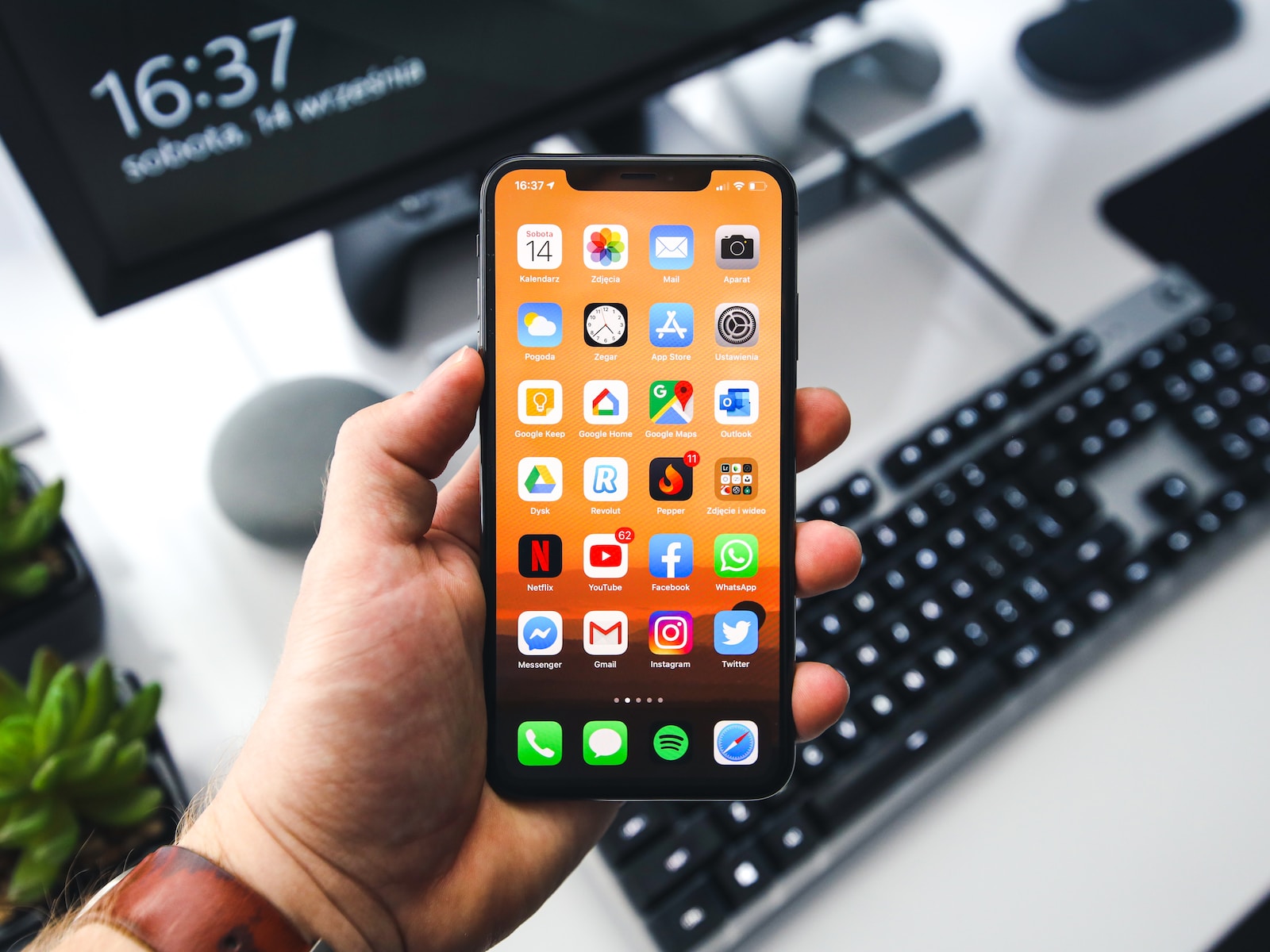Why Backing Up Your iPhone 11 is Important
Backing up your iPhone 11 is crucial for safeguarding your valuable data and ensuring that you can easily recover it in the event of unexpected mishaps. Here's why it's essential:
-
Data Protection: Your iPhone 11 contains a wealth of important data, including contacts, photos, videos, messages, and app data. Without a backup, this information is vulnerable to loss due to device damage, theft, or software malfunctions.
-
Seamless Device Replacement: In the unfortunate event that your iPhone 11 is lost, stolen, or irreparably damaged, having a backup ensures that you can quickly restore your data to a new device. This minimizes the disruption to your digital life and allows you to pick up where you left off.
-
Software Updates and Upgrades: When updating your iPhone 11's operating system or switching to a new device, having a recent backup simplifies the transition process. It enables you to seamlessly transfer your data and settings, ensuring a smooth and hassle-free experience.
-
Protection Against Data Corruption: Data corruption can occur due to various factors, such as software bugs, hardware issues, or unexpected power loss. By regularly backing up your iPhone 11, you create a safety net that shields your data from potential corruption.
-
Peace of Mind: Knowing that your data is securely backed up provides peace of mind. Whether it's accidental deletion, a malfunctioning app, or a software glitch, having a backup means you can easily retrieve your important information without stress or worry.
In essence, backing up your iPhone 11 is not just a precaution; it's a proactive measure to safeguard your digital life. By regularly creating and maintaining backups, you can protect your data, streamline device transitions, and enjoy peace of mind knowing that your valuable information is secure and easily recoverable.
Step 1: Update Your iPhone 11
Keeping your iPhone 11 updated with the latest software is the first crucial step in ensuring that your device is equipped with the latest features, bug fixes, and security enhancements. Apple regularly releases updates to its iOS operating system, and installing these updates is essential for maintaining the performance, security, and functionality of your device.
When Apple releases a new iOS update, it often includes important security patches that address vulnerabilities and protect your device from potential threats. By keeping your iPhone 11 up to date, you benefit from the latest security measures, reducing the risk of exploitation by malicious software or unauthorized access.
In addition to security enhancements, iOS updates also introduce new features and improvements to existing functionalities. These updates may include enhancements to the user interface, performance optimizations, and new capabilities for built-in apps. By updating your iPhone 11, you ensure that you have access to the latest innovations and improvements that Apple has to offer.
To update your iPhone 11, follow these simple steps:
-
Connect to Wi-Fi: Ensure that your iPhone 11 is connected to a Wi-Fi network. iOS updates can be large in size, and using Wi-Fi prevents excessive data usage and ensures a stable and reliable connection during the update process.
-
Check for Updates: Open the "Settings" app on your iPhone 11, then navigate to "General" and select "Software Update." Your device will check for available updates, and if an update is found, you will have the option to download and install it.
-
Install the Update: If an update is available, tap "Download and Install" to begin the update process. Your iPhone 11 will download the update, and once the download is complete, you can proceed with the installation. It's important to ensure that your device has sufficient battery life or is connected to a power source during the installation process to prevent any interruptions.
By regularly updating your iPhone 11, you not only ensure that your device is equipped with the latest features and security enhancements but also contribute to the overall performance and longevity of your device. It's a simple yet essential step in maintaining the health and functionality of your iPhone 11.
Step 2: Choose a Backup Method
When it comes to backing up your iPhone 11, choosing the right backup method is a critical decision that directly impacts the security and accessibility of your data. Apple offers two primary backup methods: iCloud and iTunes. Each method has its own advantages and considerations, allowing you to select the approach that best aligns with your preferences and requirements.
iCloud Backup
iCloud provides a convenient and seamless way to back up your iPhone 11 wirelessly. This method offers the following benefits:
-
Automatic and Wireless: iCloud backups can be set to occur automatically when your device is connected to Wi-Fi and plugged in, ensuring that your data is consistently backed up without manual intervention.
-
Accessibility: With an iCloud backup, your data is stored in the cloud, allowing you to access and restore it from anywhere with an internet connection. This accessibility is particularly useful when setting up a new device or restoring data to an existing one.
-
Convenience: iCloud backups do not require a physical connection to a computer, making the process convenient and accessible for users who prefer a wireless backup solution.
iTunes Backup
iTunes offers a traditional yet reliable method for backing up your iPhone 11 to your computer. Consider the following advantages of using iTunes for backups:
-
Local Storage: iTunes backups are stored on your computer, providing a tangible and easily accessible copy of your data. This can be advantageous for users who prefer to have direct control over their backups and want to ensure that their data is physically stored on a trusted device.
-
Encrypted Backups: iTunes allows you to create encrypted backups, adding an extra layer of security by protecting your data with a password. This feature is particularly beneficial for users who prioritize data privacy and security.
-
Manual Control: With iTunes, you have the flexibility to manually initiate backups at your convenience, allowing for greater control over the timing and frequency of your backups.
When choosing a backup method for your iPhone 11, it's important to consider factors such as convenience, accessibility, security, and personal preferences. Whether you opt for the seamless wireless backups of iCloud or the tangible control of iTunes, selecting the right backup method ensures that your valuable data is consistently protected and readily available when needed.
Step 3: Back Up Your iPhone 11 Using iCloud
Backing up your iPhone 11 using iCloud offers a seamless and efficient way to ensure that your valuable data is securely stored in the cloud. With iCloud, you can create automatic, wireless backups that safeguard your photos, videos, app data, settings, and more. Here's a detailed guide on how to back up your iPhone 11 using iCloud:
Step 1: Check iCloud Storage
Before initiating an iCloud backup, it's essential to ensure that you have adequate iCloud storage available. To check your iCloud storage status, go to "Settings" on your iPhone 11, tap on your name at the top of the screen, select "iCloud," and then navigate to "Manage Storage." Here, you can view your current iCloud storage usage and determine if additional space is required.
Step 2: Connect to Wi-Fi
Ensure that your iPhone 11 is connected to a Wi-Fi network. iCloud backups require a stable and reliable internet connection to securely transmit your data to the cloud. Connecting to Wi-Fi prevents excessive data usage and ensures a smooth backup process.
Step 3: Initiate the Backup
To begin the iCloud backup process, follow these steps:
- Open the "Settings" app on your iPhone 11.
- Tap on your name at the top of the screen to access your Apple ID settings.
- Select "iCloud" and then tap on "iCloud Backup."
- Toggle the "iCloud Backup" switch to enable automatic backups. If it's already enabled, your iPhone 11 will automatically back up when connected to Wi-Fi and a power source.
Step 4: Monitor the Backup Progress
Once the iCloud backup is initiated, your iPhone 11 will begin the backup process. You can monitor the progress by navigating to "Settings," selecting "iCloud," and then tapping on "iCloud Backup." Here, you can view the status of the backup, including the time of the last successful backup and the size of the backup file.
Step 5: Verify the Backup
After the backup is complete, it's important to verify that your data has been successfully backed up to iCloud. You can confirm this by navigating to "Settings," tapping on "iCloud," selecting "iCloud Backup," and ensuring that the "Back Up Now" option is grayed out, indicating that the most recent backup is up to date.
By following these steps, you can effectively back up your iPhone 11 using iCloud, ensuring that your data is securely stored in the cloud and readily accessible for future restoration or device transitions.
Step 4: Back Up Your iPhone 11 Using iTunes
Backing up your iPhone 11 using iTunes provides a reliable and tangible method for safeguarding your data on your computer. This approach offers a sense of control and security, allowing you to create local backups that are easily accessible and can be encrypted for added protection. Here's a detailed guide on how to back up your iPhone 11 using iTunes:
Step 1: Install the Latest Version of iTunes
Before initiating the backup process, ensure that you have the latest version of iTunes installed on your computer. You can download and install the latest version from the official Apple website or through the App Store on a Mac.
Step 2: Connect Your iPhone 11 to Your Computer
Use a USB cable to connect your iPhone 11 to your computer. Once connected, launch iTunes if it does not open automatically. You may be prompted to trust the computer on your iPhone 11, and it's essential to confirm this trust to establish a secure connection.
Step 3: Select Your iPhone 11 in iTunes
In the iTunes interface, locate and select your iPhone 11. This typically appears as an icon or dropdown menu at the top-left or top-right corner of the iTunes window. Click on your device to access its summary and settings.
Step 4: Initiate the Backup Process
Within the device summary screen, you will find the option to back up your iPhone 11 to your computer. Depending on your preferences, you can choose to create an encrypted backup by selecting the "Encrypt iPhone backup" option. This adds an extra layer of security to your backup by requiring a password to access the data.
Step 5: Monitor the Backup Progress
Once you've initiated the backup process, iTunes will begin creating a backup of your iPhone 11 on your computer. You can monitor the progress within the iTunes interface, and the duration of the backup process will depend on the amount of data being backed up and the speed of your computer.
Step 6: Verify the Backup
After the backup is complete, it's important to verify that your data has been successfully backed up to your computer. You can confirm this by navigating to the iTunes preferences and selecting the "Devices" tab. Here, you will see a list of your backups, including the most recent one for your iPhone 11.
By following these steps, you can effectively back up your iPhone 11 using iTunes, ensuring that your data is securely stored on your computer and easily accessible for future restoration or device transitions.
Step 5: Verify Your Backup
After completing the backup process, it is crucial to verify that your iPhone 11's data has been successfully backed up. Verification ensures that your valuable information is securely stored and can be readily accessed for restoration or device transitions. Here's how you can verify your backup using both iCloud and iTunes:
iCloud Backup Verification
To confirm the successful backup of your iPhone 11 to iCloud, follow these steps:
- Navigate to Settings: Open the "Settings" app on your iPhone 11.
- Access iCloud Settings: Tap on your name at the top of the screen to access your Apple ID settings.
- Check iCloud Backup Status: Select "iCloud" and then tap on "iCloud Backup."
- Verify Backup Status: Here, you can ensure that the "Back Up Now" option is grayed out, indicating that the most recent backup is up to date. Additionally, you can view the time of the last successful backup and the size of the backup file.
By following these steps, you can verify that your iPhone 11's data has been securely backed up to iCloud, providing peace of mind and assurance that your information is safely stored in the cloud.
iTunes Backup Verification
To verify the successful backup of your iPhone 11 using iTunes, proceed as follows:
- Access iTunes Preferences: Open iTunes on your computer and navigate to the "Preferences" menu.
- Check Devices Tab: Select the "Devices" tab within the iTunes preferences.
- Verify Backup: Here, you will see a list of your backups, including the most recent one for your iPhone 11. This confirms that your data has been successfully backed up to your computer using iTunes.
By following these steps, you can ensure that your iPhone 11's data has been securely backed up to your computer via iTunes, providing a tangible and easily accessible copy of your valuable information.
Verifying your backup is a critical step in the backup process, as it confirms that your data is safely stored and can be reliably accessed for future needs. Whether using iCloud or iTunes, the verification process offers reassurance that your important data is protected and ready for seamless restoration or device transitions.
Step 6: Set Up Automatic Backups
Setting up automatic backups for your iPhone 11 is a proactive and convenient approach to ensure that your data is consistently and securely backed up without the need for manual intervention. With automatic backups in place, you can have peace of mind knowing that your valuable information is regularly safeguarded and readily accessible for future restoration or device transitions.
iCloud Automatic Backups
To enable automatic iCloud backups for your iPhone 11, follow these simple steps:
- Navigate to Settings: Open the "Settings" app on your iPhone 11.
- Access Apple ID Settings: Tap on your name at the top of the screen to access your Apple ID settings.
- Select iCloud: Tap on "iCloud" and then choose "iCloud Backup."
- Enable Automatic Backups: Toggle the "iCloud Backup" switch to enable automatic backups. When this feature is activated, your iPhone 11 will automatically back up to iCloud when connected to Wi-Fi and a power source.
By enabling automatic iCloud backups, you ensure that your device's data is consistently and seamlessly backed up to the cloud without requiring manual initiation. This automated process minimizes the risk of data loss by maintaining up-to-date backups of your photos, videos, app data, settings, and more.
iTunes Automatic Backups
For automatic iTunes backups, the process varies slightly based on your computer's operating system. However, once configured, iTunes can automatically back up your iPhone 11 whenever it is connected to your computer.
By setting up automatic backups in iTunes, you establish a streamlined and hands-free approach to ensuring that your device's data is regularly and securely backed up to your computer. This automated process simplifies the backup workflow and reduces the likelihood of overlooking crucial backup tasks.
In essence, setting up automatic backups for your iPhone 11, whether through iCloud or iTunes, is a proactive and efficient strategy to safeguard your data. By automating the backup process, you establish a consistent and reliable safety net for your valuable information, ensuring that it is consistently protected and readily available when needed.
Step 7: Encrypt Your Backup
Encrypting your iPhone 11 backup adds an extra layer of security to your backed-up data, ensuring that sensitive information remains protected in the event of unauthorized access. When you encrypt your backup, the data is scrambled and can only be accessed with the designated encryption password. This feature is particularly crucial for safeguarding personal and confidential data, such as passwords, health information, and financial details.
Encrypting Your iCloud Backup
To encrypt your iCloud backup, follow these steps:
-
Enable iCloud Backup: Ensure that iCloud Backup is enabled on your iPhone 11 by navigating to "Settings," tapping on your name, selecting "iCloud," and then choosing "iCloud Backup."
-
Set a Backup Password: When enabling iCloud Backup, you will be prompted to set a backup password. This password will be used to encrypt and decrypt your iCloud backup, so it's essential to choose a strong and memorable password.
-
Verify Encryption: Once the backup password is set, your iCloud backups will be automatically encrypted. You can verify the encryption status by checking the iCloud Backup settings and ensuring that the backup is marked as encrypted.
By encrypting your iCloud backup, you ensure that your data is securely protected in the cloud, adding an additional safeguard against unauthorized access and maintaining the confidentiality of your sensitive information.
Encrypting Your iTunes Backup
When creating a backup using iTunes, you have the option to encrypt the backup for enhanced security. Here's how to encrypt your iPhone 11 backup using iTunes:
-
Connect Your iPhone 11: Use a USB cable to connect your iPhone 11 to your computer and launch iTunes.
-
Select Encryption Option: In the device summary screen within iTunes, select the option to "Encrypt iPhone backup." You will be prompted to set a backup password.
-
Complete the Encryption: Set a strong password for your encrypted backup and proceed with the backup process. Once completed, your iPhone 11 backup will be securely encrypted on your computer.
By encrypting your iTunes backup, you ensure that your data is protected with a strong layer of security, preventing unauthorized access to your backed-up information and maintaining the privacy of your sensitive data.
In summary, encrypting your iPhone 11 backup, whether through iCloud or iTunes, is a proactive measure to enhance the security of your backed-up data. By implementing encryption, you fortify the protection of your personal and confidential information, ensuring that it remains secure and inaccessible to unauthorized individuals.
Step 8: What to Do If You Lose Your iPhone 11
Losing your iPhone 11 can be a distressing experience, but knowing the appropriate steps to take can help mitigate the impact of the loss and safeguard your data. Here's a comprehensive guide on what to do if you find yourself in the unfortunate situation of losing your iPhone 11:
1. Use Find My to Locate Your Device
If you have previously enabled Find My on your iPhone 11, you can use this feature to locate your device on a map, play a sound to help you find it if it's nearby, or put it in Lost Mode to lock it and track its location. Accessing Find My from another Apple device or through the iCloud website allows you to take immediate action to locate your lost iPhone 11.
2. Activate Lost Mode and Contact Your Carrier
If you are unable to locate your iPhone 11 using Find My, consider activating Lost Mode to remotely lock your device and display a custom message with your contact information on the lock screen. Additionally, contact your wireless carrier to report the loss and suspend your service to prevent unauthorized usage of your device.
3. Change Your Apple ID and Password
To prevent unauthorized access to your Apple ID and personal data, change your Apple ID password immediately. This step is crucial for securing your iCloud account and preventing potential breaches of your private information.
4. Report the Loss to Local Authorities
If your iPhone 11 is stolen or lost in a public place, filing a report with local law enforcement can be beneficial. Providing details such as the device's serial number and any relevant information about the loss can aid in the recovery process.
5. Consider Remote Wiping Your Device
In situations where you believe your iPhone 11 may be unrecoverable, initiating a remote wipe through Find My can erase all data on the device, protecting your personal information from unauthorized access. It's important to note that remote wiping is irreversible, so only consider this option when necessary.
6. Contact Apple Support
Reach out to Apple Support to report the loss of your iPhone 11. Apple can assist in suspending your Apple Pay cards for added security and provide guidance on additional measures to protect your data and privacy.
7. Restore from Your Backup
If you have been regularly backing up your iPhone 11 using iCloud or iTunes, you can restore your data to a new device once you have obtained a replacement. This ensures that your important information, settings, and media are recovered seamlessly.
8. Stay Vigilant Against Identity Theft
Monitor your financial accounts and be vigilant against potential identity theft or unauthorized usage of your personal information. Stay informed about any suspicious activity and take appropriate steps to safeguard your identity and financial well-being.
By following these steps, you can effectively navigate the aftermath of losing your iPhone 11, safeguard your data, and take proactive measures to protect your privacy and security. While the loss of a device can be unsettling, knowing the appropriate actions to take can help mitigate the impact and facilitate a smoother recovery process.