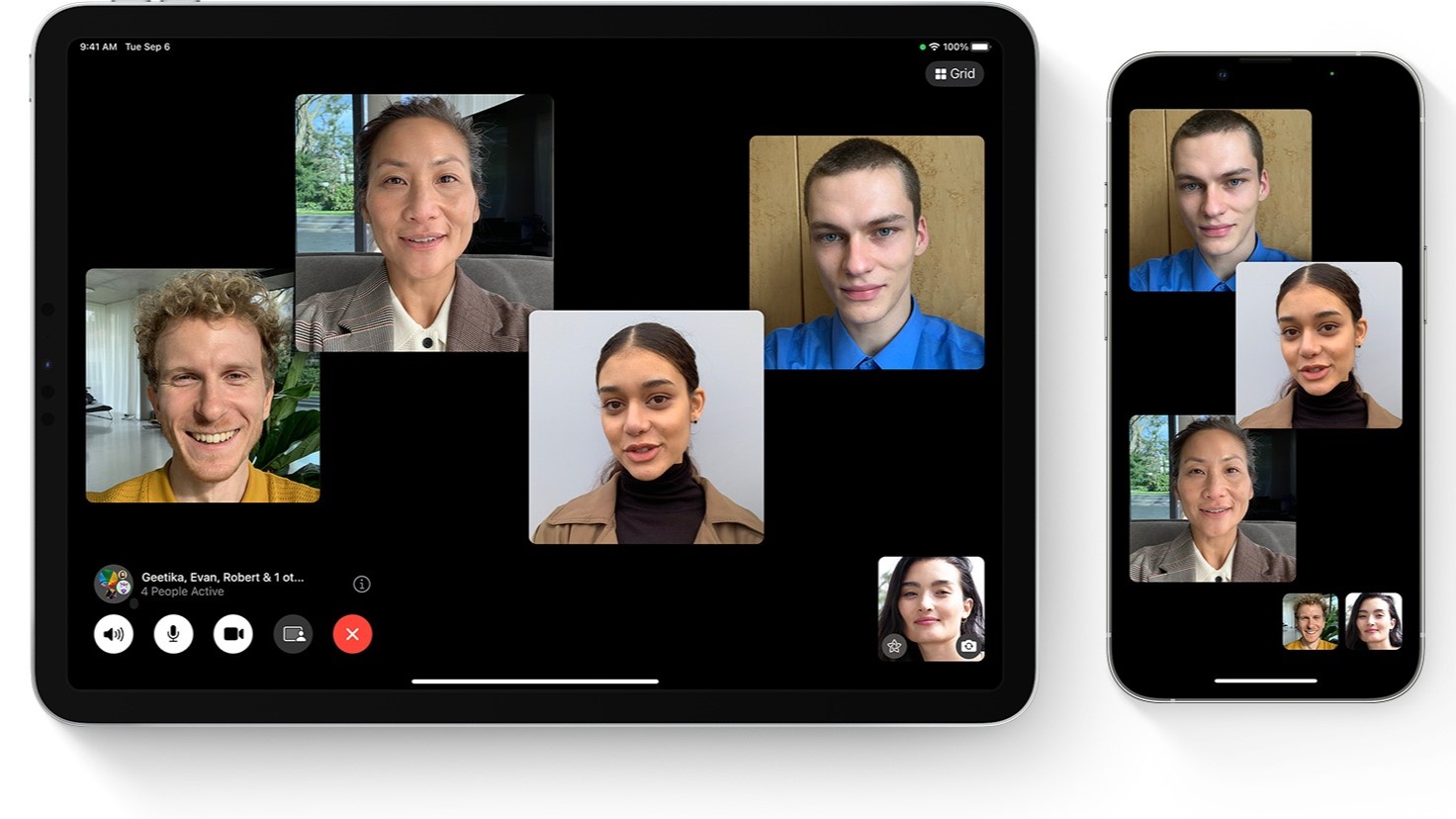Checking the iOS Version
Before creating a group on your iPhone 13, it's essential to ensure that your device is running the required iOS version. This step is crucial as the process of creating a group may vary depending on the iOS version installed on your device.
To check the iOS version on your iPhone 13, follow these simple steps:
-
Access the Settings: Start by locating the "Settings" app on your home screen. The icon resembles a gear and is typically found in the first few rows of apps.
-
Navigate to General: Once you've opened the "Settings" app, scroll down and tap on "General." This will take you to a new screen with various options related to the general settings of your device.
-
Select About: In the "General" settings, tap on "About." This will display essential information about your iPhone, including the current iOS version installed on the device.
-
Check the iOS Version: On the "About" screen, look for the "Software Version" entry. This will indicate the specific iOS version running on your iPhone 13.
By following these steps, you can quickly verify the iOS version on your iPhone 13. If your device is running the recommended iOS version or later, you can proceed with confidence to create a group and streamline your contacts for improved organization and communication.
Opening the Contacts App
To begin the process of creating a group on your iPhone 13, you'll need to open the Contacts app. This app serves as a centralized hub for managing and organizing your contacts, making it convenient to create and manage groups for efficient communication. Here's a detailed guide on how to open the Contacts app and access your contacts:
-
Locating the Contacts App: The Contacts app icon features a silhouette of a person and is typically located on the home screen of your iPhone 13. You can easily spot it among your other apps, as it's a fundamental tool for managing your contacts.
-
Accessing the Contacts App: Once you've located the Contacts app icon, simply tap on it to launch the app. Upon opening the app, you'll be greeted by the main interface, which displays your contacts and provides various options for managing and organizing them.
-
Navigating Through the Contacts: Upon entering the Contacts app, you'll find yourself in the "All Contacts" section, where all your saved contacts are listed alphabetically. From here, you can scroll through your contacts or use the search bar to quickly locate specific individuals.
-
Exploring Contact Details: Tapping on a contact's name will allow you to view their details, including their phone number, email address, and any additional information you've saved. This feature is particularly useful for verifying contact details before adding them to a group.
-
Understanding the Interface: The Contacts app interface is designed to be user-friendly, with intuitive navigation and clear options for managing your contacts. Familiarizing yourself with the layout and features of the app will make it easier to create and organize groups effectively.
By following these steps, you can effortlessly open the Contacts app on your iPhone 13 and gain access to your contacts. This sets the stage for the subsequent steps involved in creating a new group and organizing your contacts according to your preferences. With the Contacts app readily accessible, you're poised to enhance your communication experience by leveraging the power of contact groups on your iPhone 13.
Selecting "Groups" Option
Once you have accessed the Contacts app on your iPhone 13, the next step in creating a group involves selecting the "Groups" option. This pivotal action allows you to initiate the process of creating a new group within the Contacts app, enabling you to categorize and manage your contacts more efficiently. Here's a detailed guide on how to select the "Groups" option and proceed with creating a new group:
-
Locating the "Groups" Tab: Upon opening the Contacts app, you'll notice a "Groups" tab located at the top left corner of the screen. This tab serves as the gateway to managing your contact groups and is essential for creating and organizing groups according to your preferences.
-
Tapping on the "Groups" Tab: To access the groups management interface, simply tap on the "Groups" tab. This action will redirect you to a new screen dedicated to managing your existing groups and creating new ones.
-
Viewing Existing Groups: Upon entering the "Groups" section, you'll be presented with a list of your existing contact groups, if any. This provides an overview of the groups you've previously created, allowing you to assess your current organizational structure and identify any gaps that may require the creation of a new group.
-
Initiating the Creation of a New Group: To create a new group, look for an option such as "Add New" or "Create New Group" within the "Groups" interface. This action will prompt you to enter a name for the new group, providing you with the flexibility to assign a relevant and descriptive title that reflects the purpose of the group.
-
Confirming the Creation of the New Group: After entering the name for the new group, proceed to confirm the creation of the group. This typically involves tapping a "Save" or "Done" button, finalizing the process of creating the new group within the Contacts app.
By following these steps, you can seamlessly select the "Groups" option within the Contacts app on your iPhone 13 and initiate the creation of a new group. This foundational step sets the stage for organizing your contacts into distinct groups, streamlining your communication and enhancing your overall contact management experience. With the "Groups" option successfully accessed, you're now ready to proceed with creating and customizing your new contact group to suit your specific needs and preferences.
Creating a New Group
Creating a new group within the Contacts app on your iPhone 13 empowers you to organize your contacts efficiently and tailor your communication experience to suit your specific needs. This process involves defining a distinct group, assigning it a relevant name, and populating it with selected contacts. By following these steps, you can seamlessly create a new group and customize it according to your preferences:
-
Initiating the Creation Process: After accessing the "Groups" section within the Contacts app, look for an option such as "Add New" or "Create New Group" to initiate the creation of a new group. Upon selecting this option, you will be prompted to enter a name for the new group, providing you with the flexibility to choose a descriptive and meaningful title that accurately represents the purpose or theme of the group.
-
Naming the New Group: When prompted, enter a name for the new group using the on-screen keyboard. It's essential to choose a name that clearly identifies the purpose of the group, whether it's related to work, family, friends, or any other category that aligns with your communication needs. This step allows you to establish a distinct identity for the group, making it easier to manage and utilize for targeted communication.
-
Confirming the Group Name: After entering the name for the new group, proceed to confirm and save the group name. This typically involves tapping a "Save" or "Done" button, finalizing the naming process and ensuring that the new group is accurately labeled within the Contacts app.
-
Populating the Group: Once the new group has been created and named, you can proceed to populate it with selected contacts from your existing list. This step involves browsing through your contacts and selecting individuals to add to the newly created group. By carefully curating the group members, you can ensure that it comprises the relevant contacts for your intended communication purposes.
-
Verifying the Group Details: After adding contacts to the new group, take a moment to review and verify the group details. This includes confirming the names of the added contacts, ensuring that the group composition aligns with your expectations, and making any necessary adjustments to refine the group membership.
By following these steps, you can effectively create a new group within the Contacts app on your iPhone 13, enabling you to categorize and manage your contacts with precision. This capability enhances your communication experience by providing a structured approach to engaging with specific groups of contacts, streamlining your interactions and fostering efficient communication within distinct circles.
Adding Contacts to the Group
Once you have created a new group within the Contacts app on your iPhone 13, the next crucial step involves adding contacts to the group. This process allows you to populate the group with selected individuals, enabling targeted communication and streamlined interaction within the designated group. Here's a detailed guide on how to add contacts to the newly created group:
-
Accessing the New Group: Begin by navigating to the newly created group within the Contacts app. This typically involves returning to the "Groups" section and selecting the specific group you've recently created. By accessing the group, you set the stage for adding contacts and customizing the group membership according to your preferences.
-
Initiating the Contact Addition Process: Within the selected group, look for an option such as "Add Contacts" or "Edit" to initiate the process of adding contacts. This action will prompt the Contacts app to display your existing contacts, providing you with the flexibility to choose individuals to include in the group.
-
Selecting Contacts for Inclusion: Browse through your list of contacts and select the individuals you wish to add to the group. This step allows you to curate the group membership, ensuring that it comprises the relevant contacts for your intended communication purposes. You can choose multiple contacts to add to the group, tailoring the membership to align with your specific communication needs.
-
Confirming the Contact Addition: After selecting the desired contacts, proceed to confirm the addition by tapping a "Done" or "Save" button. This finalizes the process of adding the selected contacts to the group, integrating them into the designated group within the Contacts app.
-
Verifying the Group Membership: Take a moment to review and verify the group membership, ensuring that the added contacts are accurately included in the group. This verification step allows you to confirm the composition of the group, validating that it aligns with your communication objectives and reflects the intended membership.
By following these steps, you can seamlessly add contacts to the newly created group within the Contacts app on your iPhone 13. This capability empowers you to tailor the group membership, curate the contacts according to your preferences, and establish a cohesive communication circle within the designated group. With the contacts successfully added, the group is primed for efficient and targeted communication, enhancing your overall contact management experience on your iPhone 13.
Renaming the Group
Renaming a group within the Contacts app on your iPhone 13 provides you with the flexibility to adjust the group's name to better reflect its purpose or theme. This straightforward process allows you to refine the group's identity, ensuring that it aligns with your evolving communication needs. Here's a comprehensive guide on how to rename a group and customize its title according to your preferences:
-
Accessing the Group Details: Begin by navigating to the group you intend to rename within the Contacts app. This typically involves returning to the "Groups" section and selecting the specific group for which you wish to modify the name. By accessing the group details, you set the stage for initiating the renaming process and refining the group's identity.
-
Initiating the Renaming Process: Within the selected group, look for an option such as "Edit" or "Rename Group" to initiate the process of modifying the group's name. This action will prompt the Contacts app to display the current name of the group, providing you with the opportunity to make the necessary adjustments.
-
Modifying the Group Name: Upon selecting the option to rename the group, the Contacts app will present an editable field where you can modify the group's name using the on-screen keyboard. Take this opportunity to choose a new name that accurately represents the purpose or theme of the group, ensuring that it aligns with your communication objectives.
-
Confirming the New Group Name: After entering the updated name for the group, proceed to confirm the modification by tapping a "Save" or "Done" button. This finalizes the renaming process, ensuring that the group is now accurately labeled with its revised name within the Contacts app.
-
Verifying the Renamed Group: Take a moment to review and verify the updated group name, ensuring that it effectively reflects the intended purpose or theme of the group. This verification step allows you to confirm the successful renaming of the group, validating that its identity aligns with your communication preferences.
By following these steps, you can seamlessly rename a group within the Contacts app on your iPhone 13, empowering you to customize the group's identity to suit your evolving communication needs. This capability allows you to maintain a cohesive and organized approach to managing your contacts, ensuring that your contact groups accurately reflect their intended purposes and themes. With the group successfully renamed, you can continue to leverage the power of organized communication circles on your iPhone 13, enhancing your overall contact management experience.