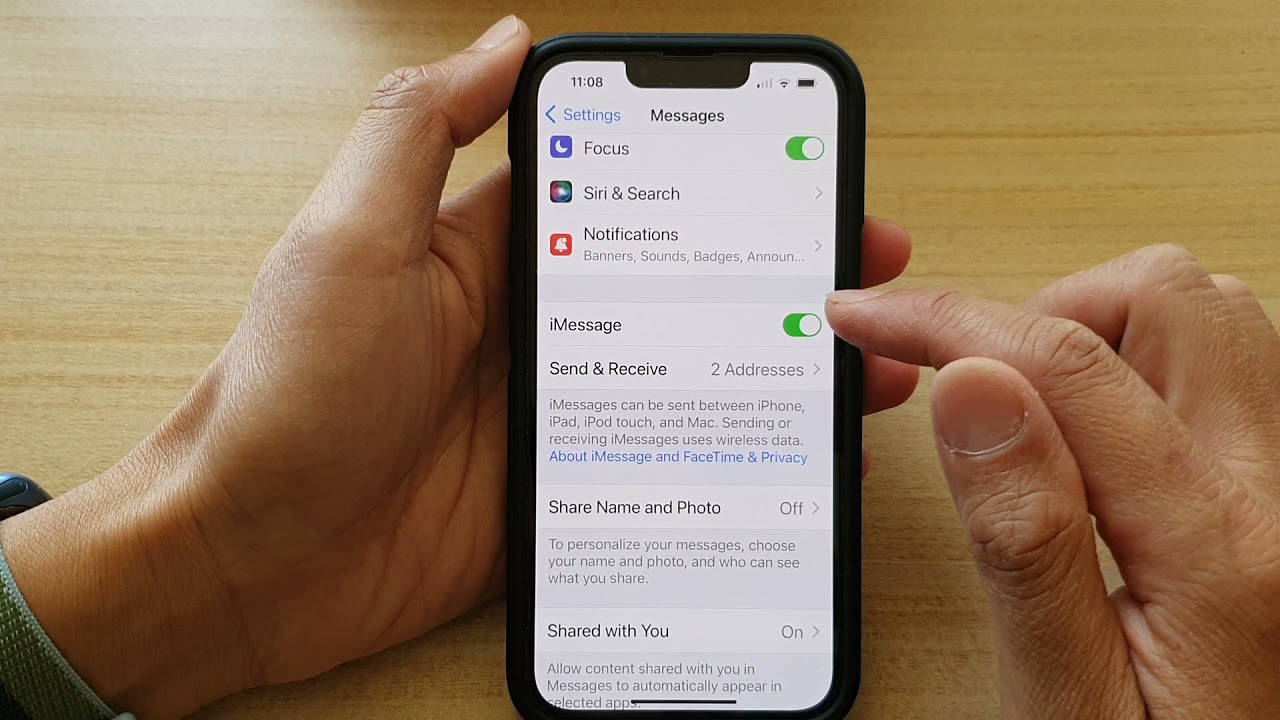Checking iMessage Compatibility on iPhone 13
Before diving into the world of iMessage on your new iPhone 13, it's crucial to ensure that your device is compatible with this popular messaging platform. iMessage, Apple's proprietary messaging service, offers a seamless and feature-rich communication experience for iPhone users. To determine if your iPhone 13 supports iMessage, follow these simple steps:
-
Software Update: Start by ensuring that your iPhone 13 is running the latest version of iOS. To check for updates, navigate to Settings > General > Software Update. If an update is available, download and install it to ensure that your device is equipped with the latest features and security enhancements.
-
Network Connection: iMessage requires a stable internet connection to send and receive messages. Verify that your iPhone 13 is connected to a Wi-Fi network or has a reliable cellular data connection. This step is essential for seamless iMessage functionality.
-
Apple ID: iMessage is linked to your Apple ID, which serves as the foundation for your messaging account. Ensure that you are signed in with your Apple ID on your iPhone 13. Navigate to Settings > [Your Name] > Sign in to your iPhone. If you don't have an Apple ID, you can create one to unlock the full potential of iMessage.
-
iMessage Activation: To confirm iMessage compatibility, access the Messages app on your iPhone 13 and open a conversation. If the message input field displays "iMessage" in blue text when composing a new message, your device is compatible with iMessage. This indicates that iMessage is active and ready for use on your iPhone 13.
By following these steps, you can quickly verify the compatibility of iMessage on your iPhone 13, ensuring that you can seamlessly communicate with other Apple device users using this versatile messaging platform. Once compatibility is confirmed, you can proceed to activate and set up iMessage to unlock its full potential on your iPhone 13.
Activating iMessage on iPhone 13
Activating iMessage on your iPhone 13 is a straightforward process that unlocks a world of seamless and feature-rich messaging capabilities. Once you've confirmed the compatibility of iMessage on your device, it's time to activate this powerful communication tool. Follow these steps to enable iMessage and start enjoying its benefits on your iPhone 13:
-
Accessing Settings: Begin by navigating to the "Settings" app on your iPhone 13. This is where you'll find the essential options to customize and configure various features of your device, including iMessage.
-
Selecting Messages: Within the Settings menu, scroll down and tap on "Messages." This will open a dedicated section where you can manage settings related to the Messages app, including iMessage activation.
-
Enabling iMessage: Upon entering the Messages settings, locate the "iMessage" option and toggle the switch to enable it. This action activates iMessage on your iPhone 13, allowing you to harness its full potential for seamless communication with other Apple device users.
-
Verification Process: After enabling iMessage, your device may prompt you to verify your phone number and Apple ID. Follow the on-screen instructions to complete the verification process, which ensures that iMessage is linked to your contact information and Apple ID for a personalized messaging experience.
-
Activation Confirmation: Once the verification is complete, iMessage will be activated on your iPhone 13. You'll notice a message indicating that iMessage is now active and ready for use. This confirmation signifies that your device is equipped with this powerful messaging platform, enabling you to exchange messages, photos, videos, and more with other iMessage users seamlessly.
By following these steps, you can effortlessly activate iMessage on your iPhone 13, paving the way for a rich and intuitive messaging experience. With iMessage enabled, you can enjoy a range of features, including end-to-end encryption for enhanced privacy, the ability to send high-quality photos and videos, engaging group chats, and the convenience of syncing messages across your Apple devices. Now that iMessage is activated on your iPhone 13, it's time to proceed with setting up this versatile messaging platform to tailor it to your preferences and communication needs.
Setting Up iMessage on iPhone 13
Setting up iMessage on your iPhone 13 is a pivotal step that allows you to personalize this powerful messaging platform to suit your communication preferences and needs. Once iMessage is activated on your device, you can proceed with the following steps to configure and customize its settings, ensuring a seamless and tailored messaging experience.
Personalizing iMessage Settings
Upon activating iMessage, navigate to the Messages app on your iPhone 13 and access the settings specific to iMessage. Here, you can customize various aspects of the platform to align with your communication style and preferences. Some key settings to consider include:
-
Display Name: You have the option to personalize the name that appears when you send messages via iMessage. This feature allows you to use a distinct identifier that reflects your personality or how you want to be recognized by your contacts.
-
Message Effects: iMessage offers a range of dynamic message effects that add flair to your conversations. Explore the "Message Effects" settings to enable features such as bubble effects, screen effects, and full-screen animations, enhancing the visual appeal of your messages.
-
Read Receipts: Decide whether you want to enable read receipts for your iMessage conversations. This feature allows you to see when your messages have been read by the recipients, providing transparency in your communication interactions.
-
App Integrations: iMessage supports various app integrations that enhance the messaging experience. Explore the available app integrations to add functionality such as sending stickers, sharing music, or collaborating on tasks directly within iMessage.
Managing Contact Preferences
As you set up iMessage on your iPhone 13, take the opportunity to manage your contact preferences within the platform. This includes organizing your contacts, creating groups for efficient communication, and customizing how you interact with individual recipients. Consider the following actions:
-
Contact Sorting: Organize your iMessage contacts by creating groups or favoriting specific contacts for quick access. This simplifies the process of initiating conversations and ensures that your most important contacts are readily available.
-
Custom Notifications: Tailor the notification settings for individual contacts to prioritize messages from key individuals. This allows you to stay informed about important conversations while minimizing distractions from less critical interactions.
-
Group Chat Management: If you frequently engage in group chats via iMessage, take advantage of the platform's group management features. This includes naming group chats, adding or removing participants, and customizing group-specific settings to streamline your group communication experience.
Security and Privacy Considerations
As you delve into the setup of iMessage on your iPhone 13, it's essential to review the security and privacy options available within the platform. iMessage prioritizes user privacy and offers features to enhance the security of your messaging activities. Consider the following security and privacy considerations:
-
End-to-End Encryption: iMessage employs end-to-end encryption to safeguard the privacy of your conversations. This ensures that only you and the intended recipients can access the content of your messages, providing a secure communication environment.
-
Message Filtering: Explore the message filtering options within iMessage to manage potential spam or unwanted messages. Utilize the platform's filtering capabilities to maintain a clean and secure messaging experience.
-
Two-Factor Authentication: Enhance the security of your iMessage account by enabling two-factor authentication. This additional layer of security helps protect your Apple ID and ensures that your iMessage account remains secure from unauthorized access.
By addressing these key aspects of setting up iMessage on your iPhone 13, you can tailor the platform to align with your communication preferences while prioritizing security and privacy. With iMessage configured to your specifications, you are well-equipped to leverage its diverse features and capabilities for seamless and personalized messaging on your iPhone 13.
Troubleshooting iMessage Issues on iPhone 13
Encountering issues with iMessage on your iPhone 13 can be frustrating, disrupting your seamless communication experience. However, with a systematic approach to troubleshooting, you can address common iMessage issues and restore the platform's functionality. Here are some effective troubleshooting steps to resolve iMessage issues on your iPhone 13:
Check Network Connectivity
Ensure that your iPhone 13 has a stable internet connection, whether through Wi-Fi or cellular data. Poor network connectivity can impede the sending and receiving of iMessages. If you encounter issues while connected to Wi-Fi, try switching to cellular data or connecting to a different Wi-Fi network to determine if the problem is network-related.
Verify iMessage Settings
Navigate to the Settings app on your iPhone 13 and access the Messages settings. Confirm that iMessage is enabled and properly configured. Additionally, check the settings related to your Apple ID and ensure that it is signed in and functioning correctly. Sometimes, simply toggling iMessage off and on can resolve minor configuration-related issues.
Update iOS
Keeping your iPhone 13's operating system up to date is crucial for optimal iMessage performance. Check for any available iOS updates by going to Settings > General > Software Update. If an update is available, download and install it to ensure that your device is equipped with the latest bug fixes and improvements that may address iMessage-related issues.
Restart iMessage
If you encounter persistent issues with iMessage, consider restarting the iMessage service on your iPhone 13. To do this, navigate to Settings > Messages and toggle the iMessage switch off. After a few moments, toggle it back on to restart the iMessage service, potentially resolving any temporary glitches or connectivity issues.
Reset Network Settings
In some cases, network-related issues can impact iMessage functionality. Resetting your iPhone 13's network settings can help resolve such issues. Navigate to Settings > General > Reset > Reset Network Settings. Keep in mind that this action will reset Wi-Fi networks and passwords, cellular settings, and VPN configurations, so ensure that you have this information available before proceeding.
Contact Apple Support
If you have exhausted troubleshooting options and continue to experience iMessage issues on your iPhone 13, reaching out to Apple Support can provide valuable assistance. Apple's support team can offer personalized guidance and troubleshooting steps tailored to your specific situation, helping to identify and resolve underlying issues affecting iMessage functionality.
By following these troubleshooting steps, you can effectively address iMessage issues on your iPhone 13, restoring the platform's seamless functionality and ensuring that you can communicate effortlessly with other iMessage users. Remember to approach each step systematically and seek additional support if needed to resolve persistent issues and optimize your iMessage experience on iPhone 13.