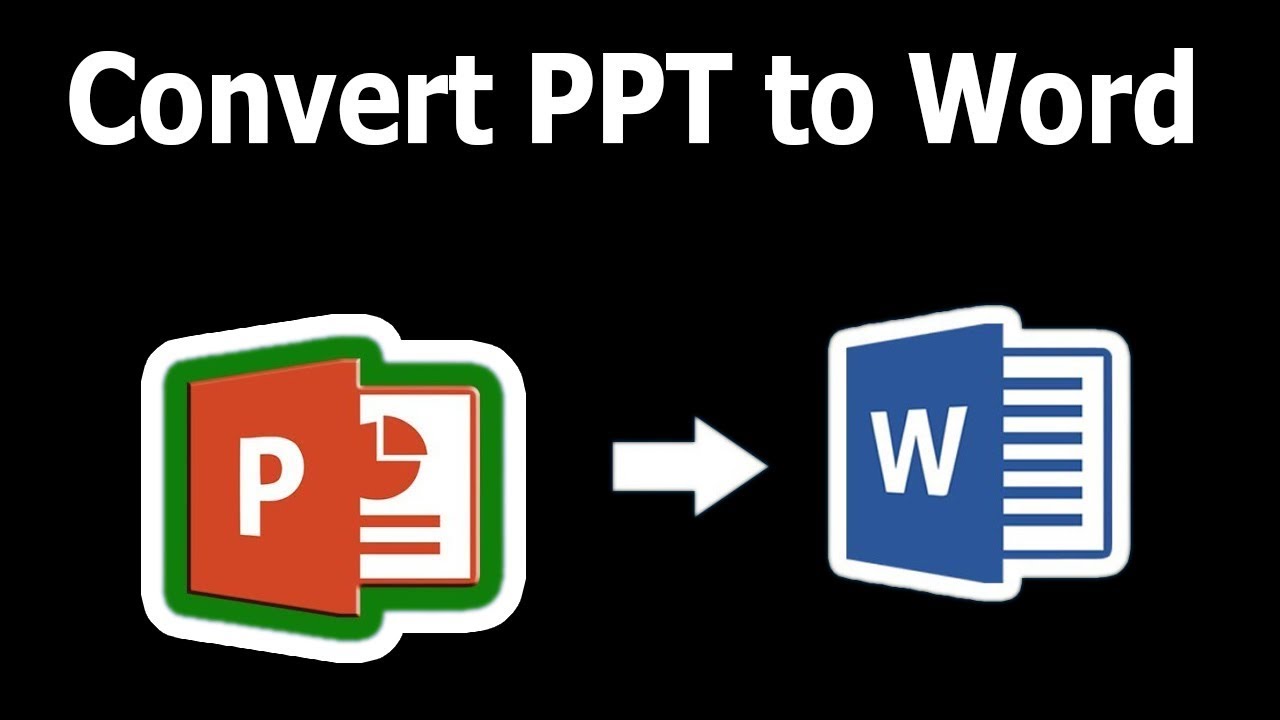Why convert PowerPoint slides to Word documents?
Converting PowerPoint slides to Word documents can offer a range of benefits and flexibility for various purposes. Whether you’re an educator, a business professional, or simply someone looking to repurpose your content, converting PowerPoint slides to Word documents can provide a more versatile and accessible format. Here are a few reasons why you might consider making the conversion:
1. Editability and customization: While PowerPoint is perfect for creating visually engaging presentations, it can be challenging to make significant changes to the content once it’s finalized. Converting to a Word document allows for easy editing, allowing you to modify the text, add or remove images, and adjust the layout according to your specific needs.
2. Collaboration and sharing: PowerPoint slides are primarily designed for presenting information, while Word documents are commonly used for collaborative work and sharing. By converting your slides to Word, you can easily share your content with others, enabling them to provide feedback, make edits, and collaborate more efficiently.
3. Accessibility: Word documents are generally more accessible than PowerPoint presentations. By converting slides to Word, you can provide a text-based format that can be easily read by screen readers and translated into other languages, ensuring your content is accessible to a wider audience.
4. Portability: While PowerPoint files may not always be compatible with all devices or software versions, Word documents are widely supported. Converting your slides to Word allows you to easily transfer your content across different platforms and ensure it can be accessed and viewed by others without any compatibility issues.
5. Printing and documentation: PowerPoint slides are primarily designed for on-screen presentations, but there may be instances where you need a physical copy of your content or want to create a comprehensive document. Converting to Word allows for easy printing and the creation of printable handouts or reference sheets.
Overall, converting PowerPoint slides to Word documents provides increased flexibility, editability, collaboration, and accessibility. It enables you to repurpose your content in different ways and make necessary modifications to effectively communicate your message. Whether you’re a teacher, a presenter, or a business professional, the ability to convert your slides to Word documents can be invaluable.
Option 1: Copy and paste method
If you’re looking for a straightforward and quick way to convert your PowerPoint slides to a Word document, the copy and paste method is a viable option. Although it may require some manual adjustments, this method is easy to understand and accomplish. Here’s how to do it:
1. Open your PowerPoint presentation: Launch PowerPoint and open the presentation containing the slides you want to convert.
2. Select and copy the slide content: Go to the first slide and select all the elements you wish to include in the Word document. This includes text, images, shapes, and any other components you want to preserve. Copy the selected content by using the keyboard shortcut Ctrl+C or right-clicking and choosing “Copy.”
3. Open a new Word document: Launch Microsoft Word or any other word processing software, and open a new, blank document.
4. Paste the copied content: Position your cursor in the Word document where you want the slide content to appear. Paste the copied content by using the keyboard shortcut Ctrl+V or right-clicking and choosing “Paste.”
5. Adjust and format the content: After pasting the content, you may need to make adjustments to ensure it fits well within the Word document. This includes resizing images, rearranging text, and adjusting formatting. You might also need to reapply any slide-specific styles, such as bullet points or numbered lists.
6. Repeat for other slides: If you have additional slides, repeat the copy and paste process for each slide until you have transferred all the desired content to the Word document.
7. Save the Word document: Once you’re satisfied with the formatting and arrangement of the content, save the Word document to your desired location on your computer.
The copy and paste method provides a simple way to transfer PowerPoint slide content to a Word document. However, it’s important to note that the formatting and layout may require adjustment, and any slide transitions or animations will not be preserved. Therefore, it’s recommended to review and fine-tune the document after pasting to ensure the content is presented in a cohesive and visually appealing manner.
Option 2: Exporting as images and inserting into Word
If you want to preserve the visual integrity of your PowerPoint slides when converting to a Word document, the option to export slides as images and insert them into Word can be a suitable method. This approach ensures that the slides are converted into static images and can be easily inserted into a Word document. Follow these steps to employ this method:
1. Open your PowerPoint presentation: Launch PowerPoint and open the presentation containing the slides you want to convert.
2. Export the slides as images: Click on the “File” tab and select the “Save As” or “Export” option. Choose a suitable image format, such as JPEG or PNG, and save each slide as an individual image file.
3. Open a new Word document: Launch Microsoft Word or any other word processing software, and open a new, blank document.
4. Insert the images: In the Word document, go to the location where you want to insert the slide images. Click on the “Insert” tab and choose the “Picture” option. Select the saved image file for each slide and insert them into the Word document.
5. Arrange and format the images: Resize and reposition the inserted images as needed to create a visually appealing layout. You can also add captions or additional text to provide context to the images if necessary.
6. Add additional content: If desired, you can include additional text, headings, or paragraphs in the Word document to supplement the slide images. This will help create a more comprehensive and informative document.
7. Save the Word document: Once you’re satisfied with the arrangement and formatting of the slide images and any accompanying content, save the Word document to your desired location on your computer.
By exporting PowerPoint slides as images and inserting them into a Word document, you can preserve the visual elements, including graphics, diagrams, and text formatting. This method ensures that the slides are converted into static images that remain consistent, regardless of the software or platform used to view the document. However, it’s important to keep in mind that the text within the images will not be searchable or editable within the Word document, so it’s advisable to include any text separately within the document itself.
Option 3: Using the “Save As” feature
If you want a hassle-free method to convert your PowerPoint slides to a Word document while retaining the content structure and formatting, utilizing the “Save As” feature is a convenient option. This method allows you to directly save your presentation as a Word document without the need for manual adjustments. Here’s how you can use the “Save As” feature for conversion:
1. Open your PowerPoint presentation: Launch the PowerPoint application and open the presentation you wish to convert to a Word document.
2. Click on “File” and select “Save As”: Locate the “File” tab in the top-left corner of the screen and click on it. In the dropdown menu, select the “Save As” option.
3. Choose the file format: In the “Save As” dialog box, select the desired location on your computer to save the file. Then, below the file name, click on the dropdown menu next to “Save as type” and choose “Word Document (*.docx)”.
4. Adjust the Save Options: Click on the “More Options” button if you want to customize the save options. Here, you can choose to save every slide as a separate page, include speaker notes, adjust the slide layout, and more. Customize these options according to your preferences.
5. Click “Save”: Once you’ve set the desired save options, click on the “Save” button to convert and save your PowerPoint presentation as a Word document.
6. Review and make adjustments: Open the saved Word document to verify the conversion and adjust any formatting or layout issues that may have been carried over from the PowerPoint slides. Make sure all the content, including text, images, and formatting, is accurately reflected in the Word document.
7. Save any additional changes: After reviewing and making any necessary adjustments, save the Word document again to ensure all your modifications are retained.
Using the “Save As” feature for converting PowerPoint slides to a Word document is a quick and straightforward method that preserves the overall structure and formatting of your presentation. The resulting Word document will allow you to edit the content, make further modifications, and leverage the advanced formatting capabilities offered by Word. However, it’s important to note that any animations, slide transitions, or interactive elements in the PowerPoint slides may not be retained in the converted Word document. It’s recommended to review the document thoroughly and fine-tune any formatting or layout aspects to ensure a seamless and visually appealing final result.
Option 4: Using a conversion software
If you’re looking for a more automated and efficient method to convert your PowerPoint slides to a Word document, using dedicated conversion software can be a viable option. These software tools are specifically designed to handle the conversion process and offer various features to ensure a seamless transition. Here’s how you can utilize conversion software for this purpose:
1. Research and select a reliable conversion software: Explore different conversion software options available online and choose a reliable and reputable one that suits your needs. Look for software that supports PowerPoint to Word conversion and offers features that align with your requirements.
2. Install and launch the software: Download the chosen conversion software and follow the installation instructions provided. Once installed, launch the software on your computer.
3. Import your PowerPoint presentation: In the conversion software, locate the option to import files and select your PowerPoint presentation. The software should recognize and load the slides from your presentation.
4. Customize the conversion settings: Most conversion software will provide options for customization. You can set preferences such as choosing the output format (Word document), adjusting the formatting, selecting the desired page layout, and more. Adjust these settings according to your specific requirements.
5. Start the conversion process: Once you’ve customized the settings, initiate the conversion process by clicking on the appropriate button or option provided by the software. The software will then convert your PowerPoint presentation into a Word document, adhering to the defined settings and parameters.
6. Review and make necessary adjustments: Open the converted Word document to ensure the content, formatting, and layout have been accurately preserved. Check for any inconsistencies, such as text misalignments or missing images, and make necessary adjustments as needed.
7. Save the Word document: After reviewing and making any required changes, save the converted Word document to your desired location on your computer. Make sure to choose an appropriate file name that reflects the content of the document.
Using dedicated conversion software offers a convenient way to convert PowerPoint slides to a Word document with minimal manual effort. These software tools often provide advanced features, including batch conversion, OCR (Optical Character Recognition) capabilities, and the ability to handle complex formatting. However, it’s important to note that some software may require a fee or offer limited functionality in free versions. Before making a final decision, ensure that you thoroughly research and choose a reputable software that meets your specific conversion needs.
Tips for a Successful Conversion
When converting PowerPoint slides to Word documents, following some handy tips can help ensure a smooth and successful conversion process. These tips will assist in preserving the content, formatting, and visual appeal of your presentation. Here are some key considerations to keep in mind:
1. Simplify the design: PowerPoint presentations often contain complex designs, animations, and transitions that may not translate well into a Word document. Before initiating the conversion, simplify the design by removing excessive animations, complex slide transitions, and unnecessary graphics. This will make the content easier to convert and maintain in the Word document.
2. Check the slide layout: Review the slide layout of your presentation to ensure it translates well into a Word document. Simplify and optimize the layout by using consistent fonts, bullet points, and proper spacing. Avoid overly cluttered slides that may result in a cramped Word document.
3. Proofread and edit: Before converting, proofread and edit your PowerPoint slides to address any spelling or grammar errors. It’s easier to correct them within the PowerPoint file rather than making changes in the Word document later. Ensuring error-free content will save time during the conversion process.
4. Preserve the file structure: If your PowerPoint presentation contains multiple sections or chapters, try to preserve the file structure in the Word document. Use appropriate headings, subheadings, and page breaks to maintain the logical flow of your content.
5. Maintain slide content hierarchy: When converting to Word, pay attention to the order and hierarchy of slide content. Ensure that headings and subheadings are clearly differentiated, and bullet points or numbered lists appear correctly. This will enhance the readability and organization of the Word document.
6. Verify hyperlinks and references: If your PowerPoint slides contain hyperlinks or references, validate them before converting to Word. Ensure that the links or references are still active and accurate in the converted document. Consider adding the full URL or reference text as a separate note within the Word document.
7. Proofread the converted document: After the conversion, thoroughly proofread the Word document to identify any formatting issues, missing elements, or inaccuracies. Check for proper text alignment, image placement, and consistent styles to maintain a polished final document.
8. Save frequently: During the conversion process, save your files regularly to prevent any loss of data or progress. This will help safeguard your work and ensure you have a backup in case of any unexpected issues.
By following these tips, you can increase the chances of a successful conversion from PowerPoint slides to a Word document. Taking the time to review and refine your content before converting will save effort and improve the overall quality and usability of the final document.
Considerations Before Converting
Before embarking on the conversion process from PowerPoint slides to a Word document, it’s important to consider a few key factors. These considerations will help ensure a successful and efficient conversion while preserving the integrity and usability of your content. Here are some essential things to keep in mind:
1. Purpose of the conversion: Clarify why you are converting your PowerPoint slides to a Word document. Understanding the end goal will help determine the level of detail and formatting adjustments required during the conversion process. Consider whether you need a printable document, a collaborative file, or a text-based format for accessibility purposes.
2. Complex slide elements: Take note of any complex elements within your PowerPoint slides, such as multimedia content, embedded objects, or intricate animations. It’s important to understand that certain elements may not convert seamlessly or may require additional manual adjustments in the Word document.
3. Slide content relevance: Evaluate the relevance of the slide content for the intended Word document. Not all slides may be necessary or appropriate for inclusion in the Word document. Remove any irrelevant or redundant content before converting to streamline the document and enhance its readability.
4. Slide dimensions and page orientation: PowerPoint slides are typically in a landscape orientation, while Word documents are usually in portrait orientation. Consider how the conversion will impact the overall layout and adjust the page orientation and dimensions accordingly to ensure optimal presentation and readability.
5. Graphics and images: Carefully assess any graphics or images used in your PowerPoint slides. High-resolution images can significantly increase the file size, which may affect the conversion process and the overall performance of the Word document. Compress or resize images if necessary to maintain a manageable file size and optimize performance.
6. Text formatting and fonts: Pay attention to the formatting and fonts used in your PowerPoint slides. Not all fonts may be available or compatible in the Word document. Consider using standard fonts to prevent any discrepancies or inconsistencies in the converted document. Review and adjust text formatting, such as font size, bold, or italics, as needed to ensure consistency and readability.
7. Proofread and edit: Before initiating the conversion, proofread and edit your PowerPoint slides for accuracy and clarity. Correct any spelling or grammatical errors to minimize the need for subsequent edits in the Word document. This will help streamline the conversion process and save time in the long run.
8. Compatibility and version control: Ensure that the versions of PowerPoint and Word you are using are compatible with each other to facilitate a smooth conversion. Verify that you have the most up-to-date software versions to avoid any compatibility issues. Additionally, maintain version control by saving backups of your original PowerPoint presentation to mitigate the risk of accidental data loss.
9. Test the conversion: Before finalizing the conversion, perform a test run on a few slides to ensure the desired output is achieved. This will allow you to identify any potential issues or formatting inconsistencies early on and make necessary adjustments before converting the entire set of slides.
Considering these factors before converting your PowerPoint slides to a Word document will help streamline the process and ensure a successful outcome. Taking the time to plan and make any necessary adjustments prior to conversion will result in a more polished and effective Word document that meets your intended objectives.
Formatting and Layout Adjustments in Word
When converting PowerPoint slides to a Word document, it’s important to be mindful of the formatting and layout adjustments required to ensure a visually appealing and cohesive final document. While the conversion process will transfer the content from the slides to the document, some adjustments may be necessary to optimize the presentation of the information. Here are key considerations for formatting and layout adjustments in Word:
1. Slide content alignment: Check the alignment of your slide content in the Word document. Ensure that text boxes, images, and other elements are properly aligned to maintain a neat and organized look. Use the alignment options available in Word to position elements vertically and horizontally.
2. Font consistency: Verify that the font styles and sizes used in the PowerPoint slides are consistent throughout the Word document. Ensure headings, subheadings, and body text have uniform formatting for a polished and professional appearance. Adjust any variations to maintain consistent font choices.
3. Bullets and numbering: If your slides contain bullet points or numbered lists, pay attention to their appearance in the Word document. Check if the indentation, spacing, and formatting of the lists match your intentions. Adjust these features in Word to maintain consistent and visually pleasing lists.
4. Headers and footers: Consider adding headers and footers to the Word document for a professional touch. Include relevant information like page numbers, document title, and date. Customize the formatting and position of headers and footers to suit your preference and create a cohesive document structure.
5. Tables and charts: Tables and charts from your PowerPoint slides may require adjustments in Word to fit within the document’s layout. Resize tables and charts as necessary to ensure they are easily readable and do not disrupt the flow of the document. Consider adjusting font sizes and column widths to maintain legibility.
6. Images and graphics: Review the placement and size of images and graphics in the Word document. Resize and reposition these elements as needed to ensure they align with the surrounding text and complement the overall visual presentation. Consider adding captions or labels if necessary for clarity.
7. Page breaks and section breaks: Evaluate the need for page breaks or section breaks in the Word document to separate content or improve overall readability. Insert page breaks after each slide or subsequent sections to maintain a clear distinction between different parts of the presentation.
8. Styles and formatting: Utilize Word’s built-in styles and formatting options to unify the appearance of your document. Apply appropriate heading styles, font styles, colors, and formatting options consistently throughout the document to create a cohesive and professional look.
9. Proofread and revise: After making formatting and layout adjustments, proofread the document to ensure there are no errors or inconsistencies. Review the content for spelling, grammar, and formatting accuracy. Make necessary revisions to ensure a polished and error-free final document.
By paying attention to these formatting and layout adjustments in Word, you can transform your converted PowerPoint slides into a visually appealing and well-structured document. Take the time to fine-tune the appearance and ensure a consistent and professional representation of your content in the Word document.
Final Thoughts on Converting PowerPoint Slides to Word Documents
Converting PowerPoint slides to Word documents offers a range of benefits, allowing you to repurpose your content and leverage the versatility of the Word format. While the conversion process can be straightforward, it’s important to consider some final thoughts to ensure a successful outcome. Here are a few key points to keep in mind:
1. Content suitability: Before converting, assess whether the content from your PowerPoint slides is suitable for a Word document. Consider the purpose, audience, and functionality of the document to ensure the converted content aligns with your intended use.
2. Manual adjustments: While conversion methods like copy and paste or using conversion software can automate the process, be prepared to make manual adjustments in the Word document. This may include formatting, layout, or content revisions to optimize the readability and presentation of your information.
3. Time and effort: Converting PowerPoint slides to a Word document may require some time and effort, especially if you have a complex or lengthy presentation. Plan ahead and allocate sufficient time to ensure a thorough conversion and to address any formatting or layout issues that may arise.
4. Collaboration and editability: One of the main advantages of converting to Word is the enhanced collaboration and editability it provides. Consider whether you’ll be collaborating with others or if you anticipate the need for further edits in the future. Saving your slides as a Word document allows for easier collaboration, feedback, and updates compared to the original PowerPoint format.
5. Document organization: When converting, consider how you want to organize the content within the Word document. Utilize appropriate headings, section breaks, and styles to create a logical structure that enhances readability and navigation for your audience.
6. Visual appeal: Pay attention to the visual appeal of the final Word document. Ensure consistent font styles, formatting, and alignment to create a cohesive and aesthetically pleasing presentation. Incorporate appropriate images, graphics, tables, and charts to enhance the visual representation of your content.
7. Review and polish: After the conversion, take the time to review and polish the Word document. Proofread for errors, check formatting consistency, and refine any remaining issues. This final step will ensure a professional and polished document ready for sharing or presentation.
Converting PowerPoint slides to Word documents opens up new possibilities for content repurposing, collaboration, and accessibility. By considering these final thoughts, you can maximize the effectiveness and impact of your converted document while maintaining the overall integrity of your original presentation.