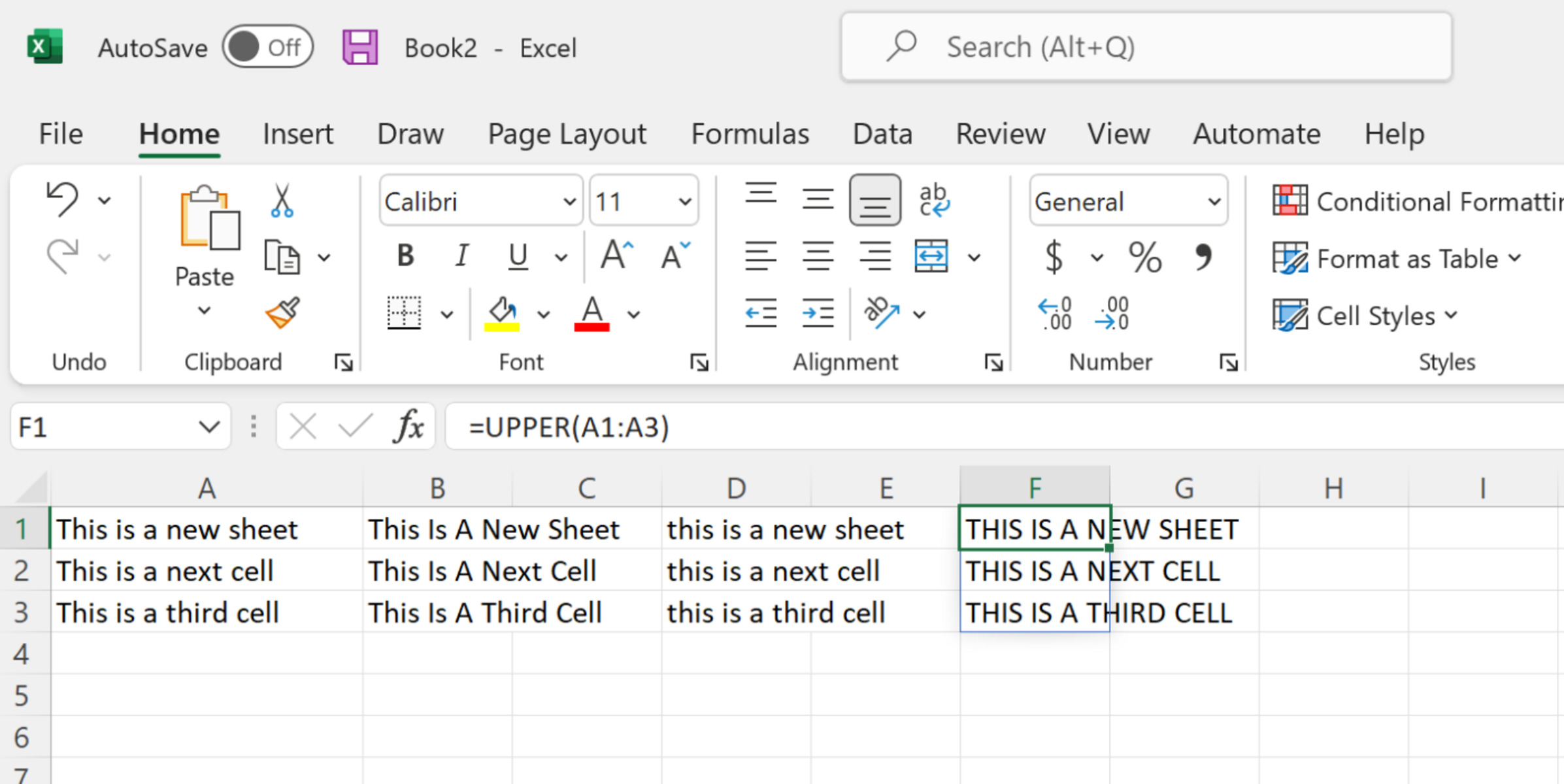Why Convert Text Case in Excel?
Text case conversion is a common requirement when working with data in Excel. It allows you to standardize the formatting of text by converting it to upper case, lower case, or proper case. There are several reasons why you may need to convert text case in Excel, including the following:
- Consistency: Inconsistent text case can make it difficult to analyze and compare data. Converting all text to a consistent case provides uniformity and improves data accuracy.
- Data Validation: Converting text to upper case or lower case can help enforce data validation rules. For example, if you have a field that should only contain uppercase letters, converting the text to uppercase ensures that it meets the required format.
- Sorting and Filtering: Text case conversion can make sorting and filtering easier. When text is converted to a consistent case, it can be sorted alphabetically or filtered based on specific criteria.
- Presentation: Converting text to proper case ensures that names, titles, and other text-driven content are formatted correctly. Proper capitalization enhances the readability and professionalism of documents and reports.
Excel provides various methods to convert text case, ranging from simple formulas to powerful macros. Understanding these techniques can greatly improve your productivity and efficiency in working with text-based data in Excel.
Convert Text to Upper Case
Converting text to upper case in Excel is a straightforward process. There are multiple ways to achieve this:
- Using the UPPER function: The UPPER function is a built-in Excel function that converts text to uppercase. Simply enter “=UPPER(cell reference)” in a new cell or use it within a formula to convert the text case.
- Using the TEXT function: The TEXT function can also be used to convert text to upper case. It is especially useful if you want to incorporate the converted text within a formula. The syntax is “=TEXT(cell reference,”UPPER”)”.
- Using the VBA macro: If you have a large amount of data to convert or if you need to automate the process, you can utilize a VBA macro. This allows you to write custom code to convert text to upper case. You can assign the macro to a button or a keyboard shortcut for easy access.
Converting text to upper case can be helpful when dealing with data that requires consistent capitalization, such as names, addresses, or abbreviations. It ensures that the text is displayed uniformly and facilitates sorting, filtering, and data analysis.
Convert Text to Lower Case
Converting text to lower case in Excel is a simple process that can help you standardize the formatting of your data. There are a few methods you can use to achieve this:
- Using the LOWER function: Excel provides a built-in function called LOWER, which converts text to lowercase. Simply enter “=LOWER(cell reference)” in a new cell or use it within a formula to convert the text case.
- Using the TEXT function: Similar to converting text to upper case, you can use the TEXT function to convert text to lower case. The syntax is “=TEXT(cell reference,”LOWER”)”. This function allows you to incorporate the converted text within other formulas.
- Using a VBA macro: If you have a large dataset or need to automate the process, you can utilize a VBA macro to convert text to lower case. By writing a custom macro, you can apply the conversion to multiple cells or an entire range.
Converting text to lower case can be beneficial when you need to make your data consistent and easier to read. It is particularly useful for dealing with text that should be in lowercase, such as email addresses, URLs, or file names. This transformation ensures uniformity and enhances the accuracy of data analysis, sorting, and filtering.
Convert Text to Proper Case
Converting text to proper case in Excel allows you to capitalize the first letter of each word while converting all other letters to lowercase. This is particularly useful when working with names, titles, or any text that requires proper capitalization. There are multiple ways to achieve proper case conversion in Excel:
- Using the PROPER function: Excel provides a built-in PROPER function that automatically converts text to proper case. Simply enter “=PROPER(cell reference)” in a new cell or use it within a formula to convert the text case.
- Using a combination of functions: If you want to preserve specific words and abbreviations in uppercase while converting the rest of the text to proper case, you can use a combination of functions such as PROPER, UPPER, and LOWER within nested functions.
- Using a VBA macro: For more advanced or complex conversions, you can utilize a VBA macro to convert text to proper case. With a custom macro, you have more flexibility in defining the rules for capitalization and can apply them to multiple cells or an entire range.
Converting text to proper case helps improve the readability and professionalism of your data. It ensures that names, titles, and other text-driven content are formatted correctly. With proper capitalization, your documents, reports, and presentations will appear more polished and consistent.
Using Formulas to Convert Text Case
Excel offers a range of powerful formulas that you can use to convert text case efficiently. These formulas provide flexibility and can be easily applied to individual cells or entire columns. Here are some commonly used formulas for text case conversion:
- UPPER Function: The UPPER function converts text to uppercase. You can use it by entering “=UPPER(cell reference)” in a new cell or within a formula to change the text case to uppercase.
- LOWER Function: The LOWER function converts text to lowercase. Similar to the UPPER function, you can use it by entering “=LOWER(cell reference)” to convert the text case to lowercase.
- PROPER Function: The PROPER function converts text to proper case, capitalizing the first letter of each word. To utilize the PROPER function, enter “=PROPER(cell reference)” in a cell or within a formula.
- CONCATENATE Function: The CONCATENATE function can be used in combination with the UPPER, LOWER, or PROPER functions to convert text case and merge text from different cells into one cell.
These formulas are ideal for converting text case individually or in small batches. However, if you have a large dataset or need to automate the process, using a VBA macro may be more efficient.
Using VBA Macro to Convert Text Case
If you have a large amount of data to convert or if you need to automate the process of converting text case in Excel, utilizing a VBA macro is a powerful solution. VBA (Visual Basic for Applications) allows you to write custom code to perform complex operations and automate repetitive tasks. Here’s how you can use a VBA macro to convert text case:
- Press Alt + F11 to open the Visual Basic Editor in Excel.
- In the Project Explorer window, locate and expand the workbook where you want to add the macro.
- Right-click on the module folder, select Insert, and choose Module to insert a new module.
- In the code window, write the VBA macro to convert the text case. You can use functions like UCase to convert to uppercase, LCase to convert to lowercase, or build your own custom logic.
- Save your workbook as a macro-enabled file (.xlsm) and close the Visual Basic Editor.
- To run the macro, go back to your workbook and press Alt + F8 to open the “Macro” dialog box. Select your macro and click “Run”.
Using a VBA macro to convert text case provides you with more control and flexibility. You can perform advanced transformations, handle large datasets efficiently, and even automate the entire process to save time and effort.
Using Conditional Formatting to Convert Text Case
Conditional formatting is a powerful feature in Excel that allows you to apply formatting rules based on specific conditions. While it is primarily used to format cells based on values, you can also leverage conditional formatting to convert text case. Here’s how you can use conditional formatting to achieve text case conversion:
- Select the range of cells that you want to convert the text case for.
- Click on the “Home” tab in the Excel ribbon, and then click on “Conditional Formatting”.
- Choose “New Rule” from the drop-down menu.
- In the “New Formatting Rule” dialog box, select “Use a formula to determine which cells to format”.
- Enter the formula to convert the text case. For example, to convert text in cell A1 to uppercase, use the formula “=UPPER(A1)”.
- Specify the formatting options such as font, color, and style that you want to apply when the condition is met.
- Click “OK” to save the conditional formatting rule.
Conditional formatting allows you to visually see the converted text case without actually changing the original values in the cells. It is a dynamic approach that adjusts the formatting based on the conditions you set.
Conditional formatting can be incredibly useful when you want to highlight specific text case conversions or create visual cues based on certain criteria. It provides a flexible and convenient way to convert text case while maintaining the integrity of your data.
Convert Text Case in Bulk
Converting text case in Excel becomes even more efficient when you need to apply the conversion to a large number of cells or an entire column. Rather than manually applying formulas or formatting to each individual cell, you can use Excel’s built-in features to perform bulk text case conversion. Here are a few methods to consider:
- Fill Handle: Excel’s Fill Handle is a powerful tool for duplicating and extending formulas or formatting across a range of cells. To convert text case in bulk using the Fill Handle, simply enter the desired conversion formula in the first cell, select the cell, and then drag down or across the range to apply the conversion to other cells.
- Paste Special: Excel’s Paste Special feature allows you to perform different operations when pasting data. To convert text case in bulk using Paste Special, copy a cell with the desired conversion, select the range where you want to apply the conversion, right-click, choose “Paste Special”, and select the appropriate option, such as “Values” or “Formulas”.
- Find and Replace: Excel’s Find and Replace feature can also be used to convert text case in bulk. Select the range where you want to apply the conversion, press Ctrl + H to open the Find and Replace dialog box, enter the text you want to convert in the “Find” field, enter the replacement text with the desired conversion in the “Replace” field, and click “Replace All”.
These methods allow you to quickly and efficiently convert text case in bulk, saving you time and effort. They are particularly useful when working with large datasets or when consistency is important across the entire column or range of cells.