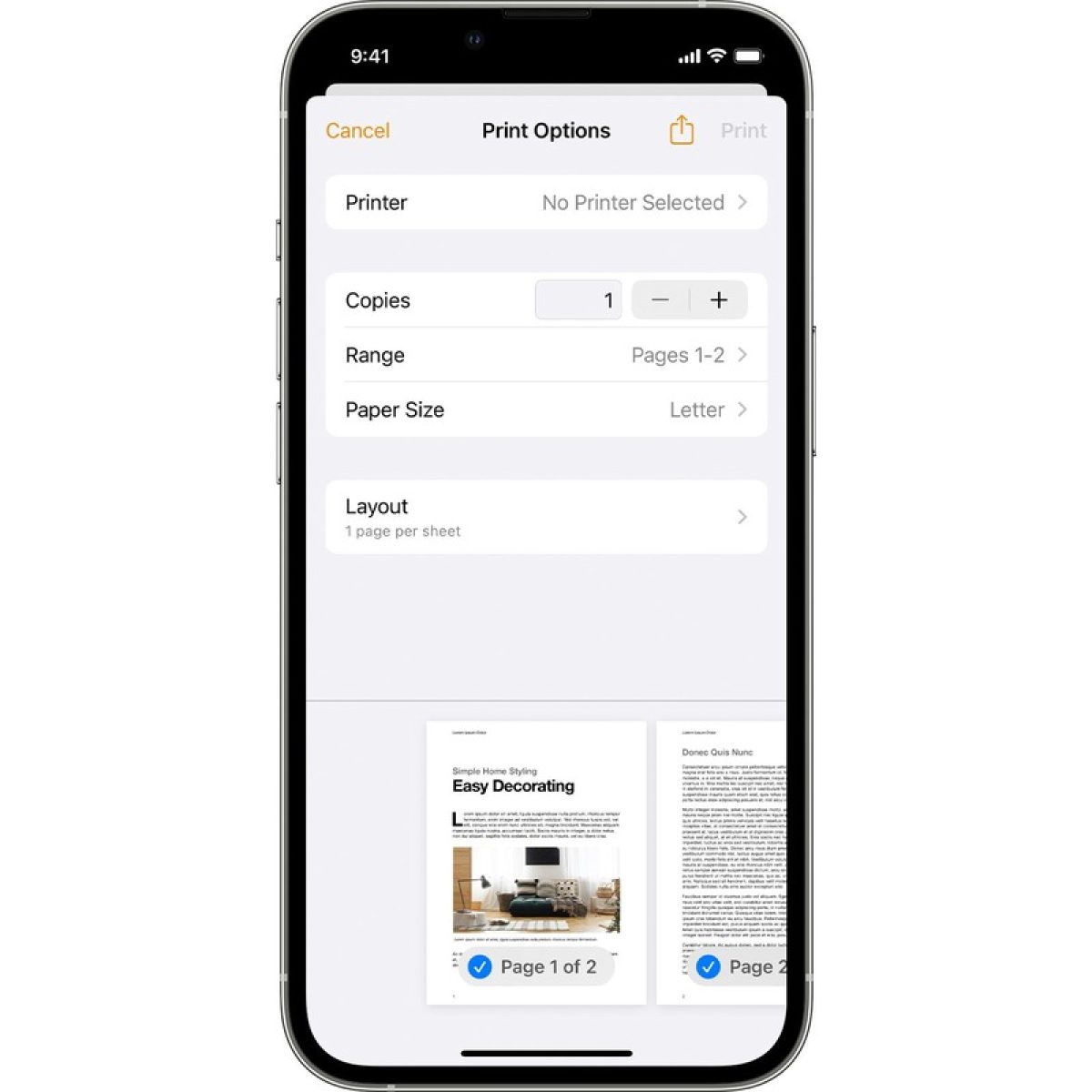Checking Printer Compatibility with iPhone 11
Before embarking on the journey of adding a printer to your iPhone 11, it's crucial to ensure that the printer is compatible with your device. The compatibility between the printer and iPhone 11 is a pivotal factor that determines the seamless integration and functionality of the printing process. Here's a comprehensive guide to checking the printer's compatibility with your iPhone 11:
-
Wireless Connectivity: The iPhone 11 is designed to seamlessly connect with wireless printers. Ensure that your printer supports wireless connectivity, such as Wi-Fi or Bluetooth, to establish a reliable connection with your iPhone 11.
-
AirPrint Compatibility: Apple's AirPrint technology enables effortless printing directly from iOS devices. Check if your printer is AirPrint-compatible, as this feature allows you to print documents, photos, and emails from your iPhone 11 without the need for additional software or drivers.
-
Printer Model and Firmware: Verify that your printer model is compatible with iOS devices, including the iPhone 11. Additionally, ensure that the printer's firmware is up to date, as manufacturers often release firmware updates to enhance compatibility with the latest iOS versions.
-
Manufacturer's Recommendations: Refer to the printer's user manual or visit the manufacturer's official website to ascertain the compatibility of your printer with iOS devices. Manufacturers often provide detailed information regarding the compatibility of their printers with specific iOS versions and devices.
-
Third-Party App Compatibility: If you intend to use third-party printing apps to connect your printer to the iPhone 11, ensure that the selected app is compatible with your printer model and iOS version. Some third-party apps offer extended compatibility with a wide range of printers, providing an alternative solution for printing from your iPhone 11.
By conducting a thorough assessment of your printer's compatibility with the iPhone 11, you can mitigate potential compatibility issues and streamline the process of adding and using the printer with your device. This proactive approach ensures a seamless printing experience, allowing you to harness the full potential of your iPhone 11's printing capabilities.
Connecting the Printer to the Same Wi-Fi Network as iPhone 11
Ensuring that your printer and iPhone 11 are connected to the same Wi-Fi network is a fundamental step in enabling seamless printing from your device. This synchronization facilitates the communication between the printer and iPhone 11, allowing for efficient printing without the constraints of physical connections. Here's a detailed guide on how to connect the printer to the same Wi-Fi network as your iPhone 11:
-
Accessing Printer Settings: Begin by accessing the settings or control panel of your printer. Depending on the printer model, you may navigate through a menu interface or use a touchscreen to access the network settings.
-
Selecting the Wi-Fi Network: Within the printer's settings, locate the option to connect to a Wi-Fi network. This may be listed as "Wi-Fi Setup" or "Network Settings." Select the appropriate option to initiate the process of connecting the printer to a Wi-Fi network.
-
Choosing the Same Network: Upon selecting the Wi-Fi setup option, the printer will display a list of available Wi-Fi networks in the vicinity. Identify and select the specific Wi-Fi network to which your iPhone 11 is connected. It's essential to choose the exact Wi-Fi network to establish synchronization between the printer and your device.
-
Entering Wi-Fi Credentials: If the selected Wi-Fi network is secured with a password, the printer will prompt you to enter the Wi-Fi credentials. Input the correct Wi-Fi password to authenticate the connection between the printer and the Wi-Fi network.
-
Verifying the Connection: After entering the Wi-Fi credentials, the printer will attempt to establish a connection with the selected Wi-Fi network. Once the connection is successfully established, the printer will display a confirmation message or indicator to signify that it is now connected to the Wi-Fi network.
-
Checking the Connection Status: To ensure that the printer is successfully connected to the Wi-Fi network, you can verify the connection status through the printer's settings or control panel. Look for indicators such as "Connected" or the Wi-Fi network name to confirm the successful connection.
By following these steps, you can effectively connect your printer to the same Wi-Fi network as your iPhone 11, laying the foundation for seamless printing from your device. This synchronization enables the printer and iPhone 11 to communicate over the shared Wi-Fi network, empowering you to effortlessly print documents, photos, and other content directly from your iPhone 11 to the connected printer.
Adding the Printer to iPhone 11 Using AirPrint
AirPrint, a built-in feature of iOS devices including the iPhone 11, offers a seamless and efficient method for adding a printer and initiating printing tasks directly from your device. The integration of AirPrint eliminates the need for additional software or drivers, simplifying the process of connecting and using a printer with your iPhone 11. Here's a comprehensive guide on how to add a printer to your iPhone 11 using AirPrint:
-
Ensure Printer and iPhone 11 are on the Same Wi-Fi Network: Before proceeding with the setup, confirm that your printer and iPhone 11 are connected to the same Wi-Fi network. This synchronization is essential for establishing a direct connection between the devices, enabling seamless printing via AirPrint.
-
Accessing the Printing Options: On your iPhone 11, open the document, photo, or content you wish to print. Tap the "Share" icon or the ellipsis (…) symbol, depending on the app you are using, to access the sharing and printing options.
-
Selecting the Printer: Within the sharing options, locate and tap the "Print" icon. This action will prompt your iPhone 11 to search for available AirPrint-compatible printers within the same Wi-Fi network.
-
Choosing the Printer: After initiating the printing process, your iPhone 11 will display a list of available AirPrint-compatible printers detected on the shared Wi-Fi network. Select your printer from the list to establish the connection between your iPhone 11 and the printer.
-
Customizing Print Settings: Once the printer is selected, you can customize the print settings according to your preferences. This includes options such as the number of copies, color or black-and-white printing, paper size, and other relevant settings based on your printing requirements.
-
Initiating the Print Job: After customizing the print settings, tap the "Print" button to initiate the print job. Your iPhone 11 will communicate with the selected printer via AirPrint, sending the printing instructions and content for processing.
-
Confirming the Print Job: The printer will receive the print job instructions from your iPhone 11 and commence the printing process. You can verify the status of the print job through the printer's display or status indicators, ensuring that the content is successfully printed.
By following these steps, you can seamlessly add a printer to your iPhone 11 using AirPrint and initiate printing tasks directly from your device. The intuitive integration of AirPrint simplifies the printing process, empowering you to effortlessly print documents, photos, and other content from your iPhone 11 to the connected printer with unparalleled convenience and efficiency.
Adding the Printer to iPhone 11 Using Third-Party Apps
In addition to AirPrint, iPhone 11 users have the option to add a printer using third-party apps, offering a versatile approach to printing that extends beyond the built-in functionalities of iOS devices. Third-party printing apps provide an alternative avenue for connecting and utilizing printers with the iPhone 11, catering to diverse printing requirements and expanding the spectrum of compatible printers. Here's a detailed exploration of the process of adding a printer to your iPhone 11 using third-party apps:
-
Exploring Third-Party Printing Apps: Begin by exploring the App Store on your iPhone 11 to discover a diverse array of third-party printing apps. These apps are designed to facilitate seamless printing from iOS devices and often offer extended compatibility with a wide range of printer models. Conduct a search for printing apps and explore the available options to identify an app that aligns with your specific printing needs and preferences.
-
Selecting a Compatible App: Once you've identified potential printing apps, assess their compatibility with your printer model and iOS version. Review the app's description, features, and user reviews to gauge its effectiveness in connecting and utilizing printers with the iPhone 11. Look for apps that explicitly support your printer model and offer intuitive printing functionalities tailored to iOS devices.
-
Downloading and Installing the App: After selecting a suitable printing app, proceed to download and install it on your iPhone 11. Follow the on-screen instructions to complete the installation process, ensuring that the app is seamlessly integrated into your device's app library.
-
Launching the Printing App: Open the installed printing app on your iPhone 11 to initiate the setup process. The app may prompt you to grant necessary permissions for accessing your device's network and printing capabilities, ensuring a seamless connection between the app and your printer.
-
Connecting the Printer: Within the printing app, navigate to the printer setup or connection interface. Follow the app's instructions to add and connect your printer to the iPhone 11. This may involve selecting the printer model from a list of compatible devices, configuring the printer's settings, and establishing a direct connection between the printer and your device.
-
Customizing Print Settings: Once the printer is successfully added to the iPhone 11 through the third-party app, you can customize the print settings based on your preferences. This includes options such as print quality, paper size, layout, and other advanced printing parameters offered by the app.
-
Initiating Printing Tasks: With the printer successfully added and configured within the third-party printing app, you can seamlessly initiate printing tasks directly from your iPhone 11. Select the content you wish to print, access the sharing options, and choose the installed printing app as the designated printing destination to commence the printing process.
By leveraging third-party printing apps, iPhone 11 users can expand their printing capabilities and seamlessly add printers to their devices, offering a versatile and adaptable approach to printing that caters to diverse user preferences and printer models. These apps serve as valuable complements to the built-in printing features of iOS devices, empowering users to harness the full potential of their iPhone 11 for efficient and convenient printing tasks.
Troubleshooting Common Issues with Adding a Printer to iPhone 11
Adding a printer to an iPhone 11 can sometimes present challenges that hinder the seamless integration of the printing process. Understanding and addressing common issues that may arise during the printer setup is essential for ensuring a smooth and efficient printing experience. Here's a comprehensive exploration of troubleshooting common issues when adding a printer to the iPhone 11:
-
Network Connectivity Problems: If the printer is not appearing as an available option during the setup process, verify that both the printer and the iPhone 11 are connected to the same Wi-Fi network. Inconsistent network connectivity can impede the detection and communication between the devices. Restarting the Wi-Fi router and ensuring stable network connectivity on both the printer and iPhone 11 can often resolve this issue.
-
Printer Firmware Compatibility: Outdated printer firmware may lead to compatibility issues when adding the printer to the iPhone 11. Check for firmware updates for your printer model and ensure that it is running the latest firmware version. Manufacturers often release firmware updates to enhance compatibility with iOS devices, addressing potential connectivity and functionality issues.
-
AirPrint Configuration Errors: When using AirPrint to add a printer, configuration errors may hinder the successful detection and connection of the printer with the iPhone 11. Restart the printer and iPhone 11, then reinitiate the AirPrint setup process. Additionally, ensure that AirPrint is enabled on the printer and that it is within the range of the Wi-Fi network to facilitate seamless communication with the iPhone 11.
-
Third-Party App Compatibility: If utilizing a third-party printing app to connect the printer to the iPhone 11, ensure that the app is fully compatible with your printer model and iOS version. Incompatibility between the app and the printer can lead to connectivity issues and hinder the successful addition of the printer to the iPhone 11. Consider exploring alternative printing apps with enhanced compatibility if persistent issues arise.
-
Printer-Specific Configuration: Certain printer models may require specific configuration settings or additional setup steps to establish a seamless connection with the iPhone 11. Refer to the printer's user manual or the manufacturer's support resources to identify any unique configuration requirements for adding the printer to iOS devices. Adhering to the recommended configuration guidelines can mitigate potential compatibility issues.
By addressing these common issues with adding a printer to the iPhone 11, users can navigate potential challenges and optimize the printer setup process for seamless integration with their devices. Proactive troubleshooting and adherence to best practices for printer connectivity contribute to a streamlined printing experience, empowering users to leverage the full printing capabilities of their iPhone 11 with confidence and efficiency.