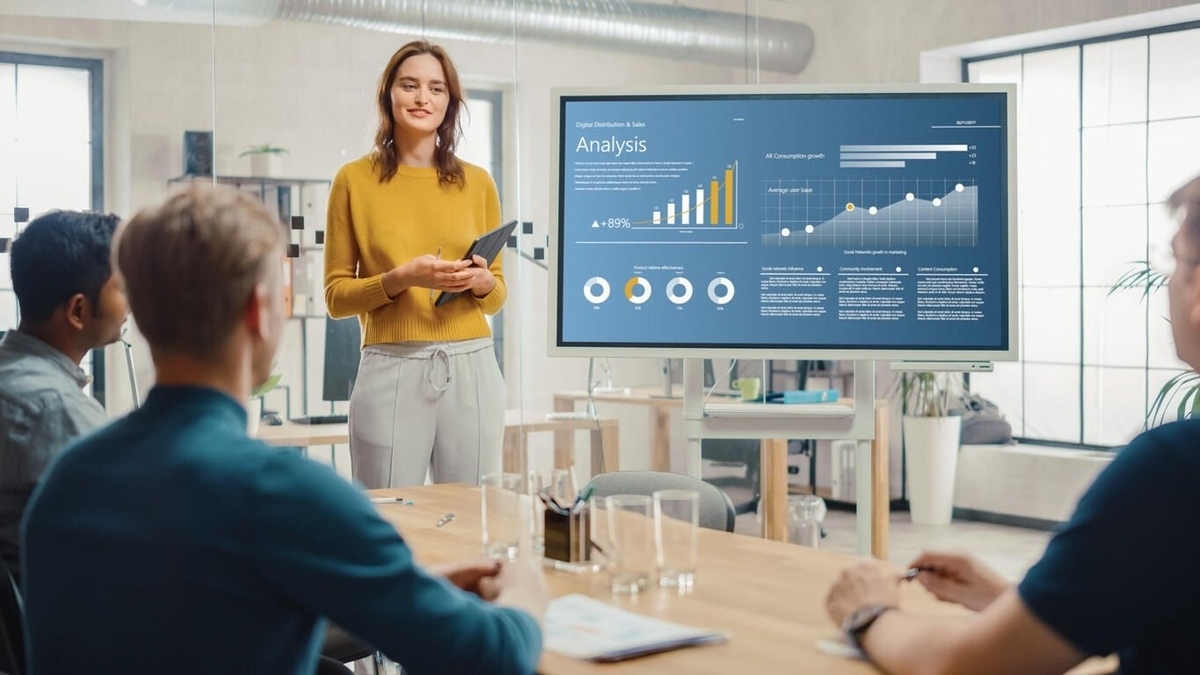Slide
A slide refers to a single page or screen within a PowerPoint presentation. It is the fundamental building block of a presentation, containing the content and visuals that are displayed to the audience. Slides can include a variety of elements such as text, images, charts, graphs, multimedia, and more.
Each slide can have a specific layout determined by the presenter. The layout determines the arrangement and positioning of the various content placeholders on the slide. This helps to maintain consistency and visual coherence throughout the presentation.
When creating a slide, it is important to consider the audience and the purpose of the presentation. The content should be concise, informative, and visually appealing. Each slide should focus on a specific point or idea, making it easier for the audience to understand and retain the information being presented.
PowerPoint offers a wide range of tools and features to enhance the visual impact of slides. These include font styles, colors, and effects, as well as the ability to add animations and transitions. By utilizing these tools effectively, presenters can create engaging and dynamic slides that capture the attention of the audience.
It is also worth mentioning that PowerPoint has a slide master feature which allows users to define a consistent design and layout for all slides in a presentation. This can save time and effort by ensuring a unified look and feel throughout the entire presentation.
Lastly, presenters have the option to customize the slide theme to reflect their personal style or the branding of their organization. Themes provide a set of coordinated colors, fonts, and effects that can be applied to the entire presentation with just a few clicks.
Placeholder
A placeholder in PowerPoint refers to a designated area within a slide where specific content can be inserted. It acts as a guide for the presenter, indicating where text, images, charts, or other media should be added. By using placeholders, presenters can easily structure and organize their content, ensuring a consistent layout across slides.
Each slide layout typically comes with several pre-defined placeholders, such as title, subtitle, content, and image placeholders. These placeholders serve as a framework for the presentation, providing a clear structure and making it easier to add and edit content.
The title placeholder is usually positioned at the top of the slide and is used to display the main heading or topic of the slide. It helps to grab the audience’s attention and provide a clear focus for the content that follows.
The subtitle placeholder, located below the title placeholder, allows presenters to add additional explanatory information or a brief description relating to the slide’s main topic. It provides context and complements the main heading.
The content placeholder is the largest and most versatile placeholder. It is often used for body text, bullet points, paragraphs, or any other textual information. Presenters can easily add or remove text within this placeholder to customize the content of each slide.
Image placeholders allow users to insert visuals such as photographs, illustrations, or icons into their slides. The placeholders help to maintain a consistent size and position for images, ensuring a visually appealing and professional-looking presentation.
In addition to these standard placeholders, PowerPoint also offers various other placeholders to accommodate specific content types. These may include placeholders for charts, tables, SmartArt graphics, multimedia, and more. By utilizing these specialized placeholders, presenters can easily incorporate different types of content into their slides, enhancing the overall visual impact of the presentation.
Overall, placeholders play a crucial role in structuring and organizing content in PowerPoint presentations. They help maintain consistency in design and layout across slides and make it easier for presenters to create visually appealing and engaging presentations.
Layout
The layout in PowerPoint refers to the arrangement and positioning of various content elements on a slide. It provides a framework for organizing information and helps presenters create visually appealing and well-structured presentations.
In PowerPoint, there are several pre-designed slide layouts available. These layouts determine the placement and size of placeholders for text, images, and other media. Each layout is designed with a specific purpose in mind, such as a title slide, a content slide, or a slide with a combination of text and images.
PowerPoint provides a variety of layout options to cater to different presentation needs. Some common layout examples include:
- Title Slide: This layout typically consists of a large title placeholder at the top of the slide, with or without a subtitle placeholder below it. This layout is commonly used for introducing the presentation topic or providing a section header.
- Content Slide: This layout usually includes a title placeholder at the top, followed by a content placeholder below it. The content placeholder can be used for text, bullet points, or a combination of text and visuals. It is a versatile layout often used for presenting information, supporting arguments, or showcasing key points.
- Two-Column Layout: This layout divides the slide into two columns, allowing presenters to place different types of content in each column. This is useful for juxtaposing text with images, comparing information, or creating a balanced visual arrangement.
- Picture with Caption: In this layout, a large image placeholder is provided, accompanied by a smaller text placeholder for adding captions or descriptions. This layout is great for showcasing visuals and providing additional context or explanations.
- Section Header: This layout is commonly used to introduce a new section within a presentation. It typically includes a large title placeholder at the top, with or without a subtitle placeholder below it, followed by a content placeholder to elaborate on the section’s topic.
These are just a few examples of the many layout options available in PowerPoint. Presenters can choose the layout that best suits their content and design preferences for each slide in their presentation.
By utilizing different layouts effectively, presenters can enhance the visual structure and flow of their presentations. Consistency in layout and design throughout the slides helps maintain a professional and cohesive look, making it easier for the audience to follow and understand the information being presented.
Slide Master
The slide master in PowerPoint is a powerful tool that allows presenters to define and apply a consistent design and layout to all slides in a presentation. It acts as a template or blueprint for the entire presentation, ensuring visual coherence and saving time when creating and editing slides.
By accessing the slide master, presenters can make global changes to the font styles, colors, backgrounds, and other design elements across all slides with just a few clicks. This is particularly useful when working on presentations with multiple slides or when creating a branded template for an organization.
The slide master includes placeholders for the title, subtitle, content, and other text elements that appear on every slide. By customizing these placeholders in the slide master, presenters can establish a consistent layout and formatting for their content throughout the entire presentation.
In addition to text elements, the slide master also allows presenters to set the background design, add headers and footers, define slide numbering, and even apply slide transitions and animations globally. This ensures a unified look and feel throughout the presentation, enhancing the overall professional appearance.
PowerPoint provides various customization options within the slide master. You can easily change fonts, colors, and background styles, or even add graphics or logos to create a personalized and visually appealing presentation. These modifications made in the slide master will be reflected on all slides that are based on the master template.
Another advantage of using the slide master is the ability to create slide layouts. Slide layouts serve as predefined arrangements of placeholders on a slide. By creating and customizing layouts in the slide master, presenters can easily choose the most appropriate layout for different types of content, allowing for quick and consistent slide creation.
Overall, the slide master feature in PowerPoint provides advanced customization options and helps presenters maintain a consistent and professional design throughout their presentations. It simplifies the process of creating and editing slides, saving time and effort while ensuring a polished and visually cohesive final product.
Theme
A theme in PowerPoint is a predefined set of colors, fonts, effects, and backgrounds that can be applied to a presentation. It provides a unified and visually appealing design scheme, enhancing the overall look and feel of the slides.
PowerPoint offers a variety of built-in themes to choose from. These themes are professionally designed and can be easily applied to a presentation with just a few clicks. Each theme consists of a coordinated set of colors, fonts, and effects, creating a cohesive and polished look throughout the entire presentation.
When selecting a theme, presenters should consider the nature of their presentation and the audience’s expectations. A well-chosen theme can help convey the desired message and create a visually engaging experience for the audience.
Themes in PowerPoint are customizable, allowing presenters to modify certain aspects to match their specific needs or branding. Some of the customizable elements include font styles, font sizes, color schemes, and background images or colors.
Using a theme in PowerPoint not only enhances the visual appeal of the presentation but also helps maintain consistency. When applying a theme, all slides within the presentation will adopt the same design elements, creating a cohesive and professional look.
One of the advantages of using themes is the ability to easily switch between different designs without affecting the content on the slides. This is particularly useful when creating multiple presentations for different audiences or occasions.
Presenters can also create their own custom themes in PowerPoint. By modifying the default theme or starting from a blank theme, presenters can personalize the design to reflect their unique style and requirements. Creating a custom theme allows for greater flexibility and creative freedom in designing a presentation.
Whether using a built-in or custom theme, it is important to ensure that the chosen theme complements the content and enhances the overall visual impact. A well-designed theme adds professionalism, consistency, and visual appeal to the presentation, making it more engaging and memorable for the audience.
Animation
In PowerPoint, animation refers to the visual effects and movements applied to text, images, and other elements on a slide. Animation can add interest, engagement, and emphasis to a presentation, making it more dynamic and captivating for the audience.
Animations in PowerPoint can range from simple entrance and exit effects to more complex motion paths and custom animations. They can be used to reveal content gradually, highlight important points, or create visual storytelling.
There are a variety of animation options in PowerPoint, allowing presenters to choose the most suitable effects for their presentation style and content. Some common animation effects include:
- Entrance Effects: These animation effects make objects appear on the slide, such as text flying in or images fading in.
- Exit Effects: These animation effects make objects disappear from the slide, such as text zooming out or images fading out.
- Emphasis Effects: These animation effects emphasize a specific object on the slide, such as text pulsating or images growing in size.
- Motion Paths: These animation effects allow objects to move along a custom path on the slide, such as text sliding in from the left or images rotating in a circular motion.
- Triggered Animations: These animation effects are activated by a specific action, such as clicking on a button or hovering over an object.
When using animations, it is important to strike a balance and avoid overdoing it. Animations should be used strategically to enhance the presentation and not distract from the content. Too many or unnecessary animations can make the presentation appear unprofessional or detract from the main message.
PowerPoint also provides options to control the timing and sequence of animations, allowing presenters to create smooth transitions and build the desired flow of information. By adjusting the duration, delay, and order of animations, presenters can create a dynamic and well-orchestrated presentation.
While animations can be engaging and visually appealing, it is essential to consider the audience and the context in which the presentation will be delivered. Some presentations may require more subtle animations, while others may lend themselves to more dramatic effects. Adapting the animation style to suit the tone and purpose of the presentation is key.
Overall, animations in PowerPoint offer a creative way to enhance presentations and captivate the audience. When used effectively and thoughtfully, animations can bring life and interactivity to the content, making the presentation more engaging and memorable.
Transition
In PowerPoint, a transition refers to the visual effect that occurs when moving from one slide to the next during a presentation. Transitions are used to add style, smoothness, and continuity to the flow of the presentation, making it visually appealing and engaging for the audience.
PowerPoint offers a wide range of transition effects to choose from. These effects control how one slide transitions into the next, creating a seamless and polished visual experience. Some common transition effects include:
- Fade: This effect gradually fades out the current slide while fading in the next slide.
- Slide: This effect slides the current slide out of view while sliding in the next slide from a specified direction.
- Zoom: This effect zooms in on the current slide, gradually revealing the next slide.
- Flip: This effect flips the current slide like turning a page, revealing the next slide.
- Wipe: This effect wipes the current slide off the screen, revealing the next slide.
When choosing a transition effect, it is important to consider the overall tone and message of the presentation. The transition effect should enhance the content and fit the desired atmosphere. For example, a subtle fade or dissolve effect may be more appropriate for a professional business presentation, while a more dynamic effect like a zoom or flip may be suitable for a creative or playful presentation.
In addition to selecting a transition effect, presenters can also customize the duration and timing of the transition. PowerPoint allows users to set the speed at which the transition occurs, as well as the delay before the next slide is shown. By adjusting these settings, presenters can control the pacing and flow of their presentation.
It is important to use transitions judiciously and avoid overusing them. Too many transition effects can be distracting and may overshadow the content itself. Transitions should be used strategically to enhance the presentation and create a smooth and professional visual experience. They should not detract from the main message or become the focal point of the presentation.
Overall, transitions in PowerPoint provide a visually appealing way to move between slides and create a seamless flow in a presentation. By selecting the appropriate transition effect and controlling its duration and timing, presenters can elevate the visual impact of their slides and engage the audience in a dynamic and compelling manner.
SmartArt
SmartArt in PowerPoint is a versatile tool that allows presenters to create visually appealing and dynamic diagrams, charts, and process flows. It offers a range of pre-designed and customizable graphic representations, making it easier to communicate complex information in a visually engaging manner.
SmartArt is particularly useful when presenting hierarchical structures, relationships, timelines, processes, or lists. It provides a visually pleasing alternative to traditional bullet points and can help presenters convey information more effectively.
Creating SmartArt in PowerPoint is simple and intuitive. Users can choose from various SmartArt graphic types, such as organization charts, cycles, pyramids, matrices, timelines, and more. Once a SmartArt graphic type is selected, users can enter their content into the associated text pane, and the graphic will automatically update to reflect the input.
SmartArt allows for customization to fit the specific needs and design preferences of the presenter. Users can change the colors, styles, layouts, and other formatting options of the SmartArt to match the overall theme and visual aesthetic of the presentation.
Furthermore, SmartArt graphics can be easily animated to reveal or emphasize different parts of the diagram. This adds a dynamic element to the presentation, capturing the audience’s attention and guiding their focus through the information being presented.
An additional benefit of using SmartArt is the ability to edit and update the content and structure of the graphic without starting from scratch. Users can add, delete, or rearrange elements within the SmartArt, ensuring that the visual representation accurately reflects the information being presented.
SmartArt is a powerful tool for creating professional and visually appealing diagrams and charts in PowerPoint. It provides a user-friendly interface for conveying information effectively and engaging the audience. By incorporating SmartArt into their presentations, presenters can enhance the visual impact and clarity of their content, making it easier for the audience to understand and retain the information being shared.
Charts and Graphs
In PowerPoint, charts and graphs are powerful visual tools that allow presenters to effectively communicate data, trends, and relationships. By using charts and graphs, complex information can be simplified and presented in a clear and concise manner, making it easier for the audience to understand and interpret the data.
PowerPoint offers a variety of chart types to choose from, including bar charts, line charts, pie charts, area charts, scatter plots, and more. Each chart type is designed to represent different types of data and can be selected based on the specific needs of the presentation.
Creating charts and graphs in PowerPoint is a straightforward process. Presenters can insert a chart onto a slide and input their data either manually or by importing it from external sources such as Excel. PowerPoint provides tools to customize the appearance of the chart, including colors, fonts, chart styles, and labels.
One of the key benefits of using charts and graphs in PowerPoint is the ability to visually illustrate trends, comparisons, and relationships within the data. By representing data points in a graphical format, presenters can highlight patterns, show correlations, and make data-driven arguments more persuasive and compelling.
Additionally, charts and graphs can be enhanced with animation effects to facilitate the step-by-step display of data, adding a dynamic element to the presentation. Presenters can use animation to reveal different sections of the chart, emphasize specific data points, or demonstrate changes over time.
PowerPoint also provides options to add informative labels, captions, and data callouts to the charts and graphs. These annotations help provide context, clarify data points, and assist the audience in understanding the insights being presented.
It is important to use charts and graphs judiciously and select the most appropriate type based on the nature of the data being presented. Presenters should ensure that the chosen chart type effectively represents the data and makes it easier for the audience to comprehend the information.
Overall, utilizing charts and graphs in PowerPoint presentations allows presenters to transform raw data into meaningful and visually appealing visuals. By presenting data in a graphical format, presenters can convey information more effectively, enhance audience understanding, and make a stronger impact with their presentations.
Speaker Notes
Speaker notes in PowerPoint are a valuable tool that helps presenters deliver their presentations effectively and with confidence. Speaker notes serve as a personal reference or script that provides additional information, cues, or reminders to guide the presenter during the presentation.
Speaker notes are not visible to the audience. They are meant to be used by the presenter for reference and to maintain a smooth flow of the presentation. These notes can be added to each slide individually or as a separate section within the PowerPoint software.
Speaker notes can include key points, talking points, statistics, quotations, or any other information that the presenter may want to remember or emphasize during the presentation. They act as a prompt to ensure that the presenter covers all the relevant points and stays on track.
In addition to written text, speaker notes can also incorporate visual or auditory cues, such as reminders to show specific visuals on the screen, play a video, or engage in audience interaction. These cues can help the presenter deliver a more engaging and interactive presentation.
Speaker notes are especially useful for presenters who may experience stage fright or have difficulty remembering the flow of their presentation. By having notes readily available, presenters can stay focused, deliver content more confidently, and avoid stumbling over their words.
While speaker notes are helpful, it is essential for presenters to practice their presentation beforehand. Familiarity with the content and flow of the presentation reduces reliance on speaker notes and allows for a more natural and engaging delivery.
In addition to serving as a personal reference, speaker notes can also be utilized as a handout or reference material for the audience. Presenters have the option to print the notes or export them as a PDF to share with attendees, further enhancing the value and takeaway of the presentation.
Overall, speaker notes play a crucial role in supporting presenters during their PowerPoint presentations. They provide a secure framework, help maintain focus and confidence, and ensure that all important points are covered. By utilizing speaker notes effectively, presenters can enhance their delivery and create a more engaging and impactful presentation experience for both themselves and the audience.
Presenter View
Presenter view is a powerful feature in PowerPoint that allows presenters to have a separate and optimized view of their presentation while the audience sees a different display. It provides a range of tools and functionalities that help presenters deliver their presentations with confidence and control.
When using presenter view, one monitor or screen is dedicated to the presenter, while the other screen or projector displays the slides to the audience. This allows presenters to have a private space where they can view their speaker notes, see upcoming slides, and access additional presentation tools and features.
One of the key benefits of presenter view is the ability to view and manage speaker notes. The presenter can see their notes, key points, and reminders while the slides are being displayed to the audience. This helps with maintaining a smooth flow and ensuring that all important information is covered during the presentation.
Presenter view also provides a timer or clock feature, which can be invaluable for managing time effectively during the presentation. Presenters can keep track of the elapsed time, helping them stay on schedule and ensure that all slides and topics are appropriately covered within the allocated time frame.
In addition to managing speaker notes and time, presenter view offers tools for navigating through the presentation. Presenters can easily jump to specific slides, go back to previous slides, or move ahead as needed. This flexibility allows presenters to adjust their delivery in real-time, tailoring it to the audience’s reactions and engagement.
Presenter view also provides access to annotation tools, allowing presenters to highlight or draw attention to specific areas of their slides during the presentation. This interactive feature can enhance audience engagement and enable presenters to emphasize key points more effectively.
Another useful feature of presenter view is the option to view upcoming slides in a thumbnail or slide sorter view. This helps presenters anticipate transitions, prepare for upcoming topics, and smoothly guide the audience through the presentation.
Presenter view is commonly used in professional settings, conferences, and educational environments. It enhances the presenter’s confidence and control over the presentation, facilitating a more engaging and smooth delivery. By utilizing the tools and functionalities provided by presenter view, presenters can deliver their presentations with ease, professionalism, and a heightened level of audience interaction.
Collaboration
Collaboration is an important aspect of PowerPoint that allows multiple users to work together on a presentation. Whether it’s a team project, a group presentation, or a review process, PowerPoint provides various collaboration features to enhance productivity and streamline the creation and editing process.
One of the key collaboration features in PowerPoint is the ability to share presentations with others. This allows multiple users to access and edit the same presentation simultaneously, regardless of their physical location. Users can share presentations through cloud storage services, such as OneDrive or SharePoint, or via email attachments.
When collaborating on a presentation, users can work together in real-time, making immediate changes, adding content, or providing feedback. This fosters effective communication and enables seamless teamwork, even when team members are not in the same physical space.
PowerPoint also offers version control capabilities to track changes made by different collaborators. This ensures that the presentation history is preserved and allows users to revert to previous versions if needed. Collaborators can easily view and accept or reject changes made by others, helping to maintain the accuracy and consistency of the presentation.
Comments and annotations are another collaboration feature available in PowerPoint. Users can leave comments on specific slides or elements, providing feedback or suggestions for improvement. This facilitates communication and collaboration between team members, allowing for a more refined and polished final presentation.
Additionally, PowerPoint integrates with Microsoft Teams, a collaborative workspace platform. Presenters can initiate online meetings, share their screen, and collaborate on presentations in real-time alongside other team members.
Collaboration in PowerPoint extends beyond the presentation creation phase. It also enables collaboration during the presentation delivery itself. Presenters can use PowerPoint’s broadcast feature to share their slides with remote viewers, allowing them to participate and interact as if they were in the same room.
By leveraging these collaboration features, presenters can benefit from the collective knowledge, skills, and insights of their team members. Collaboration not only enhances the quality and accuracy of the presentation but also fosters greater creativity and innovation.
Overall, PowerPoint’s collaboration features empower teams to work together seamlessly, ensuring efficient and effective collaboration throughout the entire presentation process. Collaborative efforts lead to better presentations, stronger teamwork, and ultimately, more impactful and successful presentations.
Hyperlink
Hyperlinking is a powerful feature in PowerPoint that allows presenters to create interactive and connected presentations. Hyperlinks are clickable elements that, when activated, take the viewer to a different slide within the presentation, open a website, or launch another file or program.
In PowerPoint, hyperlinks can be added to any text, shape, image, or object on a slide. They offer a seamless way to navigate through the presentation, provide additional information or context, or direct the audience to external resources.
One of the primary uses of hyperlinks in PowerPoint is to create navigation between slides. Instead of linearly progressing from one slide to the next, presenters can create links that allow them to jump directly to specific slides. This can be particularly useful for non-linear presentations or when revisiting certain sections based on audience interest or questions.
Hyperlinks can also be used to enhance the interactivity of a presentation by linking to external websites or online resources. Presenters can provide additional reference materials, further reading, or supplementary information by linking to relevant websites, articles, or videos. This enables the audience to explore the topic in more depth and engage with the content beyond the confines of the presentation.
In addition to websites, hyperlinks can also be used to open other documents or files. For example, a presenter can link to a PDF document, a Word document, or an Excel spreadsheet to provide supporting data or detailed information without cluttering the slides.
PowerPoint even allows presenters to create hyperlinks within shapes or images, making them more interactive and engaging. Users can define custom hyperlink actions, such as playing a video, launching a program, or initiating an email composition.
Hyperlinks in PowerPoint are simple to create and modify. Presenters can define the destination of a hyperlink by selecting the desired slide, entering a website URL, or browsing for the file or folder. The visual appearance of hyperlinks can also be customized to match the design and theme of the presentation.
By strategically using hyperlinks, presenters can create a more dynamic and immersive presentation experience. Hyperlinks enable presenters to provide additional resources, enhance navigation, and encourage exploration, ultimately enhancing audience engagement and interaction.
Multimedia
Multimedia elements, such as images, videos, audio recordings, and animations, can greatly enhance the visual and auditory impact of a PowerPoint presentation. PowerPoint provides robust features to incorporate multimedia seamlessly into slides, creating a more engaging and immersive experience for the audience.
One of the most common uses of multimedia in PowerPoint is the inclusion of images. Images can reinforce key points, evoke emotions, or provide visual interest. PowerPoint allows presenters to insert images from local files, online sources, or even take advantage of integrated image search functionality.
Another powerful multimedia feature is the ability to embed videos directly into PowerPoint slides. Presenters can add video clips from their computer or online platforms such as YouTube and Vimeo. This enables presenters to enrich their presentations with dynamic visual content, including product demonstrations, testimonials, or educational videos.
Audio recordings can also be seamlessly integrated into PowerPoint presentations. Presenters can add background music, voiceovers, sound effects, or even narrations to their slides. This can enhance the overall engagement and emotional impact of the presentation, making it more memorable for the audience.
Additionally, PowerPoint supports animated elements, enabling presenters to bring designs, illustrations, and diagrams to life. By using animations, presenters can highlight specific parts of a slide or create visual storytelling elements that capture the audience’s attention and clarify complex concepts.
Multimedia elements can be easily inserted and edited in PowerPoint. Presenters can resize, crop, apply effects, and adjust settings to optimize the appearance and behavior of the multimedia elements. This allows for customization and alignment with the overall design and theme of the presentation.
It’s important to use multimedia elements judiciously and in a way that enhances rather than distracts from the main message. Presenters should ensure that multimedia elements are relevant, support the content, and are used sparingly to maintain focus on the key points being delivered.
When incorporating multimedia, it is crucial to consider the technical requirements and compatibility of the presentation venue. Ensuring that appropriate audio and video codecs are present and that internet connectivity is reliable can help avoid any technical hiccups during the presentation.
Slide Show Mode
Slide show mode is the view in which the PowerPoint presentation is displayed as a full-screen presentation, allowing presenters to deliver their content in a professional and immersive manner. It provides a focused and dynamic environment for engaging with the audience and delivering a captivating presentation.
When in slide show mode, PowerPoint maximizes the screen space to showcase the slides, hiding the interface and other distractions. This allows presenters to maintain the audience’s attention on the content and visuals being presented.
In slide show mode, presenters have several options for navigating through the slides. They can use keyboard shortcuts, such as arrows or the spacebar, or use a remote control or clicker device to transition from one slide to the next. These navigation tools provide flexibility and convenience, allowing presenters to seamlessly move through the content.
During a presentation in slide show mode, PowerPoint enables presenters to engage with the audience through interactive features. They can incorporate quizzes, surveys, or polls within the slides using built-in tools or by leveraging integrated interactive presentation platforms. This encourages audience participation and provides valuable insights for presenters.
Slide show mode also allows presenters to access additional tools and functionalities to enhance their delivery. For example, presenters can make use of the pen tool to annotate or highlight specific areas of the slide, reinforcing key points or providing further explanations. They can also zoom in or out on specific elements to emphasize details or provide a closer look.
Presenters can even simulate a laser pointer by holding down the Ctrl key while moving the mouse, guiding the audience’s attention to specific areas of the slide. This feature is especially useful when the presenter does not have access to a physical laser pointer.
Presenters can customize slide show settings to suit their preferences and presentation needs. They can specify the display resolution, choose between different screen ratios, set the slide transition speed, and enable or disable features like automatic slide advancement or slide timings. These settings allow presenters to tailor the presentation experience and optimize it for the specific audience and environment.
Slide show mode is optimized for live presentations, enabling smooth transitions, dynamic visuals, and interactive engagement. By utilizing slide show mode effectively, presenters can captivate the audience, emphasize key points, and deliver a memorable and impactful presentation experience.