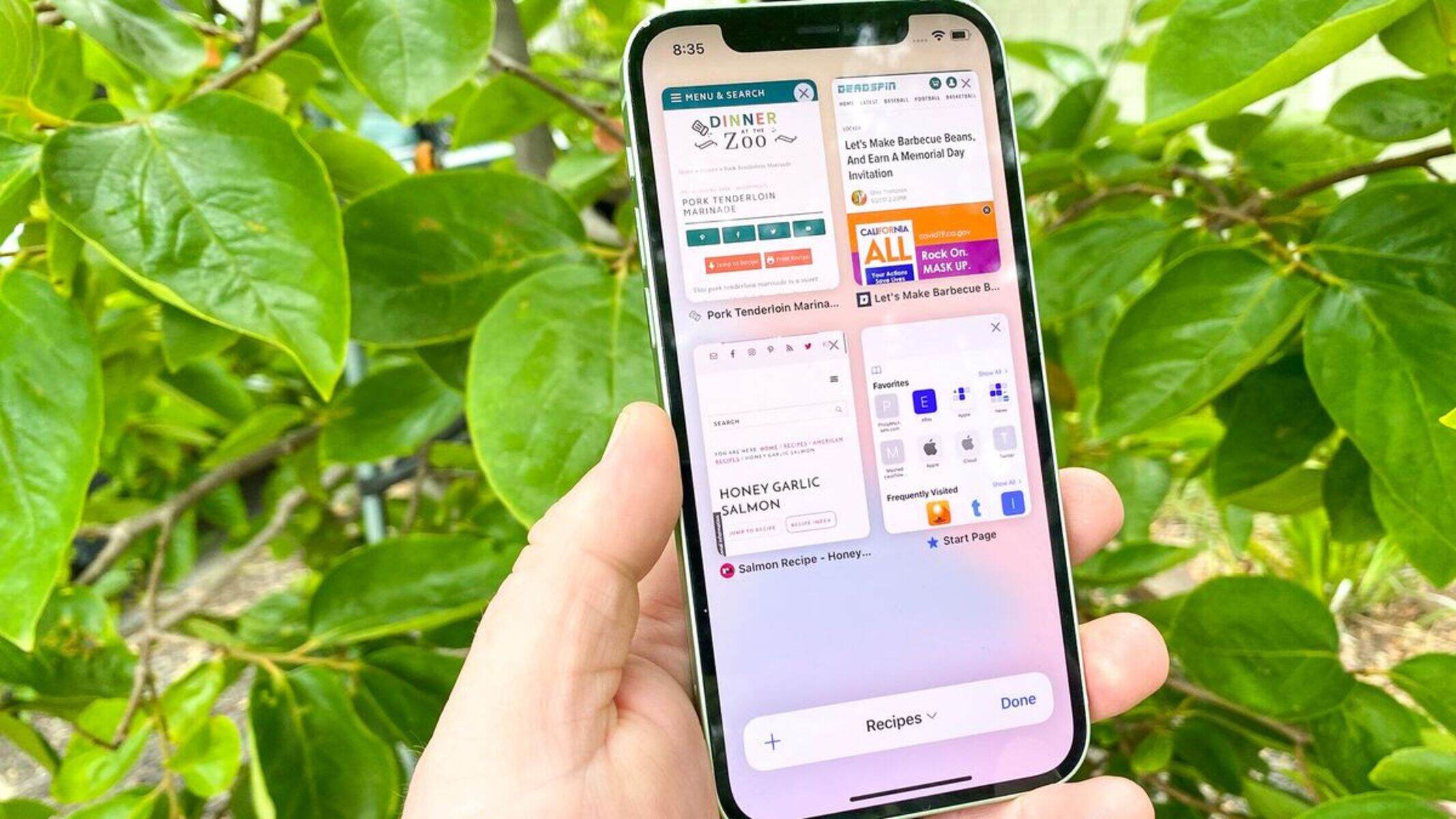Opening Safari on iPhone 13
Safari, the default web browser on iPhone 13, offers a seamless and intuitive browsing experience. To open Safari, simply locate the Safari app icon on your home screen. It's represented by a compass-like symbol with red, blue, and white colors. Once you've located the icon, tap on it to launch the Safari browser.
Upon opening Safari, you'll be greeted by the familiar address bar at the top of the screen, where you can enter website addresses or search terms. Below the address bar, you'll find the grid icon, which allows you to access your bookmarks, reading list, and browsing history with a single tap. This convenient feature enables quick access to your favorite websites and previously visited pages.
As you begin your browsing journey, you'll notice the sleek and user-friendly interface of Safari on iPhone 13. The browser is designed to provide a clutter-free experience, allowing you to focus on the content you're exploring. With smooth navigation and responsive touch controls, Safari makes it effortless to browse the web, access online resources, and stay connected with the latest information.
In addition to its user-friendly interface, Safari on iPhone 13 is equipped with powerful features such as tab management, private browsing, and seamless integration with iCloud. These features enhance your browsing experience by offering flexibility, privacy, and synchronization across your Apple devices.
By mastering the art of opening Safari on your iPhone 13, you gain access to a world of information, entertainment, and productivity at your fingertips. Whether you're researching a topic, catching up on the news, or simply enjoying your favorite websites, Safari empowers you to explore the web with ease and efficiency.
As you embark on your browsing adventures with Safari on iPhone 13, you'll discover the endless possibilities that await within the digital realm. From discovering new interests to staying connected with the world, Safari serves as your gateway to a diverse and dynamic online experience.
With Safari readily accessible on your iPhone 13, you can dive into the boundless ocean of the internet, uncovering valuable insights, captivating content, and delightful discoveries along the way. So, embrace the power of Safari and embark on a journey of exploration and enlightenment with every tap and swipe on your iPhone 13.
Navigating to the Tabs View
Navigating to the tabs view in Safari on your iPhone 13 is a straightforward process that allows you to effortlessly manage and organize your open tabs. Whether you're juggling multiple webpages or simply seeking to streamline your browsing experience, accessing the tabs view empowers you to stay organized and in control of your online activities.
To navigate to the tabs view in Safari on your iPhone 13, begin by launching the Safari browser and ensuring that you have at least one tab open. Once Safari is open, you'll notice the address bar at the top of the screen, displaying the webpage you're currently viewing. To access the tabs view, tap on the square icon located in the bottom right corner of the screen. This icon represents the number of open tabs and serves as a gateway to the tabs view.
Upon tapping the square icon, you'll be greeted by a visually appealing and intuitive interface that showcases all your open tabs in a neatly organized layout. Each tab is represented by a miniature preview of the webpage, allowing you to quickly identify and switch between different tabs with ease. This visual representation provides a convenient overview of your open tabs, enabling you to navigate seamlessly through your browsing sessions.
As you explore the tabs view, you'll notice the fluidity and responsiveness of the interface, which is designed to enhance your browsing efficiency. Whether you have two tabs open or a dozen, Safari on iPhone 13 ensures that you can effortlessly manage and navigate through your tabs without any hassle. This streamlined approach to tab management empowers you to stay focused on your content and seamlessly transition between different webpages.
In addition to its visual appeal, the tabs view in Safari on iPhone 13 offers practical functionality that simplifies tab management. You have the option to swipe left or right on individual tabs to close them, providing a quick and intuitive method to declutter your browsing session. Furthermore, tapping the "+" icon allows you to open a new tab, enabling you to explore additional content without disrupting your current browsing experience.
By mastering the art of navigating to the tabs view in Safari on your iPhone 13, you gain the ability to stay organized, efficient, and in control of your browsing activities. Whether you're conducting research, reading articles, or engaging with multimedia content, the tabs view serves as your gateway to a seamless and personalized browsing experience.
As you immerse yourself in the tabs view of Safari on iPhone 13, you'll appreciate the convenience and flexibility it offers, allowing you to tailor your browsing environment to suit your preferences and needs. With the tabs view at your fingertips, you can navigate the digital landscape with confidence and ease, embracing the power of efficient tab management on your iPhone 13.
Closing a Single Tab
Closing a single tab in Safari on your iPhone 13 is a simple yet essential task that allows you to declutter your browsing session and streamline your online activities. Whether you've finished exploring a webpage or wish to tidy up your open tabs, mastering the art of closing a single tab empowers you to maintain a clean and organized browsing environment.
To close a single tab in Safari on your iPhone 13, begin by navigating to the tabs view, where all your open tabs are neatly displayed for easy access. Once you're in the tabs view, identify the tab you wish to close by swiping left or right on the tab itself. This intuitive gesture allows you to reveal the option to close the tab, providing a seamless and efficient method to declutter your browsing session.
Upon swiping on the tab, you'll notice a small "Close" button or "X" icon appear, typically located on the left or right side of the tab preview. Simply tap on this button, and the selected tab will gracefully disappear from your browsing interface, instantly freeing up space and reducing visual clutter. This swift and straightforward process enables you to maintain a tidy browsing environment with minimal effort.
As you become adept at closing single tabs in Safari on your iPhone 13, you'll appreciate the convenience and efficiency it brings to your browsing experience. Whether you're managing multiple research sources, accessing various websites, or simply tidying up your browsing session, the ability to close single tabs with ease allows you to stay focused and organized.
Furthermore, the seamless nature of closing single tabs in Safari on iPhone 13 reflects the user-centric design and intuitive functionality of the browser. With a few simple taps and swipes, you can effortlessly declutter your browsing interface, ensuring that you can navigate the web with clarity and purpose.
By incorporating the practice of closing single tabs into your browsing routine, you'll harness the power of efficient tab management, enabling you to optimize your online activities and maintain a streamlined digital workspace. With each tab closure, you gain a renewed sense of control and clarity, empowering you to make the most of your browsing sessions on iPhone 13.
Closing All Tabs at Once
Closing all tabs at once in Safari on your iPhone 13 is a convenient and efficient way to declutter your browsing session and start anew. Whether you've accumulated numerous tabs during a research session or simply want to refresh your browsing environment, mastering the method of closing all tabs at once empowers you to streamline your digital workspace with ease.
To close all tabs at once in Safari on your iPhone 13, begin by navigating to the tabs view, where all your open tabs are neatly displayed for easy access. Once you're in the tabs view, you'll notice the "Done" button located in the bottom right corner of the screen. This button serves as the gateway to tab management and allows you to perform various actions on your open tabs.
Upon tapping the "Done" button, you'll enter the tab editing mode, where each tab is accompanied by a small "Close All" option at the bottom of the screen. This intuitive feature provides a quick and efficient method to close all tabs simultaneously, offering a seamless way to refresh your browsing session and create a clean slate for new exploration.
Once you've located the "Close All" option, simply tap on it to initiate the closure of all open tabs. Safari on iPhone 13 will promptly execute the command, gracefully removing all tabs from your browsing interface and presenting you with a fresh start for your next browsing endeavors.
The ability to close all tabs at once reflects the user-centric design and practical functionality of Safari on iPhone 13. By offering a straightforward method to declutter your browsing session, the browser empowers you to maintain a tidy and organized digital workspace, ensuring that you can navigate the web with clarity and efficiency.
As you integrate the practice of closing all tabs at once into your browsing routine, you'll appreciate the convenience and flexibility it brings to your digital experience. Whether you're wrapping up a productive research session or preparing for a new browsing adventure, the ability to close all tabs at once allows you to approach each browsing session with a fresh perspective and a clutter-free interface.
By embracing the method of closing all tabs at once in Safari on your iPhone 13, you gain the power to optimize your browsing environment, declutter your digital workspace, and embark on new online journeys with a clean slate. With each closure of all tabs, you pave the way for seamless exploration and efficient tab management, ensuring that your browsing experience remains organized and tailored to your preferences on iPhone 13.