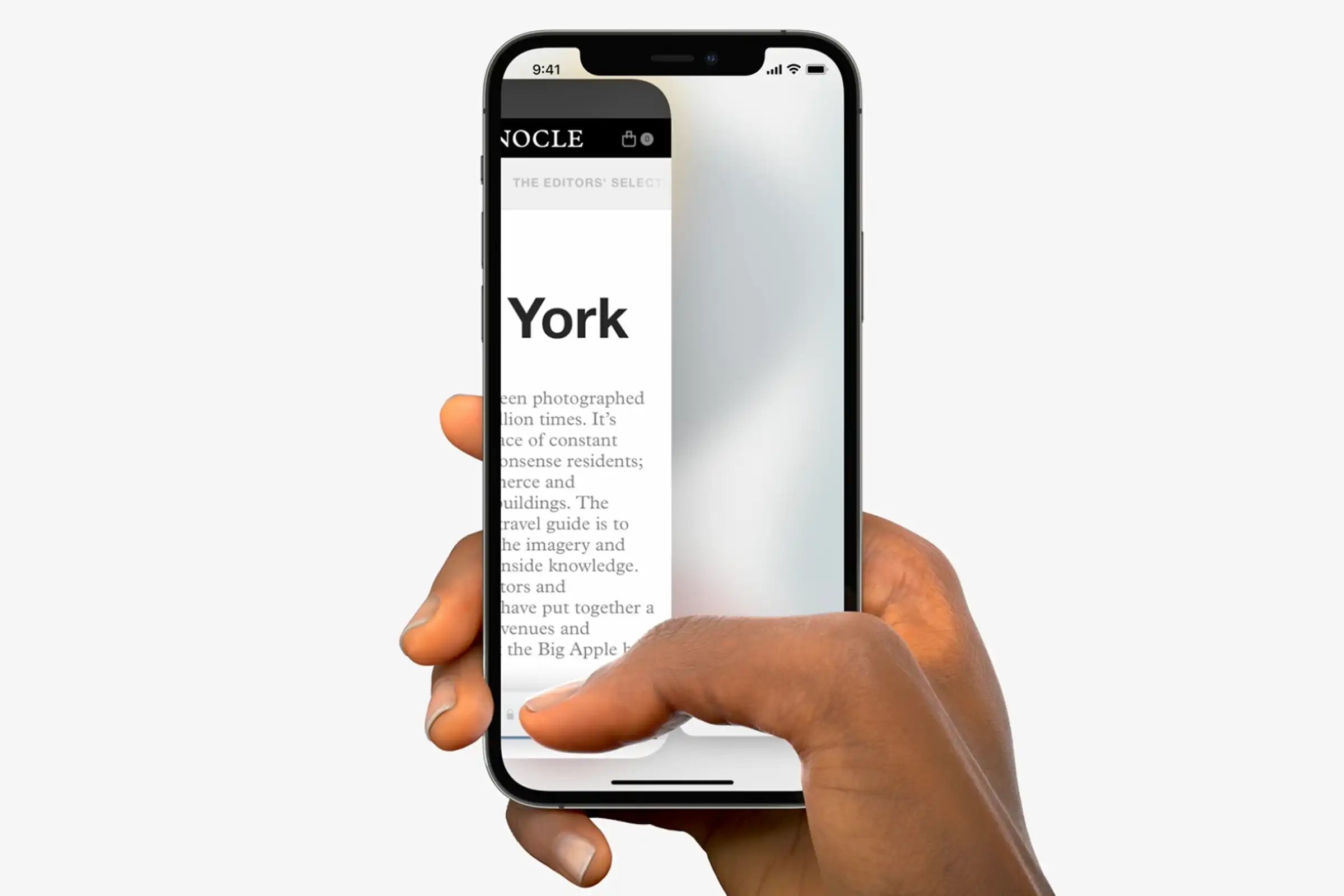How to Close Tabs in Safari
Closing tabs in Safari on your iPhone 13 is a simple yet essential task to keep your browsing experience organized and efficient. With the increasing reliance on mobile devices for web browsing, knowing how to effectively manage open tabs can significantly enhance your productivity. Here's a quick guide on how to efficiently close tabs in Safari on your iPhone 13.
Method 1: Closing Individual Tabs
-
Open Safari: Launch the Safari browser on your iPhone 13 by tapping on the Safari icon from your home screen.
-
Access Open Tabs: To view all the open tabs, tap the square icon located in the lower right corner of the screen. This will reveal all the tabs you currently have open.
-
Close a Single Tab: To close a single tab, simply swipe the tab to the left or to the right. Alternatively, you can tap the "Done" button located at the bottom right corner of the screen when the tabs are displayed.
-
Confirmation: Once you swipe or tap "Done," the tab will close, and you will be taken back to the main browsing screen.
Method 2: Closing All Tabs
-
Open Safari: Launch the Safari browser on your iPhone 13.
-
Access Open Tabs: Tap the square icon in the lower right corner of the screen to view all open tabs.
-
Close All Tabs: To close all open tabs at once, press and hold the "Done" button located at the bottom right corner of the screen. A prompt will appear, asking if you want to close all tabs. Tap "Close Tabs" to confirm.
-
Confirmation: After confirming, all open tabs will be closed, and you will be redirected to the main browsing screen.
Method 3: Using 3D Touch
If your iPhone 13 supports 3D Touch, you can use this feature to quickly close tabs in Safari. Simply press firmly on the tab button at the bottom right corner of the screen to access a menu that allows you to close the current tab or close all tabs at once.
By mastering these simple methods, you can efficiently manage your open tabs in Safari on your iPhone 13, ensuring a clutter-free browsing experience and improved device performance.
Remember, keeping a manageable number of open tabs not only declutters your browsing experience but also conserves system resources, leading to smoother overall performance. So, take a moment to tidy up your open tabs and enjoy a more streamlined browsing experience on your iPhone 13.
Closing Tabs in Other Browsers
In addition to Safari, iPhone 13 users have the option to explore other popular browsers such as Google Chrome, Mozilla Firefox, and Microsoft Edge. Each of these browsers offers a unique interface and user experience, but the process of closing tabs remains relatively consistent across different platforms. Here's a comprehensive guide on how to close tabs in other browsers on your iPhone 13.
Google Chrome
- Open Google Chrome: Launch the Google Chrome app on your iPhone 13.
- Access Open Tabs: To view all open tabs, tap the square icon located in the upper right corner of the screen.
- Close Individual Tabs: Swipe the tab to the left or right to close a single tab. Alternatively, tap the "X" icon on the tab to close it.
- Close All Tabs: To close all open tabs at once, press and hold the "X" icon. A prompt will appear, asking if you want to close all tabs. Tap "Close All Tabs" to confirm.
Mozilla Firefox
- Open Mozilla Firefox: Launch the Mozilla Firefox app on your iPhone 13.
- Access Open Tabs: Tap the square icon located in the upper right corner of the screen to view all open tabs.
- Close Individual Tabs: Swipe the tab to the left or right to close a single tab. Alternatively, tap the "X" icon on the tab to close it.
- Close All Tabs: To close all open tabs at once, press and hold the "X" icon. A prompt will appear, asking if you want to close all tabs. Tap "Close All Tabs" to confirm.
Microsoft Edge
- Open Microsoft Edge: Launch the Microsoft Edge app on your iPhone 13.
- Access Open Tabs: Tap the square icon located in the upper right corner of the screen to view all open tabs.
- Close Individual Tabs: Swipe the tab to the left or right to close a single tab. Alternatively, tap the "X" icon on the tab to close it.
- Close All Tabs: To close all open tabs at once, press and hold the "X" icon. A prompt will appear, asking if you want to close all tabs. Tap "Close All Tabs" to confirm.
By following these simple steps, you can efficiently manage open tabs in various browsers on your iPhone 13, ensuring a clutter-free browsing experience and improved device performance. Whether you prefer Google Chrome, Mozilla Firefox, or Microsoft Edge, staying organized with your open tabs is key to maximizing your browsing efficiency and overall user experience.
Using the App Switcher to Close Tabs
Another convenient method to manage and close tabs on your iPhone 13 is by utilizing the App Switcher feature. The App Switcher provides a quick and intuitive way to navigate between apps and also allows you to efficiently close open tabs in your browser. Here's a detailed guide on how to use the App Switcher to close tabs on your iPhone 13.
-
Accessing the App Switcher: To access the App Switcher, simply swipe up from the bottom of the screen and pause in the middle of the screen. This action will bring up the App Switcher interface, displaying all the open apps on your iPhone 13.
-
Locating the Browser: Once the App Switcher is activated, you can easily locate the browser app that has open tabs. Swipe left or right to navigate through the open apps until you find the browser you are using, such as Safari, Google Chrome, Mozilla Firefox, or Microsoft Edge.
-
Closing Tabs: Within the App Switcher, you can close the tabs in the browser app by performing a simple gesture. Press and hold the browser app's preview card until a red minus (-) icon appears in the upper left corner of the card.
-
Closing Individual Tabs: To close a specific tab within the browser, tap on the red minus (-) icon on the preview card of the browser app. This action will prompt a confirmation dialog asking if you want to close the tab. Tap "Close" to confirm and close the selected tab.
-
Closing All Tabs: If you wish to close all tabs at once, tap the red minus (-) icon on the preview card of the browser app without selecting a specific tab. A prompt will appear, asking if you want to close all tabs. Tap "Close All Tabs" to confirm, and all open tabs within the browser app will be closed.
By utilizing the App Switcher to manage and close tabs, you can efficiently declutter your browsing experience and ensure optimal performance of your iPhone 13. This method offers a seamless way to navigate through open tabs and swiftly close them as needed, contributing to a more organized and streamlined browsing experience on your device.
Mastering the various methods of closing tabs on your iPhone 13 empowers you to maintain a tidy and efficient browsing environment, ultimately enhancing your overall user experience. Whether you prefer using Safari, Google Chrome, Mozilla Firefox, or Microsoft Edge, the ability to effortlessly manage and close tabs is a valuable skill that contributes to a more productive and enjoyable browsing experience on your iPhone 13.