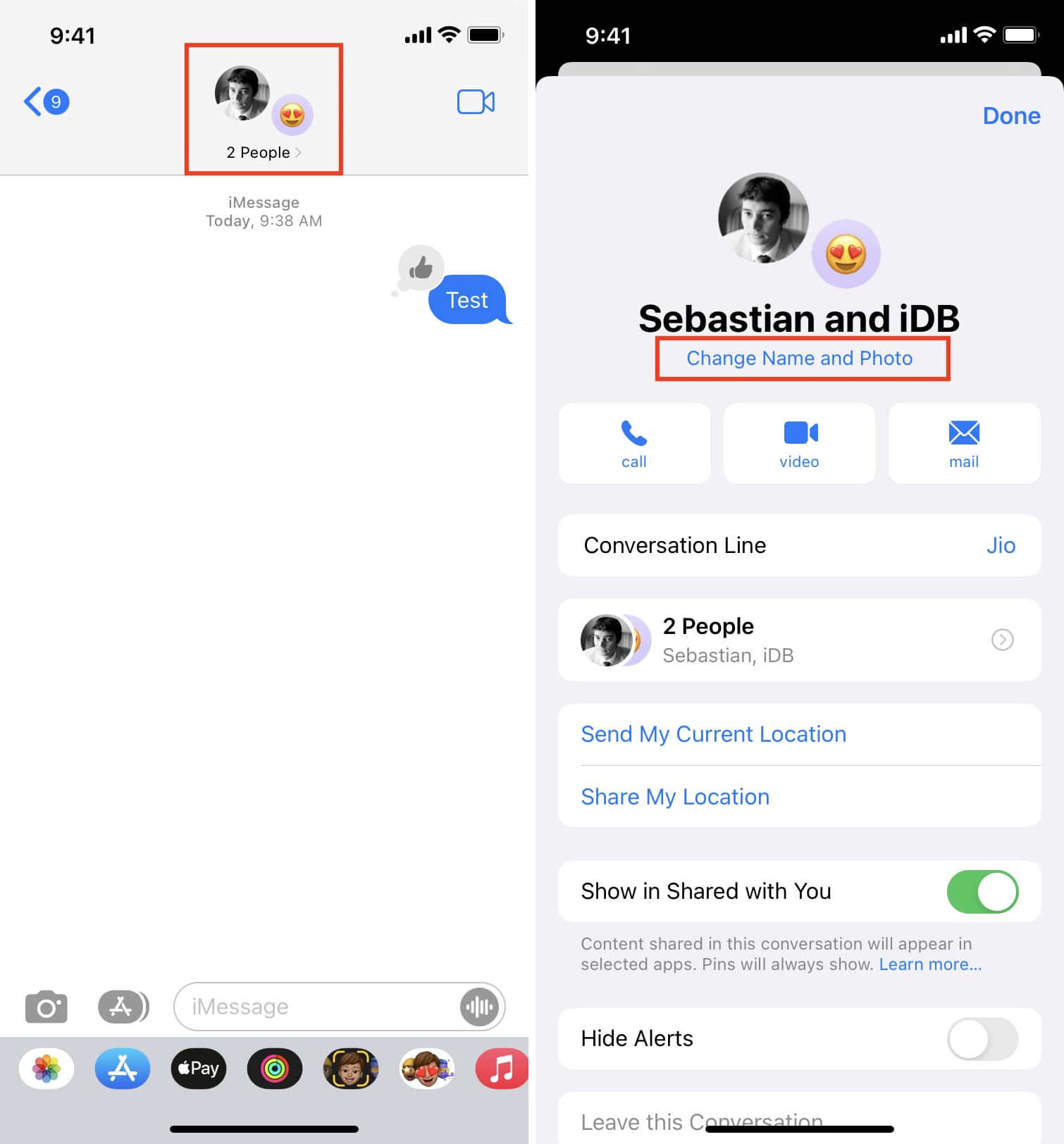Choosing a Unique Group Name
Selecting a unique and memorable name for a group chat on your iPhone 12 can add a touch of personality and fun to your conversations. Whether it's a family group, a group of friends, or a professional network, a creative group name can set the tone for the interactions within the chat. Here are some tips to help you choose a unique group name that resonates with the members:
-
Reflect the Group's Purpose: Consider the purpose or theme of the group chat. If it's a family chat, you might want to incorporate the family name or a reference to shared traditions. For a group of friends, inside jokes or common interests could inspire the name. Professional groups may opt for a name that reflects their industry or common goals.
-
Incorporate Humor or Puns: Injecting humor or clever wordplay into the group name can make it more memorable. Puns or witty references to the group members' personalities or shared experiences can add a lighthearted touch to the chat.
-
Consider the Audience: Take into account the preferences and sensibilities of the group members. A name that resonates with everyone and avoids controversial or sensitive topics is ideal for maintaining a harmonious atmosphere within the chat.
-
Keep it Concise and Catchy: A concise and catchy group name is easier to remember and type. Long and complicated names may become cumbersome in day-to-day use, so opt for something that rolls off the tongue and is easy to type on a smartphone keyboard.
-
Avoid Generic Names: While generic names might seem safe, they can also be forgettable. Aim for a name that stands out and reflects the unique identity of the group.
By considering these factors, you can choose a group name that not only reflects the essence of the chat but also resonates with the members, setting the stage for engaging and enjoyable conversations.
Steps to Name a Group Chat on iPhone 12
Naming a group chat on your iPhone 12 is a simple yet impactful way to personalize your communication experience. Whether it's a family chat, a group of friends, or a professional network, giving the group a distinct and meaningful name can set the tone for your conversations. Here's a step-by-step guide to naming a group chat on your iPhone 12:
-
Open the Messages App: Begin by opening the Messages app on your iPhone 12. This will display a list of your existing conversations and group chats.
-
Select the Group Chat: Tap on the group chat that you want to rename. This will open the conversation, allowing you to view the messages and access the group settings.
-
Tap the Group Name: Within the group chat, tap on the existing group name at the top of the screen. This will prompt a pop-up menu with various options related to the group chat.
-
Choose "Info": From the pop-up menu, select the "Info" option. This will take you to the Group Info screen, where you can view details about the group members and customize the group settings.
-
Tap "Enter a Group Name": On the Group Info screen, locate the "Enter a Group Name" field. Tap on this field to activate the text input, allowing you to edit the group name.
-
Enter the New Group Name: Using the keyboard, enter the new name for the group chat. Take this opportunity to choose a name that reflects the essence of the group and resonates with the members.
-
Save the New Name: Once you've entered the new group name, tap "Done" or a similar option on the keyboard to save the changes. The new group name will now be displayed at the top of the group chat screen.
By following these simple steps, you can easily rename a group chat on your iPhone 12, infusing it with a unique identity that enhances the communication experience for all members. Whether it's adding a touch of humor, reflecting the group's purpose, or simply personalizing the chat, the process of naming a group chat on your iPhone 12 empowers you to create a space that truly reflects the essence of the group.
Customizing Group Chat Settings
Customizing the settings of a group chat on your iPhone 12 allows you to tailor the communication experience to suit the preferences and dynamics of the group. From setting a group photo to managing notifications, these customization options enable you to create a personalized and engaging environment for your conversations.
Setting a Group Photo
One of the most visually impactful ways to customize a group chat is by setting a group photo. This image serves as a visual representation of the group and can range from a fun group selfie to a shared symbol or logo. To set a group photo, follow these steps:
- Open Group Info: Within the group chat, tap on the group name to access the Group Info screen.
- Select "Change Photo": Tap on the "Change Photo" option to choose a new image from your photo library or take a new photo.
- Adjust and Confirm: Once you've selected or taken a photo, you can adjust the positioning and size before confirming the new group photo.
Personalizing Group Chat Notifications
Customizing notifications for a group chat allows you to manage how and when you receive alerts for new messages. This is particularly useful for large groups or chats that are active throughout the day. To personalize group chat notifications:
- Access Group Info: Within the group chat, tap on the group name to access the Group Info screen.
- Select "Info": Tap on the "Info" option to view the Group Info settings.
- Manage Notifications: Within the Group Info settings, you can customize notification preferences, including sound, alerts, and banners, to suit your preferences.
Managing Group Settings
In addition to visual customization and notifications, managing group settings allows you to control various aspects of the group chat, such as adding or removing members, leaving the group, and more. To access and manage group settings:
- Navigate to Group Info: Tap on the group name to access the Group Info screen.
- Explore Group Settings: Within the Group Info screen, you can explore options to manage group members, customize settings, and access additional features related to the group chat.
By customizing group chat settings on your iPhone 12, you can create a unique and personalized space for your conversations, fostering a sense of belonging and engagement within the group. Whether it's adding a visual touch with a group photo or fine-tuning notification preferences, these customization options empower you to shape the group chat experience to align with the dynamics and preferences of the members.
Adding a Group Photo
Setting a group photo for your iPhone 12 group chat adds a personalized touch and visual identity to the conversation. Whether it's a family chat, a group of friends, or a professional network, a group photo can serve as a visual representation of the collective identity and shared experiences within the group. Here's a detailed guide on how to add a group photo to your iPhone 12 group chat:
Step 1: Open Group Info
Begin by navigating to the group chat for which you want to add a group photo. Tap on the group name to access the Group Info screen. This screen provides various options for customizing the group chat, including adding a group photo.
Step 2: Select "Change Photo"
Within the Group Info screen, look for the "Change Photo" option and tap on it. This will prompt your iPhone 12 to access your photo library, allowing you to choose an existing image or take a new photo to set as the group photo.
Step 3: Choose or Capture a Photo
Upon selecting "Change Photo," you can browse through your photo library to choose an image that best represents the group. Alternatively, you can use your iPhone 12's camera to capture a new photo specifically for the group chat. This step enables you to select a visually appealing and meaningful image that resonates with the group members.
Step 4: Adjust and Confirm
After choosing or capturing a photo, you have the option to adjust the positioning and size of the image to ensure it fits well within the group photo frame. Once you are satisfied with the appearance of the selected photo, confirm your choice to set it as the group photo.
By following these steps, you can seamlessly add a group photo to your iPhone 12 group chat, enhancing the visual appeal and personalization of the conversation space. The chosen group photo serves as a visual representation of the collective identity and shared experiences within the group, adding a touch of personality and uniqueness to the communication experience.
Customizing the group chat with a visually engaging group photo fosters a sense of belonging and camaraderie among the members, creating a welcoming and visually appealing environment for your conversations. Whether it's a cherished group memory, a symbolic image, or a fun group selfie, the group photo adds a layer of personalization and visual identity to the iPhone 12 group chat, making it a more engaging and enjoyable space for all members.
Personalizing Group Chat Notifications
Personalizing group chat notifications on your iPhone 12 allows you to tailor the way you receive alerts and updates from the group chat. Whether it's a family chat, a group of friends, or a professional network, customizing notifications can help you manage your communication preferences and stay informed without being overwhelmed by constant alerts. Here's a detailed guide on how to personalize group chat notifications on your iPhone 12:
Step 1: Access Group Info
Begin by navigating to the group chat for which you want to customize notifications. Tap on the group name to access the Group Info screen, where you can find various options for managing the group settings.
Step 2: Select "Info"
Within the Group Info screen, tap on the "Info" option to view the Group Info settings. This section provides access to notification preferences and other customization options related to the group chat.
Step 3: Manage Notifications
Once you're in the Group Info settings, you can customize your notification preferences to align with your communication needs. This includes options to manage sound alerts, message previews, and banners for the group chat. You can choose to receive notifications silently, with sound, or to turn them off completely based on your preferences.
Step 4: Fine-Tune Notification Settings
Explore the notification settings to fine-tune the way you receive alerts from the group chat. You can choose to show or hide message previews in notifications, select the notification sound that best suits your preference, and manage whether banners appear on your screen when new messages are received.
Step 5: Save Your Preferences
After customizing your notification settings, ensure to save your preferences by tapping on the appropriate options within the Group Info settings. This ensures that your chosen notification preferences are applied to the group chat.
By following these steps, you can personalize group chat notifications on your iPhone 12, allowing you to manage your communication experience and stay updated on your own terms. Whether you prefer to receive discreet notifications without sound, or you want to customize the appearance of message alerts, these options empower you to tailor the notification experience to suit your individual preferences and communication style.
Customizing group chat notifications not only enhances your control over the communication experience but also contributes to a more personalized and enjoyable interaction within the group. By managing notifications in a way that aligns with your preferences, you can stay informed and engaged in the group chat without feeling overwhelmed by constant alerts, creating a more harmonious and tailored communication environment for all members.